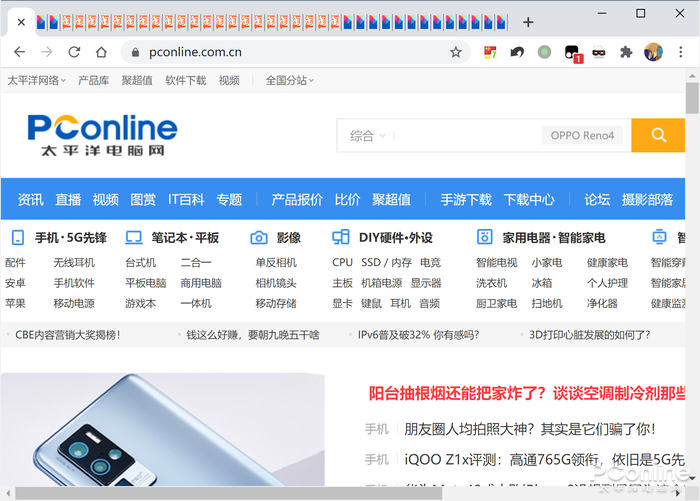sugarlove9
经验
2020-08-31 11:25
loser奶茶
经验
2020-08-26 12:21
emkiyin
经验
2020-08-14 15:00
甜酒
经验
2020-08-14 13:59
emkiyin
晒物
2020-08-03 18:00
SeanIXz
晒物
2020-07-27 10:47
波导终结者
晒物
2020-07-15 10:47
小助手
经验
2020-07-13 17:20
青春向荣
经验
2020-07-13 16:34
放荡不羁Me
经验
2020-06-30 17:04
波导终结者
晒物
2020-06-29 15:20
风吹pp凉嗖嗖
经验
2020-05-13 18:31
波导终结者
晒物
2020-04-20 17:29
小助手
经验
2020-03-20 16:41
青春向荣
经验
2020-03-18 10:12
学弟评测
经验
2020-03-16 12:03
波导终结者
晒物
2020-03-13 12:19
青春向荣
经验
2020-03-10 18:08
哆喵呜
晒物
2020-03-03 17:50
小助手
晒物
2020-02-04 16:40