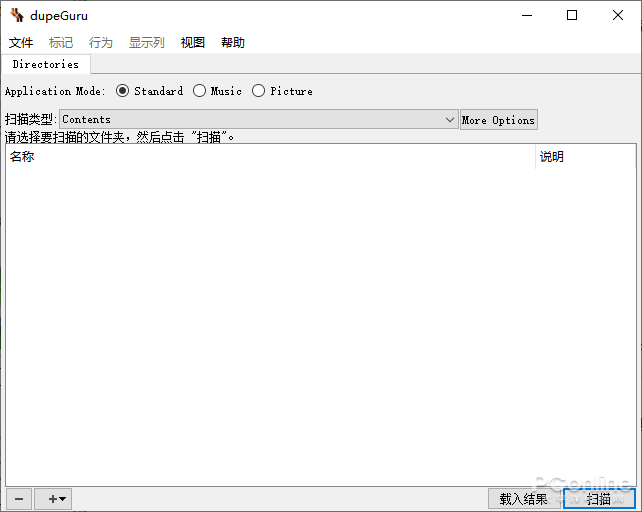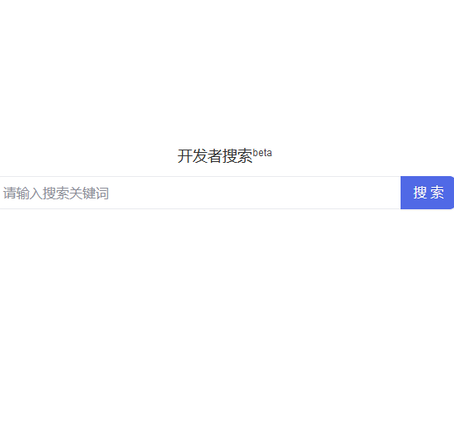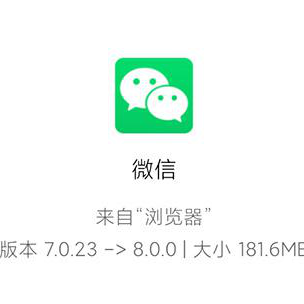大家好,我是晓飞影!
一个数码爱好者,也喜欢在众多平行领域探究摸索,让生活多一点乐趣。
关于 docker的好处肯定看过不少了,不过许多人第一次接触 NAS 肯定是黑群晖,那么也有相当多的人肯定对 NAS 方面没有太多的了解,觉得 docker 版本多,还有网络等原因部署不成功。那么本篇就分享玩群晖用到最多的功能——下载,下载最多的两种方式应该就是 torrent 种子和磁力链接了,其实不用 docker 安装 qb、Aria2 等程序也能满足,这次算是纯新手入门的一次分享。
Download Station
关于 Download Station大家肯定都知道,这是群晖套件官方中心里就有的程序,只是网上评价褒贬不一,其实可能是设置方面有些问题,在用 qb 之前,Download Station 绝对是一款非常强的软件,就是 Transmission 的套壳版本,重点是还有手机 APP 和 Chrome 插件,都部署起来后下载所需要的步骤绝对是最少的。
安装好了之后,点击左下角的设置,其实可以看到我已经试了一个 pt 下载,很快完成了,上传速度很高,都快 4m/s 了。
首先是选择下载的位置,在目的地下一个文件夹,下方可以看到还有 Torrent 监视文件夹,如果经常挂 pt 的人用过 pt 就了解,这个文件夹内如果发现了种子可以立刻自动下载,根据自己的需求来设置。
重点部分就是在 BT 这个设置界面,关键的几个部分我已经加了标注。TCP 端口默认是 16881,可以改也可以不改,我会之后在路由器里设置端口转发。然后启用 DHT 网络需要关闭,并且开启 Upnp 功能,前提路由器也要开启 UPnP 功能。关于做种部分的话,很多人都没有修改,导致下载完就停止做种了,这好吗?这不好,所以稍微修改一下,比如共享率尽量设置大,如 10000%,作种时间改为永远,那么就可以下载完后继续保种了。
我家用的是红米 AX6 路由器,可以在高级设置-其他-UPnP状态开启,其他路由器也应该支持 UPnP功能。
其实开启 UPnP 后,一般就可以了,不用做端口转发,不过我也看网上有很多失败的例子,保险起见,我还是设置了 BT 端口的 16881 的端口转发,TCP 和 UDP 都设置了一下。
接下来就可以正常下载了,点击左上角的「+」号,可以看到第一个打开文件页面就是支持 torrent 种子格式下载,浏览本地文件下载就可以了。
其实 Download Station 支持的协议很多,右侧的按钮还支持磁力链接下载,只是磁力链接有的速度正常,有的速度长期为 0,网上诟病最多的也在此处,所以关于磁力的补充在下一个软件里。
不过仅仅到这里还不够,没有达到我说的下载步骤最简洁的目的,接下来需要安装 Chrome 的一个插件,打开 Chrome设置里的扩展程序。
左侧隐藏页面最下面打开 Chrome 网上应用店。
找到Synology Download Manager 下载即可,不过如果因为网络原因打不开 Chrome 商店的话,也可以网上搜索这个插件的关键字,找到压缩包,拖进扩展程序直接离线安装也可以。
接下来打开Synology Download Manager设置一下,其实就是连接群晖 NAS,注意域名和地址处不要用 http开头,如果只在家里使用的话,局域网 IP 即可,我自己用的是公网 ip 和域名,在任意地方都可以随时下载。
安装好插件后,就会实时同步 群晖里的下载信息,还可以远程控制下载,这个 UI 做的也挺漂亮,绿色进度条就是自己做种已上传的数据。
不过仅仅是以上多个插件还不够快,这个插件最强大的部分是在网页端鼠标右键还增加了快捷菜单,当你看到种子的时候,可以右键选择下载到哪台 NAS 里。
而且在右键里-高级设置中,还可以自由选择下载到哪个文件夹,比如 tv 或者 movies,方便归类自动刮削。
页面还会有一个小的提示提醒你下载任务成功,如果还想快一点,直接对着种子按钮点一下左键,就会默认下载到 NAS,连右键选择都省略了。
打开群晖管理页面,进入 Download Station 检查一下,下载任务已经在进行了,家里是 500M 的宽带,最高速度能跑到 70MB/s 的速度,不过现在只有 30MB/s,也是足够了。
说实话,这是我见过最好的下载体验,上一次是小米路由器R2D 的 Chrome 插件,右键可以下载到小米路由器,无论是 qb、tr、aria、百度等软件,当我找到下载资源后,要么右键下载种子,本地选择文件夹保存,打开下载软件,选择种子上传,或者种子文件夹自动监视;磁力链接的话也需要右键复制,打开下载软件,选择地址保存。而现在就是看到种子,左键点击,就开始自动下载了,极致的两步操作。
同时手机端也有 APP,iOS 和安卓都可以下载 DS Moblie 进行远程查看和下载,不过说实话还是插件下载最效率。
不过刚才也说了,Download Station 最大的问题还是在于磁力链接下载长期没有速度,支持的不太好,所以针对新手还有一个程序来互补。
玩物下载
在去年各大 NAS 里就推出了这个玩物下载的套件,关于这个套件的初期争议很大,一个就是偷偷跑上传服务给各大视频网站分流,再就是卸载不干净,不过在后来大家吐槽反馈下,这个套件下架了,做了一些修正后,解决之前的问题重新上架,既然针对新手推荐这个套件,肯定是有它独到的一面,顺便分享一下设置来解决上传问题。
安装过程比较简单,都是下一步,但是一定要注意安装存储空间要选择好,因为安装好之后是无法指定下载文件夹的,如果安装时没注意选择了小空间,建议删除后再安装,或者停止套件,编辑-迁移存储空间。因为涉及到上传频繁读取硬盘,建议和数据存放的空间区分开来,我个人是专门有一个硬盘划分了存储空间来下载,这样风险降到最低。
套件安装好后可以直接打开,界面非常简单,第一次需要微信绑定来登录,左上角有一个添加下载链接,可以一次批量复制多个磁力链接进行下载,下载路径为 OWDownload,不可选择。仔细观察右下角也有一个添加 BT 任务,也可以下载 torrent 格式的文件,不过我一般不用,因为本身就是自己跑上传的服务了,做种方面估计不太好,珍惜自己的 PT 账号,要用 PT 下载还是用群晖自带的 Download 最好。除非有一些网站没有上传要求,种子文件可以在这里进行下载。
推荐玩物下载的一个最大的理由,就是有一些资源,在迅雷里没有速度,却能在玩物下载跑起来,明明下载技术还是迅雷提供的支持,这个就让人奇怪了,而且速度还不低,尽管跑不满 500M 的宽带,也很足够了,目的不就是能把资源下载下来么。
再顺便看一下玩物下载上传服务的作用,左下角有一个节点小宝,是在更新版本后才出现的,之前都是白嫖我们的家用宽带,现在等于是让利一部分给用户,一直上传的话会给积分。
积分可以兑换的东西目前有这些会员服务,个人的宽带如果闲置的话,拿来置换也是个办法,所以是否需要这些东西就看个人需求了。
我觉得对我来说没什么用,因为别的矿渣跑服务的价值更高一点,而且玩物下载跑上传的速度是真的厉害,不限速的话轻松能跑满上限,其他的挖矿设备都没这个「争气」过,所以我打算关掉玩物下载的上传服务。在右上角有一个小按钮,选择下载设置。
下载设置里不仔细看的话还真不知道在哪里修改,实际就是这个限速下载按钮,明明是上传,写成了下载,然后点击修改配置。
在限速设置里,把最大上传速度和磁盘缓存都拖到最低,点击确定。我感觉不是真正的关闭服务,不过修改后等了一段时间延时,上传速度才终于降到最低了,对磁盘的压力也小了,所以这是目前能做到最优的设置了,下载方面并没有受到影响。
玩物下载也支持手机版本,有一个二维码扫描后可以绑定微信。
在微信内就可以看到下载进度了,同时也支持添加链接下载,同步过程比 Download Station 更加简单。
不过玩物下载也有缺点,就是设置界面太简陋了,除了下载路径无法修改,上传服务必须手动禁止外,还看不到任务完成的日期,正在运行的下载任务也无法从属性里看到下载链接,玩意失败的话,没办法拷贝到别的下载软件尝试,只能到 OWDownload 文件夹下找到一堆无规则命名的 torrent 种子逐一尝试。
它存在的最大价值,就是某些迅雷都搞不定, 0 速度的资源,它能够下载,速度还不错,应该是老司机的福音,以及方便的移动端远程下载,连公网域名都不需要。
其他
最近在矿渣论坛看到有人分享套件来源,如图在套件中心-设置-套件来源里,新增复制填写就可以。
然后在社群页面就可以看到了,好家伙,一堆我之前在 docker 里部署的应用也出了套件版了,还有针对 DSM7.0 的一些套件,这些都是新手小白的福音,只需要下载就可,如果有需要的话可以自行测试。
总结
经过我的测试,Download Station 和玩物下载经过设置后,完全可以满足日常 99%的下载需求,不管是玩 PT 下载,还是有磁力链接,都可以搞定,两者还都有移动端下载。Download Station在搭配 Chrome 插件使用时,使用体验是目前最好的软件,鼠标点击两步直达,没见过更快的下载方式了。许多新手小白从蜗牛星际入手,NAS 的最基本需求应该就是下载当服务器远程看片了,如果还没有熟悉 docker的话,这两个套件是最合适不过了,当然如果有机会去学习下 docker,会发现更多的新大陆,我也会持续分享 NAS 的一些心得。
<更多>
Vermouth数码港
经验
2023-07-07 14:49
loser奶茶
经验
2021-02-01 10:45
FU_FAIRY
经验
2021-01-28 12:35
FU_FAIRY
经验
2021-01-26 14:03
晓飞影V
晒物
2021-01-25 11:17
FU_FAIRY
经验
2021-01-19 10:59
FU_FAIRY
经验
2021-01-15 10:58
FU_FAIRY
经验
2021-01-13 11:12
FU_FAIRY
经验
2021-01-12 12:03
FU_FAIRY
经验
2021-01-11 13:00
loser奶茶
经验
2021-01-04 15:37
loser奶茶
经验
2021-01-04 11:12
loser奶茶
经验
2020-12-28 11:42
loser奶茶
经验
2020-12-01 16:27
loser奶茶
经验
2020-11-27 12:32
科技思评
经验
2020-11-16 11:43
波导终结者
晒物
2020-09-29 10:29
loser奶茶
经验
2020-09-21 14:17
loser奶茶
经验
2020-09-18 09:48
loser奶茶
经验
2020-09-14 15:40