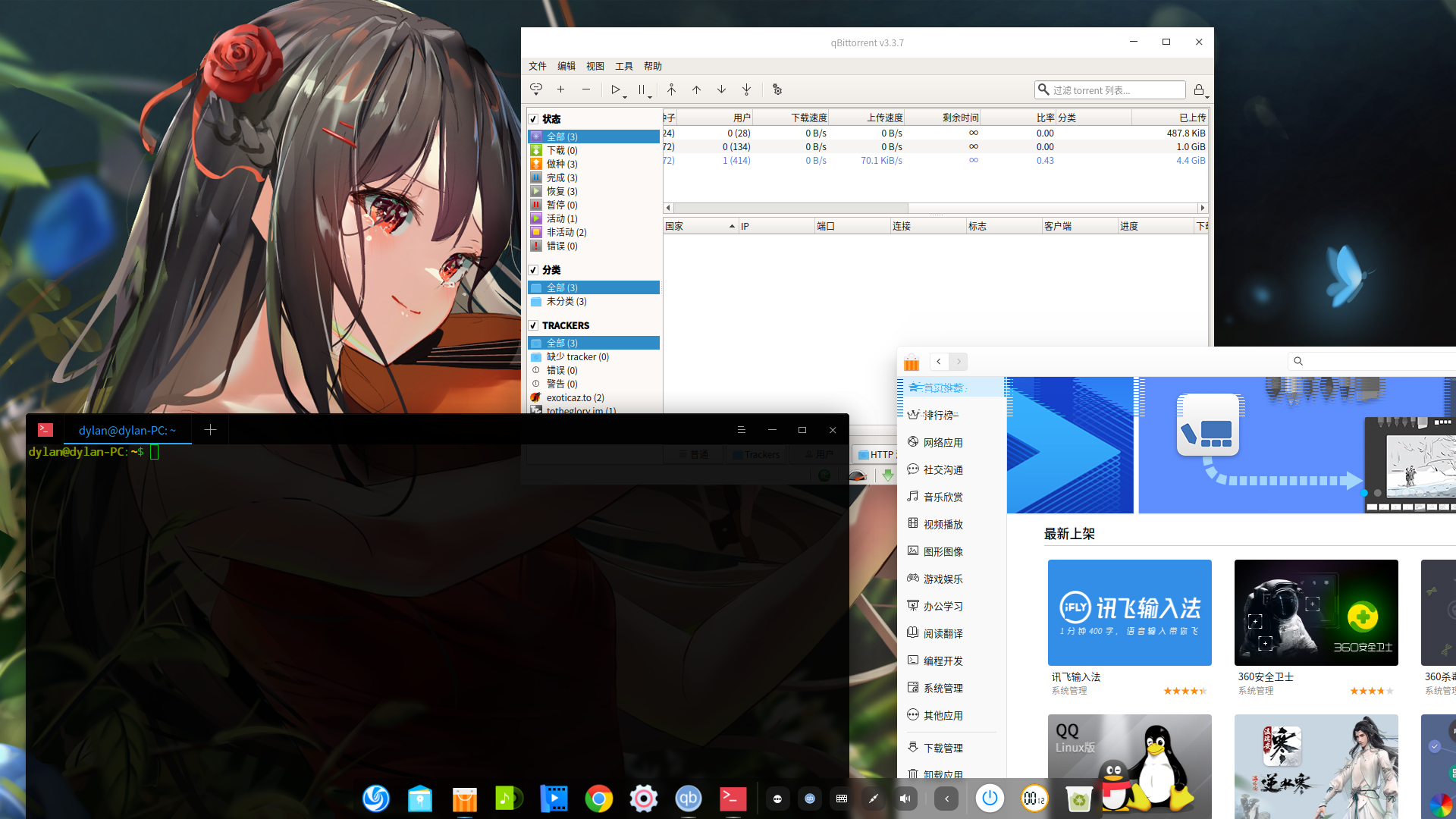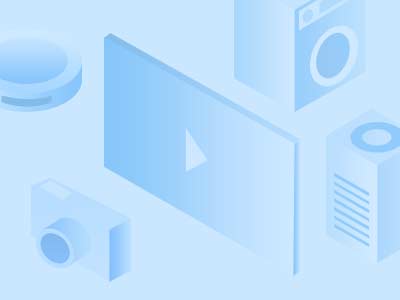首页 /
/
/
/
大家都知道“最贵就是好”和“适合自己才是最好”哪一种选择对,但购买使用周期较长的产品时就不得不考虑容错率的问题。随着大环境影响,看似消费降级或许迎合了上述那个最佳的选择。
相比智能手机,大部分用户台式机的更新换代显然要慢不少。慢不代表没有活力,实际上芯片算力提升、存储设备瘦身,一个新的品类正在走到台机选购的舞台中央——迷你主机。早年对于性能台机的配置和价格如数家珍,现在回头一看迷你主机仅用单个装机件费用就完成整机的需求,或许这就是高销量的原因所在。
清楚自己对于新增台机的需求,发现市面上可选目标挺多,价格区间跨度也挺大。NUC主机的价差基本就是对于CPU的选择上,选择一款适当性能,且满足日常基本需求,千元就已足够。
作为原5800X的用户,对于Zen3架构是比较信任的,当时单芯片也花了小两千。时至今日,兄弟芯片5800H居然整机才千元出头,怪不得Maxtang大唐TRA5系列可以如此热销。
摩尔定律让如今NUC主机足以比肩“傻大笨”台机,由此第一个体积优势就来了。
大唐TRA5提供了厚薄两款型号可选(扩展差异),我入手的薄款三围尺寸仅128*128*42mm,差不多就两台iPhone X的平面大小,厚度比常规排插厚一些,这还是得考虑到整机的散热能力。对标早期2升迷你主机,现在0.6升成为迷你主机的主流,也完全对得上mini的头衔。
ABS+磨砂机身整体做工细节出色,玻璃顶盖颇具镜面效果,让大唐TRA5在颜值和桌搭方面也不必担心。
起售价低不代表配件也要严格,大唐TRA5提供了显示器背面的VESA支架以及相关配件,另外还有一根HDMI线,方便多屏同时互联。
外部接口位于机身的前后两侧,设计采用对称排布,并带有接口标示。
正面从左到右:双3.5mm音频口(in/out)、2*USB3.2、1*Type-C口、提示灯、电源键;
背面从左到右:DC电源口、2*HDMI2.0、千兆网口、2*USB2.0;
背面下方散热槽的左侧还有防盗锁口,提供了商用场合的安全所需。
即便是薄款,大唐TRA5同样具备了非常丰富的接口,搭配的比较精明(毕竟要控制成本)。常用口前置,性能也更强一些,C口还能搭配扩展坞实现更多兼容;后者口多一些,兼顾键鼠接收器一类的,也不占用前置口且美观,一举两得。
通过底部螺丝可轻松打开底板(自备螺丝刀,与VESA配件不匹配),如果是到手即用可以不拆机直接贴上附赠的脚垫。机身即可看到内部清爽布局以及接口,其中固态硬盘自带散热模块,长度2280、M.2接口、NVME协议、PCIe3.0速率,兼容性较好可后续自行拆改。
两条8G DDR4 3200MHz的笔记本内存条,支持双通道,后期自行替换同样方便。还有一个可以看到NGFF M.2 Key E接口、M.2 2230规格的Intel AX200NGW无线网卡,当然其也可支持拆改。看到007最新批次就可以安心,这款速率完全够用(5G/2.4Gbps+2.4G/574Mbps),也已经支持上WiFi6、MU-MIMO、蓝牙5.2。后续要么升级支持WiFi7的BE200,反正外置接天线我不推荐(有这个需求还不如上厚款)。
值得注意的是,主板只要有接口就可以“爆改”。在内存槽的一侧设计还留有SATA接口,那么扩展依旧留有一定可行性。
基础用鲁大师跑个分,实测达到93万+。从分数上对比,5800H(7nm、8核16线程、最大4.4GHz)在跑分上大概与5800X相差10万分,在日常使用上其实差别不大。这就是为什么那么多迷你主机厂商都会将5800H选为中坚力量的原因,作为该主机最大卖点,自然承担了主要的分数贡献。其他内存和固态硬盘中规中矩,不算大品牌,在速度方面也都还可以。我估计耐用度可能会弱一些,不过都是可更换设备,所以问题不大。
客观地说相比CPU内置集显,5800H多线程优势会更加明显。我自己平时玩一些经营虚拟类和一些RTS游戏,这些游戏与常见的LOL、CF之类的网络游戏大相径庭,整体帧数稳定,玩起来完全没有问题。相比3A大作对于高分辨率/高刷有着无上限的需求,我觉得也不是这款CPU所擅长的,相比之下图形或视频类偏静态的处理,5800H显然可以更加游刃有余。通过PIP等显示器功能,同时完成两台电脑的运行,就非常符合我现在操作所需。考虑到现在显示器价格便宜,不排除到时候为了PBP功能,直接上带鱼屏了。
接着测一下这块固态硬盘的实际能力表现,分别使用AS SSD Benchmark、CrystalDiskMark跑了速度,发现基本可以贴着PCIe3.0的3000MB/s上限跑,写入速度稍微慢一些,对日常体验没有影响。江波龙FORESEE作为NAND固态硬盘代工厂,至少在速度体验方面没有什么问题,后续我会持续关注稳定性的情况。
总结一下,以前消费过不少更高端机型,满足了光污染、品牌信誉,甚至虚荣心,到头来不能算后悔,只是觉得99%我都没用上。似乎这一切又回到了文章开头所提到“适合自己才是最好”,或许答案就在眼前。我觉得大唐TRA5确实在价格和实用上做到了平衡,也给了DIY用户后续一定的改动空间,只要是底子在那一切皆有可能。
如果你和我一样,主要日常以办公/图形为主、轻度游戏为辅,那么大唐TRA5确实做到了百分比满足。至于薄款散热问题,我实测内置涡轮式风扇噪音控制比我的老台机好多了(待机37分贝/负载65分贝),温度控制也还可以(右侧出风温度38度/正面玻璃盖板34度)。厚款散热或许更强,但当你有扩展硬盘的需求再上车吧,我还有其他设备所以移动转移数据或云存储依然是优先选择,这个完全因人而异。
还有一点我不得不提,现在电脑高负载并不是常态,待机才是。5800H TDP仅为45W,日常网页浏览、码码字,整机功耗表现是远胜常规台机。通过功率仪发现,对比原主机的待机居然都能达到70W,这都快赶上大唐TRA5满CPU负载的80W了,这样的碾压功耗优势对于日常节能确实有很大优势。也许正是这么一台性能还可以的迷你主机,不正是绝大多数人拿来弥补万元高端电竞机下沉市场的最佳选择吗?
Maxtang 大唐TRA5系列NUC锐龙7 5800H迷你商务办公游戏台式组装电脑WIFI6小主机 R7-5800H 16G内存512G固态 薄款
满500减200送赠品
¥2099
去看看
<更多>
数码风潮
晒物
04-23 15:29
前言
这是一台距今有着快十二年历史的迷你机了,最近把家里的仓库大扫除,从里面翻出来的“杂物”。这台迷你机是我当年上大学的时候在广州岗顶电脑城购入的,从华南理工大学过去还是比较近的,就相隔2站地铁。
展示
迷你机的硬件配置:Intel Atom N330 + NVIDIA GeForce 9400M(MCP7A)。
4个USB 2.0,1个HDMI高清视频输出,1个VGA视频输出,1个有线网口,1个DC电源接口。
这个Giada N10的主板采用了单根内存插槽,最高支持DRR2-800,带有无线网卡。
主板的另一侧只有一根散热铜管连到处理器风扇,带有一个SATA 2的接口,可以接一块2.5英寸的硬盘(最高支持9cm)。
系统
原来的Giada N10迷你机装的是Windows XP,也可以装Windows 7。那么十二年后的今年能不能装Windows 10系统呢?
实测Intel Atom处理器最高只支持到Windows 10 1607版本,后续的版本会直接闪屏无法进入安装界面。
这里我安装了Windows 10 LTSB 2016(1607版)。
可以看到十二年前的迷你机依旧可以正常运行,Intel Atom N330 @1.6GHz的主频还是算是比较高的,双核四线程(2C4T),拥有112KB L1缓存和1MB L2缓存。
当时买的这款迷你机标配就是2GB内存(实际可用1.7GB),安装Windows 10 32Bit可以看到内存的使用占有率达到了1GB(59%)。
无线网卡我换成了Intel AC 7260,Wi-Fi 5(802.11ac)。
已经是目前最新版本的NVIDIA驱动了。
硬件信息
驱动精灵的硬件检测信息。
Intel Atom N330,工艺:45nm,双核四线程,指令集最高也就支持SSSE3。
缓存信息
可以看到主板也是NVIDIA最后一款Intel芯片的主板了,模型:MCP7A-ION(离子平台),可以看到BIOS日期还是2009/10/10。
内存检测到的通道数有误,实际上是单通道。
内存是金士顿的DDR2-800(PC2-6400)。
GPU-Z识别的显卡信息。
HWiNFO32识别的硬件信息。
识别出的主板所支持的传输通道:PCIE v1.1,USB 2.0。
Intel Atom N330处理器信息。
金士顿内存条信息。
主板的集成显卡(9400M)会占用内存256MB,显卡带宽:64Bit,16个流处理器单元。
HWiNFO32测试结果。
Core Temp识别出来处理器的信息。
Crystal Disk Info硬盘信息检测,用的是Intel SSD固态硬盘。
AIDA64 CPUID处理器信息。
Intel Atom N330处理器信息。
主板硬件信息。
内存硬件信息。
北桥芯片,最高支持DDR2-800内存和DDR3-1066内存。
南桥芯片,GPU集成了NVIDIA ION(GeForce 9400M),工艺:65nm,显存占用内存容量:256MB。
GPU:NVIDIA ION(GeForce 9400M)的硬件信息,像素填充率:1800兆像素/秒,纹理填充率:3600兆像素/秒,单精度浮点运算:35.2 GFLOPS。
GPU:NVIDIA ION(GeForce 9400M)支持4挡速度,最高档位:GPU 450MHz,渲染引擎 1100MHz,内存 800MHz。
性能测试
鲁大师经典版硬件检测信息。
鲁大师经典版电脑综合性能得分:14533分。
鲁大师新版2020的硬件检测信息。
鲁大师新版2020的电脑综合性能得分:30293分。
AIDA64内存读写速度性能测试。
内存读取速度。
内存写入速度。
内存复制速度。
内存潜伏延迟。
使用AS SSD Benchmark测试1GB数据下的跑分,连续读取:244.29 MB/s,连续写入:196.46 MB/s。
使用CrystalDiskMark测得数据,连续读取:282.44 MB/s,连续写入:218.31 MB/s。
使用TxBench测得数据,连续读取:280.932 MB/s,连续写入:226.479 MB/s。
安兔兔SSD测试的写入速度:201.02 MB/s,读取速度:244.31 MB/s。
总结
这台Giada N10迷你机的硬件性能的确是完全不够用了,只能充当一下客厅的HTPC了。好在NVIDIA ION(GeForce 9400M)的硬件解码能力还是蛮不错的,可以有效降低Intel Atom N330 CPU的使用占有率。旧的电脑又可以翻出来继续使用了,不用再吃灰了。
<更多>
我是四海飘零
经验
2020-12-20 12:33
前言
我有一台J3455+8G+1TB配置的ITX小主机,之前一直运行Windows 10系统,用作HTPC加下载机。J3455的性能比较弱,Windows 10用得久了体验就不流畅了。最近开始关注深度操作系统(Deepin),就想在Deepin上实现NAS+HTPC一体机的功能。使用Linux的好处是系统资源占用低,搭建各种网络服务更加便利,缺点就是桌面软件生态比较差。而Deepin试图打造更加易用,且适合国人的桌面环境,使用门槛相比其他Linux发行版低了许多。
华擎(ASRock)J3455M主板(Intel - Apollo Lake)
京东:¥549
去看看
想要获得完美的体验,当然还是建议购买专业的NAS设备外加播放器。在X86平台上打造NAS+HTPC一体机虽然也能满足基本需求,但是折腾起来有一定的门槛,也要消耗时间成本。我对NAS+HTPC的只有最基本的需求,而且近期也想折腾一下了,所以就开始了在Deepin上的尝试。
本文只实现了作为NAS+HTPC最基本的功能,简单说来就是下载、共享、播放,具体包括:
1.远程访问和控制
2.局域网文件共享
3.下载功能
4.高清视频播放
5.docker扩展
实现以上功能比想象中的要简单很多,并不会比Windows下更复杂,比较适合新手尝试。
系统安装
首先,当然是系统安装了,没什么难度的事情,准备好一个U盘就好了。镜像的下载地址在这里:https://www.deepin.org/download/。目前最新的版本是15.11,Deepin V20因为疫情原因推迟到三月份发布了,还是比较期待的。镜像下载完毕后使用任一创建USB启动盘的工具写入U盘即可,我用的是rufus。
然后插入电脑,BIOS设置U盘启动即可。安装步骤也很简单,毕竟是国内的发行版,安装向导对新人还是很友好的。下面用虚拟机截图简单示范一下过程吧。
系统分区这块每个人的要求应该是不一样的。我这台电脑只有一块硬盘,而且相关资料已经备份转移,所以选择了最简单的全盘安装。全盘安装系统会按照内置策略自动分区。如果觉得分区不合理,安装完成后可以使用系统自带的分区工具对部分分区进行重新规划。
整个安装过程还是很迅速的,基本上不会有太大问题。
系统体验
安装完毕进入系统,来简单体验一下吧。系统的桌面十分简洁,只有下方dock显示出来。
和其他Linux发行版不同,Deepin进行了大量优化和设计,以使系统更符合国人的操作习惯。这主要体现在系统中预置了许多在Windows系统上常用的软件,可以免去安装和设置。
在系统集成的应用商店里面,也有许多常见的软件可以下载安装。简单试用后,给我的感觉就是Deepin在我所有用过的Linux发行版中,使用体验上应该是最接近Windows的,虽然依然存在不小差距。
远程访问
为了更方便地操作Deepin系统,要先把远程访问的问题解决了。向日葵远程控制是我一直在使用的远程桌面访问软件,客户端几乎涵盖所有系统平台,免费账户的基本功能也足够使用。在Deepin上安装向日葵也很容易,商店里面直接搜索下载就可以了。安装完毕后登录账号,并设置好开机自启动,以后就可以在任何地方使用电脑或者手机远程登录到Deepin的桌面了。
因为是Linux操作系统,折腾的时候会存在很多需要在终端中输入命令进行操作的情形,因此除了开启远程桌面还要再打开ssh远程连接。和使用向日葵远程控制的远程桌面不同,ssh远程连接如果没有做内网穿透的话,只能在局域网内进行操作了。Deepin开启ssh服务只需要一条命令安装好openssh-server即可。
sudo apt-get install openssh-server
默认端口是22,可以不用修改,安装好服务后sshd会自动启动,客户端就可以直接连接了。
文件共享
在Deepin上进行局域网文件共享也简单的不可思议,几乎只需要动动鼠标就可以了。Deepin已经安装好了Samba服务,我准备把home主目录下的"视频"和"下载"文件夹共享出来,只需要右键点击文件夹,选择属性,点击共享管理,在"共享文件夹"前面打上勾,并根据自己的需要设置简单的权限管理就行了。然后在Windows文件管理器地址栏中输入\\Deepin_IP,就可以访问共享文件夹了。
使用笔记本测试一下共享文件夹的读写速度,笔记本连接路由器的5G WIFI,网卡性能比较弱,跑不满路由器的5G WIFI的满速。
拷贝大文件来测试一下读写速度。读写速度大约在20~30MB/s之间,读取速度更快一些吧。
再给笔记本接上外置的USB千兆无线网卡,直插到路由器上看看共享文件夹的读写速度。
这下子终于可以跑满局域网带宽了,读写速度都是100MB/S以上。
下载
下载也是NAS+HTPC一体机的最基本功能之一了。我们常用的下载方式通常包括BT/PT、迅雷、百度盘这几种。需要用到的下载工具,全部都可以直接在应用商店里面下载安装。迅雷和百度盘如果想取得理想的下载速度,都是需要会员的。我以前也有迅雷的VIP会员,后来下载少了就没有充值续费了。百度盘的年度会员比较贵,在有下载需求的时候,我一般会购买短期会员应急。
对于下载高清电影来说,最常用的还是BT/PT了。BT/PT下载我用的是qBittorrent,下载了几个PT站的热门种子,速度比较理想,直接跑满了我的400Mbps的带宽。
视频播放
视频播放软件应该是Linux系统上比较薄弱的一块。Deepin自带了深度影院可以看本地视频,但是应该是解码器不全的原因,部分视频播出来是绿屏只有声音。应用商店里面也有很多Linux上常见的播放器软件,我每个都尝试了一下,对于J3455来说,最合适的一款是SMplayer,其他的比如VLC、KODI、MPV等都会有各种问题,尤其是播放4K视频的时候。
SMplayer在播放X265格式的4K视频的时候,也会出现比较严重的卡顿。这是需要去软件设置里面打开硬件加速。
开启了播放器的硬件加速后,4K视频画面仍然能感受到不顺滑。为了解决这个问题,需要打开系统预置的显卡驱动管理这个软件,并选择"使用Intel加速模式"。
设置完毕后,系统会重启并进入一个测试程序,如果测试程序的画面没问题,选择确定,然后系统会再重启一次。设置完毕后,SMplayer的播放效果基本上算是完美了。虽然总算找到了一款能用的播放器,但是这款软件的UI看起来像是上世纪的产物。
docker
Linux的优势之一,就是其丰富的扩展性,非常适合用来搭建各种网络服务。搭建网络服务本来可能是一件比较复杂的任务,但是docker的出现让一切变得非常简单。下面,就先用几条简单的命令在Deepin中安装docker。
安装密钥管理与下载相关的工具
sudo apt-get install apt-transport-https ca-certificates curl gnupg2
下载并安装密钥
curl -fsSL https://download.docker.com/linux/debian/gpg | sudo apt-key add -
查看密钥是否安装成功
sudo apt-key fingerprint 0EBFCD88
添加docker的官方源
sudo vim /etc/apt/sources.list
打开文件后,文件末尾添加一行即可
deb [arch=amd64] https://mirrors.ustc.edu.cn/docker-ce/linux/debian stretch stable
安装最新稳定版docker
sudo apt-get update sudo apt-get install docker-ce
查看docker是否安装成功,可以看到安装的版本是19.03.6。
docker -v
Jellyfin安装
安装完docker之后,这台Linux PC可以做的事情就很多了。作为一台NAS,个人媒体服务器也是很多人常常用到的功能,虽然我个人用不到。最常用的个人媒体服务器有Emby、Jellyfin、Plex三种,其中Jellyfin是免费的,这里我就选择Jellyfin。利用docker安装部署Jellyfin也是异常简单的,只需要一条命令即可:
docker run -d -p 8096:8096 -v /jellyfin/config:/config -v /media_path:/media_map jellyfin/jellyfin
-p 后面是Jellyfin服务的端口号,安装时可以指定,这里使用默认的8096; -v 后面是指定的配置路径,/media_path代表本机上视频资源的路径,/media_map就是jellyfin的映射路径,路径的名字根据实际情况修改。
运行上述命令后,docker会自动拉取镜像完成安装并运行。如果镜像拉取的速度比较慢,可以更换国内源,具体方法百度即可。
现在就可以通过http://本地ip:8096来访问Jellyfin服务了。关于Jellyfin的设置和使用本文就不做展开了。
后记
这次在J3455上折腾Deepin的过程还算挺顺利的,基本没有遇到什么大坑。某种程度上得益于Deepin的易用吧。目前在Deepin上实现基本的下载、共享、播放等功能外,还加入了docker的功能,然系统的可扩展性大大增强。本文利用docker搭建了Jellyfin媒体服务,而其他常见的网络服务比如个人网盘、博客、HASS等都可以通过简单的docker命令完成搭建。此外,除了docker,在Deepin里面也可以使用vMWare这个虚拟机软件,如果硬件性能够用的话,虚拟一个Windows系统、群晖DSM、QNAP都不是问题。如果直接在机器上安装NAS系统的话,往往很难实现显卡直通,无法完成HTPC的功能,这也是我一开始选择具有桌面环境的Linux系统的原因。
<更多>
太平洋网友
经验
2020-03-03 12:18
优点:
精致、紧凑的外观设计;
优秀的做工;
正版授权的Windows 10专业版;
优秀的性能;
速度较块的SSD固态硬盘;
丰富的接口和无线扩展方式。
缺点:
TF卡接口最大仅支持64GB的内存卡;
HDMI接口非2.0a标准。
零刻在今年早些时候发布了一款全新的迷你主机,在海外市场命名为Gemini J45(双子座J45),中国内地市场的命名则是EQ55。这款主机配备了英特尔Apollo Lake奔腾J4205处理器,4GB/8GB的LPDDR4运行内存,以及最高512GB的mSATA固态硬盘。小JU拿到的是这款主机的海外版,已经将英文测评发布到包括XDA在内的各大平台,但是还是希望在此与聚超值的聚友们分享一下使用体验。
★零售包装
零刻EQ55的包装盒看起来很酷,尤其是正面的那一个红色的“J”字(国内版本的包装盒略有不同)。
在相对较小的盒子中装有一个EQ55主机、一个12V-2A的电源适配器、两根HDMI线(0.3m和1m),一个壁挂支架,一小包螺钉和一本使用说明书。
★设计及做工
EQ55的整体设计与零刻之前的迷你主机很相似。但是新采用的金属+亚克力的外壳材质还是挺抓人眼球的,甚至和英特尔的NUC系统迷你主机有些神似。
机身的上侧是高光的亚克力材质,光滑镜面的效果让EQ55的外观看起来多了一份优雅,当然它也会变成一个指纹收集器,而位于中间的Beelink品牌Logo看起来丝毫没有突兀之感。机身的其它侧则均采用了铝合金的材质。
尽管机身很小,EQ55仍旧提供了很多的接口。机身的正面有两个USB3.0接口,一个3.5mm音频插孔和一个带有LED显示的电源按键(上图中未点亮)。
机身的左侧、右侧和背侧都有很多散热口。
机身的右侧还有一个TF卡的插槽,不过最大仅支持64GB的TF卡。目前128GB和256GB的TF已经很便宜了,零刻为什么不选择与时俱进呢?
机身的背侧有另外两个USB3.0接口,两个HDMI 1.4接口,一个RJ45千兆网线接口,以及一个DC电源插孔。
机身的底部有四个支脚,不但可以帮助散热,还可以防止被桌面刮花。
EQ55的尺寸为115mm*102mm*43mm,重量仅300克,比一个普通的机顶盒大不了多少。小JU在家里可以随心移动它,毫不费力。零刻迷你主机的做工一直在同档次产品中都非常优秀,当然EQ55也不例外。机身外壳无任何的开模线,内部的走线也相当规整。机子拿在手里感觉也挺扎实,并不用担心会轻易损坏它。
★搭建桌面
EQ55虽小,但仍旧是一个搭载Windows系统的PC。因此也应该像搭建其它电脑那样来搭建它:连接上鼠标、键盘、显示器(或者电视)投影仪)、电源,开然后开机。
初次开机后,用户需要进行一些Windows的初始化设置(包括选择地区、语言、连接网络、登陆微软账户等)。这些步骤虽简单,但仍需耗费一些时间。完成后,就可以开始使用了。
★系统和应用
大多数的迷你主机都是运行Windows 10家庭版操作系统,有的甚至并不带操作系统,需要用户自己进行安装。零刻EQ55则出厂搭载正版授权费用更高的Windows 10专业版操作系统,除了拥有Win10家庭版的一切功能(微软应用商店、Edge浏览器、小娜助手、Windows Hello等)之外,主要增加了一些安全类及办公类功能。比方说允许用户管理设备及应用、保护敏感企业数据、支持远程及移动生产力场景、云技术支持等。不过这些功能更多是用于商业场景,对于像小JU这种普通家庭用户意义并不是很大。不过,聊胜于无,说不定什么时候就用得上了呢。
零刻EQ55预装的Windows 10专业版非常干净,没有任何冗余的第三方应用,这对于大多数用户来说无疑是好消息。关于Windows 10的使用方法,小JU在此就不做过多赘述了,毕竟如果你连Windows都不知道该怎么用,也就没必要看这篇测评了。
★性能
零刻EQ55搭载了英特尔Apollo Lake奔腾J4205四核处理器。想当年小JU读大学组装第一台个人电脑的时候,使用的单核奔腾4,2.4GHz处理器可是让小JU站在了鄙视链的顶端(暴露年纪了哈)。不过时过境迁,随着酷睿和至强处理器的相继问世,奔腾处理器也无奈沦落为了入门级。尽管EQ55的这颗J4205处理器在性能上无法和主流笔记本以及桌面主机中使用的酷睿处理器相提并论,但是应对普通的日常任务还是没有问题的。
小JU用好几代的Maxon Cinebench对EQ55进行了性能测试。这个测试软件主要是通过动用所有的CPU(非显卡)的核心和线程来渲染一张复杂的图片,从而测试电脑处理高强度任务的性能。
在Cinebench R10的测试中,EQ45的得分是CPU单核2091,CPU多核6573,OpenGL 2599。
在Cinebench R15的测试中,EQ55在OpenGL的得分是13.45fps,CPU得分则是158cb。这样的分数即使在迷你主机中都不算出色。搭载赛扬N4100的驰为Gbox和赛扬J3455的Vorke V1依靠更便宜的处理器却获得了更高的分数。
在最新的Cinebench R20 CPU测试中,EQ55的得分是287。因为小JU评测其它几款迷你主机时,Cinebench R20还未发布,因此没有足够的数据来做对比。
EQ55在国际象棋基准测试中的得分为4131,也算在意料之中。
在Geekbench 4的测试中,EQ55的CPU单核得分为1649,CPU多核得分4661,GPU运算得分9276。
不知何故,EQ55无法完成PC Mark 8 Home Accelerated测试。小JU两次运行测试,都在运行到中间的时候提示错误。
EQ55采用了mSATA接口的固态硬盘,尽管速度跟高端笔记本和主机上的固态硬盘相比有一定的差距,但是却比入门级迷你主机和Windows平板上所采用的eMMc存储要快很多。在AS SSD的测试中,EQ55得分为664,顺序读取和顺序写入的速度分别达到了484.9MB/s和436.05MB/s,比起eMMc和低端SSD优势明显。EQ55有三个内置存储的版本可选(128GB/256GB/512GB),小JU拿到的时512GB的版本。如果还嫌不够,用户可以自行更装2TB的SSD或者HDD。
EQ55最大可以输出4K的分辨率,但是在大多数应用下,小JU还是建议大家使用对性能压力更小的1080P。
在实际的使用中,EQ55的性能相比前几年发布的迷你主机提升明显。打开应用、在Chrome或者Opera浏览器中加载和切换网页的速度都快了不少,几乎和主流的笔记本没有区别。小JU也试着用这台主机编辑了一些Word和PPT文档,流畅度总的来说比较理想,只有在PPT中插入一个大型视频时出现了几秒钟的卡顿。但是用包括Photoshop, Lightroom这一类大型软件就另当别论了,一些复杂的渲染要花费比在华为Matebook 13上多得多的时间。
小JU也进行了多媒体播放的测试。使用迅雷影音播放了很多视频,包括多段4K视频,EQ55可以流畅应对,中间未出现任何卡顿。
在Chrome浏览器中打开YouTube,1080P和2K的视频都能流畅播放。但在播放4K视频时,开始几秒钟通常会有些掉帧,之后便很流畅。8K视频播放就极度卡顿了,几乎无法正常观看。当然,EQ55的最大输出分辨率也就4K,播放8K视频毫无意义。
使用爱奇艺时,将分辨率切换到4K,也会在开头的几秒出现掉帧,几秒钟便恢复流畅。
因为内置8GB的LPDDR4运行内存,EQ55可以支撑多个应用同时运行。内置的主动散热系统能很好地防止CPU及其它地内部元件过热。当运行压力过大时,靠近EQ55可以听见内部风扇切割空气的声音,但是并不至于成为噪音。如果时作为HTPC放在客厅,2-3米的距离外几乎听不到。
HD505的核心显卡可以流畅运行微软应用市场(Microsoft Store)中能找到的任何游戏,包括诸如《狂野飙车9:传奇》、《主战坦克》等画面特效非常棒的游戏。不过,因为没有独立显卡,EQ55在应对更大型的桌面3D游戏时会显得吃力。小JU运行了《暗黑血统2》,并将分辨率设置到720P,尽管游戏加载用了很长时间,但是试玩时还是基本流畅的。将游戏分辨率设置到1080P之后,帧速率则变得极低,几乎没法继续玩下去。《反恐精英:全球攻势》在EQ55上的运行体验与《暗黑血统2》差不多。对显卡性能要求更高的《刺客信条:辛迪加》和《孤岛危机3》即使在中等特效下帧率都会低到无法试玩。
★扩展能力
零刻EQ55支持2.4GHz & 5GHz双频Wi-Fi,不但能搜到很多热点,而且连接也相当稳定。路由器放在卧室,小JU之前使用的零刻AP34 Ultimate在客厅作为HTPC时的下载速度无法达到带宽的峰值,但是EQ55就可以。如果无线连接的稳定性不能让你放心,EQ55还支持通过网线直接连接到宽带。
EQ55配备了4个USB3.0接口,可以同时支持多个外置存储设备。小JU同时插入了4TB的希捷移动硬盘,128GB的三星固态硬盘和128GB的台电U盘,EQ55可以对它们就行数据的读写。
而且USB3.0接口的传输速度也非常快,拷贝一部高清电影通常只需要几秒钟。
机身有两个HDMI接口,最多可以实现双4K输出。这样用户可以同时将主机连接到显示器和电视机,满足多种不同的使用场景。不过,受限于HDMI1.4的接口标准,零刻EQ55并不支持4K@60Hz,最大仅支持4K@30Hz或者2K@60Hz。既然零刻已经为旗下的一些机顶盒都配备了HDMI2.0a的接口,为什么不能将它也运用于使用场景更丰富的迷你主机呢?
★总结
经过了几年的发展和迭代升级,迷你主机在各方面的性能上相比最早的那一批产品都已经有了长足的进步。而搭载了Windows 10专业版操作系统、奔腾J4205处理器、8GB LPDDR4运行内存和最高512GB固态硬盘的零刻EQ55也已不再仅仅是一台放在客厅播放流媒体的HTPC,它能处理几乎所有的PC的日常工作,包括一些轻量级的生产力任务。
当然,任何这种价位、这种尺寸的迷你主机的整体性能都仍旧无法和搭载最新酷睿TM处理器的主流的笔记本以及台式主机相提并论,不过对于那些要求不高的朋友,EQ55足以应付日常的使用场景,而且可以节约很多居家空间。
目前,8GB/512GB的零刻EQ55在京东上的售价为1288元,甚至低于8GB/256GB的海外版Gemini J45(8GB/256GB)在美亚上的售价($279,约合¥1966)。考虑到仅处理器、主板、内存和硬盘的成本之和就已经超过900元,再加上Windows 10专业版的正版授权费用,EQ55这样的售价还是非常值的。
零刻Beelink EQ55迷你电脑台式迷你主机办公家用铝合金 Intel四核心2.5G 、4K播放 四核/J4205/8G/256G SSD/铝合金
京东:¥1188
去看看
<更多>
Jupit3r
晒物
2019-08-08 10:08
前言
小熊要当爹了,二人世界要变四口之家了。不要误会不是生双胞胎,是算上孩子和照顾孩子的人(暂定是姥姥)。由于卧室太小,原本PC电脑桌是放在客厅的,但是人口多了就不太好了,毕竟还是需要一定的私人空间,这时还是需要一台卧式PC的,也可以给坐月子的老婆大人解解闷。由于卧室尺寸为3.6mX3m,放下一张1.8mX2m的床后就没多少地方了,所以要求主机和桌子都要非常小,主机方面选择了妖板家DeskMini_A300作为搭建基础,体积只有1.92L,非常小巧。这一篇主要来介绍一下这套准系统以及与之搭配的硬件。
CPU:AMD_Ryzen5_2400G
AMD 锐龙 5 2400G 处理器 (r5) 搭载Radeon RX Vega Graphic 4核 8线程AM4接口 3.6GHz 盒装CPU
京东:¥1049
去看看
主板:华擎(ASRock)A300M-STX(DeskMini_A300自带)
华擎(ASRock)DeskMini A300(AMD A300/AM4 Socket)
京东:¥1049
去看看
内存:宇瞻(Apace)NOX 暗黑女神DDR4笔记本内存3000_16G(8G*2)
宇瞻(Apacer) NOX 暗黑女神 低电压超频DDR4 笔记本内存 3000 8G
京东:¥619
去看看
显卡:RadeonRX_Vega11_Graphics(2400G搭载)
硬盘:金士顿(Kingston) A1000_480G_M.2_ NVMeSSD
金士顿(Kingston) 480GB SSD固态硬盘 M.2接口(NVMe协议) A1000系列
京东:¥459
去看看
电源:DeskMini_A300自带
机箱:DeskMini_A300自带
散热:ID-COOLING_IS-40X_CPU散热器
ID-COOLING IS-40X 双平台薄型下吹CPU散热器 四热管9cm温控静音风扇支持115X&AM4
京东:¥99
去看看
乔思伯(JONSBO) M.2 散热器
乔思伯 (JONSBO) M.2 散热器 (全铝材质散热片/阳极喷砂工艺/镜面镭雕LOGO/硬朗线条风格)
京东:¥39.9
去看看
主机硬件介绍
准系统
华擎续DeskMini_310之后又推出AMD_AM4插座,支持AMD_RavenRidge和Bristol_Ridge(A系列)的DeskMini_A300,相当于帮AMD出了套NUC。
▼准系统型号为DeskMini_A300,产品的净重为1.82kg,产地为台湾。产品全家福,除了主机,还有驱动光盘说明书、适配器电源插头、2根SATA连接线、螺丝脚垫包以及一块自带CPU散热器。
▼主机可以立放,也可以卧放。立放来看,一侧面和顶部都有大面积的散热开孔。正面上方有开机键和状态指示灯,右上角还贴有HDMI的商标(帖个AMD YES不更好)。这一面还有1个USB3.1_Gen1_A型接口和1个USB3.1_Gen1_C型接口以及耳机接口和麦克风接口。
▼主机尺寸为155x155x 80mm,其实相对比NUC还是大了一点,不过要比普通的ITX主板小很多。
▼另外看这散热的开口,太工业范了,不是很精细。这一面有个扩展USB2.0接口的预留位置,能够增加2个额外的USB2.0接口,当然这个配件需要花额外的银子来购买。
▼机身背板,有VESA挂壁支架的安装孔,可以放置在一些显示器的背后或者支架上,当然VESA挂壁支架也是选配部件,并不自带。
▼这一面和临近的侧面都可以安装橡胶脚垫(立放或者卧放)来防滑,不过只有4个脚垫,只能选择一个面来安装了。
▼背部的接口包括:1个DC电源接口,1个千兆LAN接口,1个HDMI接口(4K@60Hz),1个DP接口(4K@60Hz),1个VGA接口,1个USB3.1 Gen1以及1个USB2.0接口。可以看到这一面没有再提供音频接口,选配件倒是提供一个后置音效延长线,当然还是得单独购买。
▼此外机箱上有预开孔的串口安装位置和Wi-Fi天线位置,还有一个同样工业风格的安全锁孔位。
▼卸下机箱背部的四颗螺丝,就可以取出主板来安装CPU,内存,硬盘等硬件。主板是固定在托架上,托架在机壳内部的滑道上,拖出即可,要注意下要拆掉开机键和指示灯的跳线,不要拽断了。
▼金属托架背部有2.5寸硬盘位的安装位,接口为数据与供电二合一,由主板提供,托架上预留走线的孔位。此外主板背面还有一个M.2插槽,托架并没有为此预留孔位,需要安装的话只能先拆去托架了。
▼主板型号为A300M-STX,规格为5.8"x5.4"(Mini-STX),即14.7cmx13.7cm左右,主板提供了2个4pin接口,支持PWM的风扇,其实应该只会用到一个吧。还有MOSFET的散热片很高,又是满满的工业风格。
▼主板配备了2个SO-DIMM内存插槽,搭配RyzenAPU支持最高3200MHz_DDR4内存,搭配2xxGE_APU支持最高2667MHz_DDR4内存, 搭配A系列APU仅支持2400MHz_DDR4,最大支持容量均为32GB。
▼此外没有看到芯片组,负责M.2,SATA,USB等等接口通信全部为CPU提供的16条PCI-E通道。没有芯片组,大概是无法使用StoreMI了吧?
▼主板正面有一个1个UltraM.2插槽,支持Type_2280_PCIe_Gen3X4规格的M.2_SSD,下面还有一个M.2_WiFi无线网卡插槽(M.2 2230_E_Key)。
▼拆掉MOSFET的散热片,来看看供电的情况,很明显的3+2供电结构。PWM控制器为Richtek_RT3667BB,最高可以提供4+2相供电,其中内部集成了2个MOSFET驱动器。由于整体为5相供电,所以又补入了3个MOSFET驱动器,芯片显示的编号为4p=5g,对应的驱动器型号为RT9624F。5个MOSFET的型号为CSD87350Q5D,其内部整合了上下桥,单相最大提供了40A输出。
▼主板背部有另一个UltraM.2插槽,支持Type_2280_PCIe_Gen3X4规格的M.2 SSD,但在使用Athlon_2xxGE和A系列 APU时仅支持PCIe_Gen3X2速度,另外背面的2个SATA接口还支持RAID 0/1。
▼再来看看主板上提供的芯片情况:
USB芯片方面:GL850G为usb_hub芯片,支援4个下游连接埠,支持USB2.0/1.1规格,额外的一组USB2.0接口(选配件)就是由它提供;ASM1543提供了前置的USB 3.1_Gen1_Type-C接口。
网卡芯片为Realtek_RTL8111H。
DP转VGA的转换芯片,为RTD2168,即把DP接口的信号源输出转接到VGA显示器上。
集成声卡芯片为Realtek_ALC233。
▼电源适配器还是挺大,其实直接整合到主机上也不错,更好选择是做成可拆卸的电源模块,即可以和主机合二为一,也可以单独取下,当然这样会增加很多设计成本和开模成本。
散热器
散热方面当然可以用DeskMini_A300自带的散热器,如果有跟高的要求就得找第三方的散热器了。
▼由于DeskMini_A300支持最高46mm散热器,可选择的余地并不大,看到成功案例是猫头鹰(NOCTUA)NH-L9aCPU散热器(37mm),不过价格也是过了300了。于是又找到了ID-COOLING_IS-40X,高度为45mm,可以说的刚刚好。兼容性方面支持英特尔Intel_LGA115X和AMD_Socket AM2/2+/3/3+/4/FM1/2/2+平台上,配件方面为3组扣具、硅脂和安装用螺丝。
▼散热器三围尺寸:93(长)×101(宽)×45mm(高),底部为热管直触。
▼预装的风扇为一把15mm厚度超薄风扇,直径为92mm,无背光,风扇参数规格:4pin供电支持温控,转速600~2500RPM,44.3CFM风量,噪音在14~33dBA之间。
▼散热鳍片和4根热管全部黑化处理。
内存
APU的核显显存来着内存,当然是内存频率越高越好了。但是现在台式机内存价格虽然降了不少,但笔记本内存(SO-DIMM)还是比较坚挺,尤其是高频条,而且超过3000MHz的笔记本内存条选择也不多,大概只有海盗船、芝奇和宇瞻可以选择。本来打算老老实实上2400条子就得了,不过偶然见在咸鱼上看到Apacer宇瞻NOX暗黑女神系列DDR4-3000,价格还算可以,就没忍住购买了一对 。
▼这么大的包装里面就一条内存条。
▼SO-DIMM内存当然不可能有光效,颜值上除了黑化的PCB就靠贴纸来提升了,暗黑女神NOX为黑色中渐显酒红色光晕,中间是NOX字样,蛮金属质感的,另外官方宣传这种标签贴纸可以受热达120度
▼内存频率为3000MHz,单条8GB、电压1.2V,时序:18-20-20-38。拆开贴纸能看到内部的闪存颗粒,看编号确实是来自三星B die颗粒,正反面各4颗,共8颗,单颗的容量为1GB。
硬盘
▼系统硬盘选择了金士顿A1000_480GB_SSD,是一款的M.2 2280规格的SSD。性能上并非顶级,由于其只是支持PCI-E3.0_2X的速度,选择它也是这种mini平台还是要求稳
▼表面贴纸详细列举了型号、容量以及各种安全认证,所有电器元件都在正面,背面啥也没有。
▼小心撕开一点贴纸(小心保修),可以看到主控使用了群联PS5008-E8,支持PCI-E 3.0 x2和4通道32CE,它具体又可分为E8和E8T两款,前者支持DDR3/DDR3L缓存,E8T则无需DRAM缓存。闪存和缓存都是金士顿自行封装的,毕竟金家是存储芯片的最大买家之一,所以查不到具体的信息了,媒体评测中介绍NAND颗粒来自东芝64层BiCS 3技术的3D NAND闪存(TLC)。
官方标称连续性能为1500MB/s读取、900MB/s写入,随机读写则是100K、90K_IOPS,数据寿命为300TBW,性能一般,但寿命的数据还是不错的。
▼还是有点担心小主机内温度情况可能会偏高,还是为SSD找了个第三方的散热片:乔思伯 M.2 散热器,这款颜色有黄、灰、蓝、黑和红色可以选择,DeskMini_A300毕竟不是一款侧透的主机,所以我选择低调的银灰色。
▼散热块为铝制,硬朗线条风格。
▼散热块尺寸为76.3X23.2X17.4mm,底部的固定片为不锈钢,固定方式为一边为螺丝(2颗)一边为滑道
网卡
DeskMini_A300选配的无线网卡型号为AC3168,无线的速度为433Mbps,还是弱了点。
▼所以自购了AC8265,2.4G为300Mbps,5G为867bps,相比AC8260多了MU-MIMO的支持。
有人肯定问为啥不上5G能到1733bps的AC_9XXX,所以这里再简单聊聊这几款无线网卡,首先来说AC9560,其实并不是完整意义上的无线网卡,网卡只放了WiFi和蓝牙的数字前端+模拟前端等信号处理部分,通信协议控制部分集成在CPU中了,而且需要搭配特定CPU和芯片组才能用,CPU需要CoffeeLake,芯片组需要300系主板,但Z370不行,以此推论B365应该也不行。而AC9462及AC9461也是这种“外围模块”而非完整的、可独立使用的WiFi无线网卡。
那么AC9260可以吗?理论上是可以的,AC9260是完整意义上的WiFi无线网卡模块,不过之前好像就看到在AMD平台上有过驱动问题,再加上这A300M-STX主板没有芯片组,也不知道会发生啥情况,所以为了求稳,还是选择了AC8265,性能上也是够用了。
装机过程
虽然是个准系统,但是需要安装的东西也是蛮多的。
▼先按好Ryzen5_2400G,随后拆掉自带的背板按上ID-COOLING_IS-40X散热器,再把两条NOX_DDR4笔记本内存安装好,不过可惜的NOX贴纸面没有露在外面。
▼托架上有6组螺丝孔位,其中一组为2选1孔位(下图中最右侧孔位),支持安装两块2.5寸硬盘。
▼我这里又安装一块老旧的SATA_SSD(240G)和以前笔记本剩下的2.5寸HDD(500G)作为资料存储,插上数据电源二合一的硬盘连接线就完成硬盘的安装(两端的接口都不太好按,需要细心点)。
▼注意下托架右边的硬盘安装:一侧为金属触点,不用上螺丝,将其插入硬盘的螺丝孔眼就好了。
另外刚才说了2个SATA接口支持RAID 0/1,有需要的话可以利用下磁盘阵列功能。
▼另一侧如果在托架面安装螺丝,拆卸这块硬盘就要先拆托架。但是如果选择固定侧面的螺丝,则不需要拆卸托架就能完成硬盘的更换,这个设计也算是一个巧思。
▼安装好托架后安装无线网卡,天线那边需要把预留的天线虚焊点捅破。
▼下面给A1000_480G穿上衣服:将乔思伯M.2 散热器自带的导热硅脂片贴在SSD上,然后将散热块推入滑道再安装好螺丝就完成了。
▼散热片表面一半是镜面效果的(PC材质),有JONSBO的LOGO;另一半的表面经过阳极喷砂工艺处理,搭配起来还是蛮和谐的。
▼将其推入机壳中,散热器完美兼容。另外要记得插好开机键和指示灯的跳线。
▼这么大的散热孔,防尘性能堪忧啊。我这里正好还有一张磁吸式的风扇防尘网,直接用上,尺寸为14cm,几号完全覆盖了机壳的一面。如果要使用扩展的USB2.0接口,可以使用12cm的防尘网试试,或者干脆DIY。
▼最后把天线安装好,TB店家给这个天线还真是够大的,因为大概在520时期完成了装机,就说是送给老婆的礼物,女王大人还挺高兴的。
SSD 性能小测
原有主机平台为Z390+I9_9900K(es),使用该平台和ADeskMini_A300分别做了下A1000_480G的跑分,看看磁盘性能上有木有差别。测试时SSD为空盘状态,并将CPU的省电模式关闭。
常规跑分软件
CrystalDiskMark
▼厂商给的标称连续读写速度为:1500/900MB/s,在高队列(QD)下的测试成绩为1600/1000MB/s,超过了标称值。随后将队列设置为1,连续读写速度为1300/1000MB/s,写入速度倒是没有下降。
AS SSD Benchmark
▼分数2400~2500,中端水准的M.2_SSD 成绩,当然远超SATA_SSD的性能
TxBENCH和Anvil's Storage Utilities
▼其中Anvil's Storage Utilities在setting里,100%可压缩(用0填空)到100%不可压缩一共分6档,选择46%(applications)。
以上数据水平,符合NVMe_PCI-E_3.0×2的表现,没啥好说的,Z390+I9_9900k平台数据稍好一点(毕竟9900k是2400G核心和线程数的2倍,频率还高),但是没有明显的差距。
SLC Cache测试
▼HD_Tune是一个非常老的速度测试软件,适合机械硬盘,并不适合SSD的测试,但是通过文件基准可以确定下SLC_Cache的大小。空盘时写入到第25GB的时候,写入速度滑落至500MB/S左右,此时SLC_Cache大约在25GB左右;磁盘占用50%时,当写入到第13~14GB的时候,写入速度滑落至500MB/s左右。此时SLC_Cache大约在13~14GB左右,明显地A1000系列采用了动态SLC缓存算法。
TLC_SSD为了解决NAND Flash读写较慢的问题,就为产品配备了SLC_Cache,TLC_SSD里面配备的SLC_Cache实际上是在既有的TLC_NAND_Flash里面划出一部分空间,在其中的每个Cell中只写入1bit的数据,以提升SSD的读写性能。TLC_SSD会依据SSD本身的容量划分一定比例的空间用于实现SLC_Cache,不同的SSD厂商算法不同,一部分SSD会选择划定专属空间来充当SLC_Cache,而这部分空间只有当SSD实际使用容量超过SSD本身容量减去SLC_Cache之差后,就不再承担SLC_Cache缓存义务,重新变成TLC区域,这样做的好处是SLC_Cache专属区域只有实际使用容量超过临界值时才会被解散,在绝大多数没有达到临界值时,SLC_Cache就可以全部参与为SSD读写加速,当然这样做也有坏处的,这块SLC Cache专属区域由于要面临最多数据量的读写,这块区域的P/E将会更快耗尽(SLC也有P/E)。于是另外一部分SSD就选择了全盘动态划分SLC_Cache区域,SLC_Cache的大小会随着SSD的实际使用容量而变化,这样SLC_Cache的空间虽然无法得到保证,但是由于是均衡磨损,也不会对全盘NAND _Flash的P/E过分消耗。
SSD温度测试
▼测试下A1000_480G不带散热块和带散热块的温度表现。
测试温度的方法为使用CDM等测试软件让SSD运行在高负荷下,再使用CrystalDiskInfo对SDD进行温度监控。
▼没有散热块的A1000最高温度在42℃左右,加装散热块温度在37℃左右,A1000其实可以在无散热块的情况下工作的,看来PCI-E 3.0×2虽然限制了性能但也降低了不少温度,很适合不能加装散热片的笔记本使用,当然乔思伯M.2散热器买都买了,也不贵,况且还能降低5℃度,就留着用吧,毕竟还没有到夏天。
2400MHz和3000MHz内存频率的主机性能
▼看下主板的bios设置,CPU和GPU还是都提供了超频的设置,不过考虑到供电情况和散热器情况,CPU还是不要超,GPU有空我倒是想试下超超。
▼APU显存调节的位置确实不太好找,具体方法为:高级>AMD_CBS>NBIO_Common_Option>GFX Configuration,然后在此界面将integrated_Graphics_Controller设置为Forces,该界面选项从2个变成4个;将UMA_Mode选项设置成UMA_SPECIFIED,才会出现显存设置选项UMA Frame buffer Size,真的是好累啊 !可以看显存最大可以支持16GB了,我这里设置到4GB。
▼CPU和GPU的信息:显卡驱动版本为Adrenalin 2019 Edition 19.5.1 Optional,可以看到主板Chipset为Ryzen SOC,所以主板上真的没有芯片组,所有扩展接口均由Ryzen CPU内的SOC提供。
试下内存频率2400MHz和3000MHz的各项成绩,看看我的高频内存条买的值不值
内存性能测试
AIDA64 CACHE& MEMORY
CPU性能测试
CHINBENCH R 20
显卡理论性能测试
A家宣传Ryzen5_2400G的图形效能大概是GT1030的等级,其实是要内存频率足够高才能实现的。
3DMARK TIME SPY
实际游戏测试
测试游戏的分辨率都是1920X080,画质都选择到最低档。下图为孤岛惊魂5(DX11)的Benchmark。
绝地求生:大逃杀
▼吃鸡这款游戏比较吃内存,所以选择到3000MHz后帧数增长的幅度相比前孤岛惊魂5要大的多,平均帧数从40fps提高到46fps。
4K播放
▼4k视频为鸭子飞了,R5_2400G软解也没啥问题,就是CPU占用比例高些,达到了70%左右;开启硬件后占用率不到10%。
性能汇总表
内存频率提升带来20%内存性能的提升,CPU方面不是太敏感只提升了2%,GPU方面提高了大概10%,不过像孤岛惊魂和古墓丽影的这些单机游戏大作,即使整体设置为最低,帧数也只有30fps左右,只能说是勉强能玩;吃鸡的表现要好一些,在3000MHz的内存频率上平均帧数到了46fps,还是比较流畅,当然要忍受最低画质了,LOL之类的就不测了,肯定是没问题的。下次尝试一下GPU超频并把内测频率提升到3200MHz试试。
温度和功耗
▼自带的散热器为纯挤铝散热,尺寸为77x68x39mm,风扇转速为1950~3500RPM,来和ID-COOLING_IS-40X比比效能如何。
▼装好自带的散热器。
GPU满载
▼使用Furmark让核心显卡达到满载,10分钟后核显频率维持在1240MHz,IS-40X压制下的核显温度为46℃,自带散热器压制下的核显温度为55℃,相差9℃。
▼核心显卡满载下的整机功耗约为72W,毕竟CPU也参与了工作,伦理上核显的耗电在45w左右。
CPU满载
▼使用AIDA64 FPU压力测试满载,10分钟后,IS-40X压制下的CPU二极管度为75℃,自带散热器压制下的CPU二极管度为86℃,相差11℃。IS-40X的性能要远胜于自带的散热器,不过在噪音表现上IS-40X风扇的噪音要大一些,由于主板支持PWM,可以尽量在低温下让风扇的转速慢点。
▼CPU满载下的功耗约为86W,也是输入功率,算上效率应该没有这高,大概也就是80W左右。
CPU满载+GPU满载
▼自带康舒电源适配器电源,19V-6.32A的输出规格,即可输出120w,完全锁死功耗的上限,即使主板供电有余地可以超频,电源也支持不了更高的功率了,如果真是想玩超频,还是换个大的电源适配器比较好。
▼使用AIDA64 FPU压力测试和Furmark让CPU和GPU都达到满载(散热器为IS-40X),10分钟后全部的CPU核心运行在了3.4GHz,核显频率维持在1016MHz;总功耗为106W(待机功耗约为20W),很明显有功耗墙的存在,虽然CPU的频率降了一点,不过GPU降的更多,猜测应该是更加优先于CPU的供电。
当然实际游戏中CPU的负载不会这么高,也就不会限制GPU的性能。没有功耗墙当然是最好,有的话这么设置还是合理的。
总结
DeskMini_A300算得上是AMD的NUC了,不过CPU和散热器可以自行选择无疑要比NUC的可玩性更大,也更加DIY。现阶段可以选用最好的CPU是R5_2400G(因为没有办法加独显),相对i家的核显性能更强,4核8线程的核心性能也是足够使用的,综合性能肯定要好于i家。不过要获得更好的核显性能则需要更高频率的内存,如果是追求实用性,选择2400MHz的内存更加划算,当然如果是像小熊这样的爱好者也可以尝试下高频内存,摸摸性能的天花板。
谈谈缺点:这款DeskMini_A300的缺点就是太工业范了,做工和设计都不是很精美,不过毕竟这款产品价格不高,如果真的去做一套高端的模具,恐怕就不会是这个价格了。作为功能性来说USB接口太少,前后只有4个USB接口(包括1个Type-C)确实不太够用,建议使用USB 2.0扩展的选配件;如果要想更多的USB 3.1接口可以再购入一个HUB(我就选择了后者)。其实最让小熊疑惑是以后能否能支持锐龙3000处理器,毕竟DeskMini_A300没有芯片组。
谈谈其它的硬件:金家的SSD一般不去追求最强的性能,这款 A1000_480G也是这样,长寿命和低温度都是优点,总结就一个字,稳;NOX这套3000MHz的内存使用了三星B-die颗粒,应该有超频的潜力,有空我再来试试超频;ID-COOLING_IS-40X CPU散热器性能远超过自带散热器,在噪音控制方面的一般,性价比高,如果去追求更加静音的,就得增加投资了,完全看个人的要求。
DeskMini主机价格在1100左右,整机价格还要看你仔细选择的其它硬件。适用场合应该是轻度办公,商用演示以及非游戏发烧友的家庭综合应用,我选择它成为卧室机,也是我的第二PC桌面,首先是性能足够我的需要(办公,影音娱乐,轻度游戏);其次就是其小体积适合我卧室的空间布局。整体的桌面搭配正在做,希望老婆大人能够喜欢 ,下一篇我们再见!
<更多>
bearbear
经验
2019-06-14 11:59

24小时超值排行