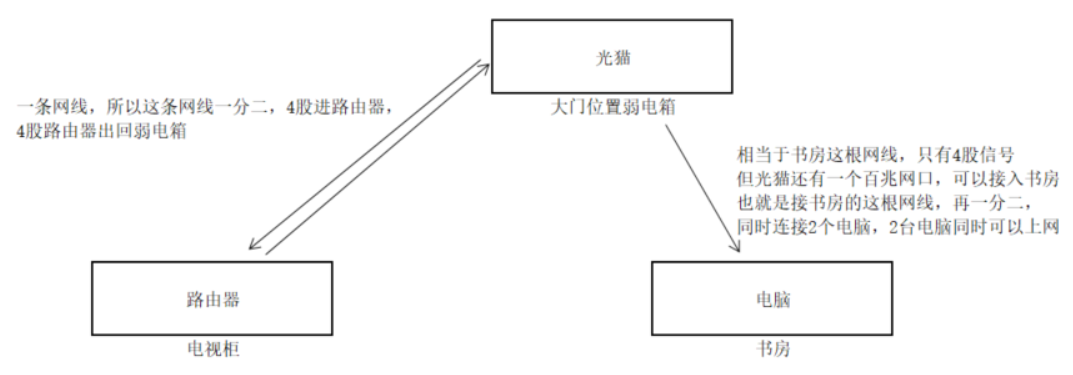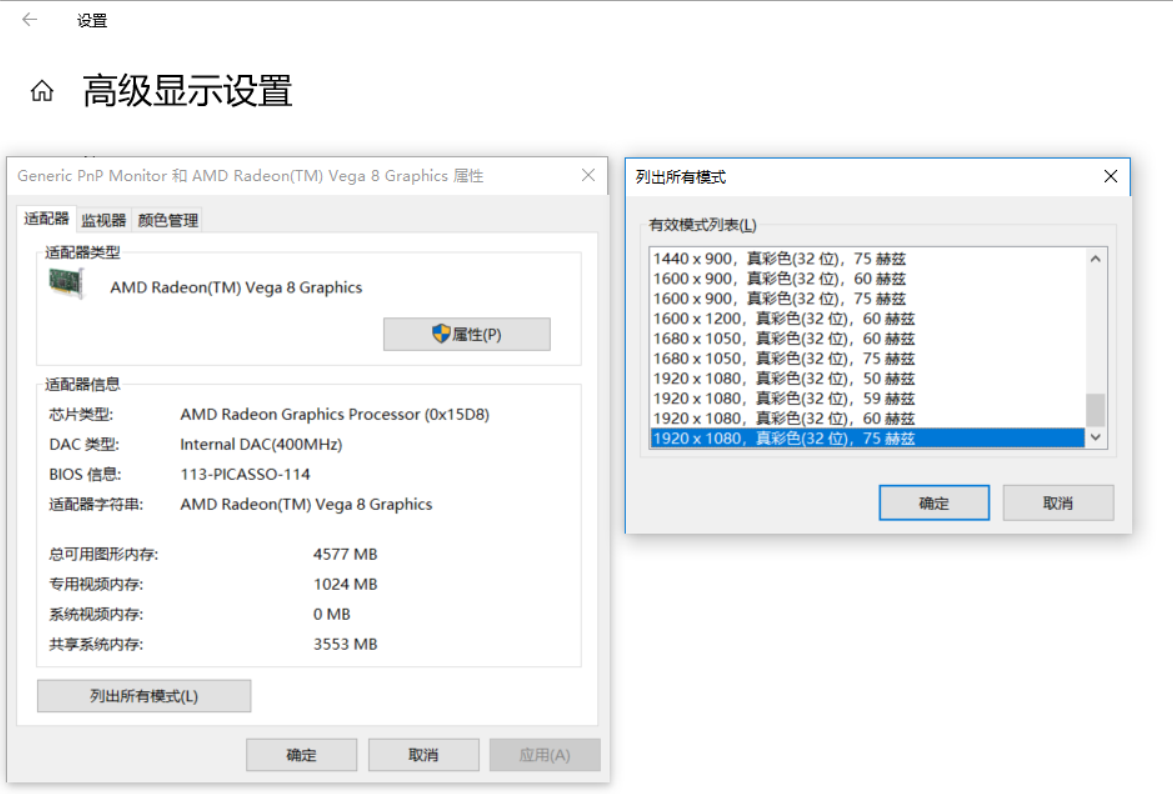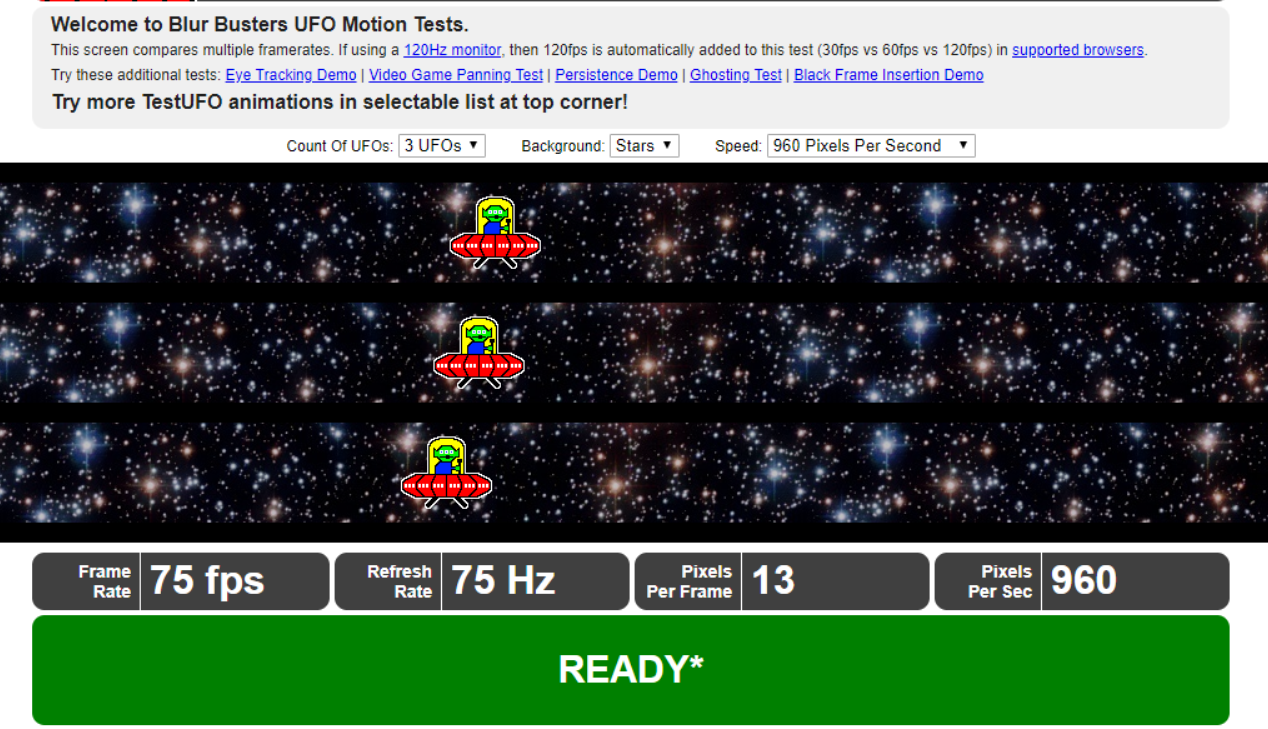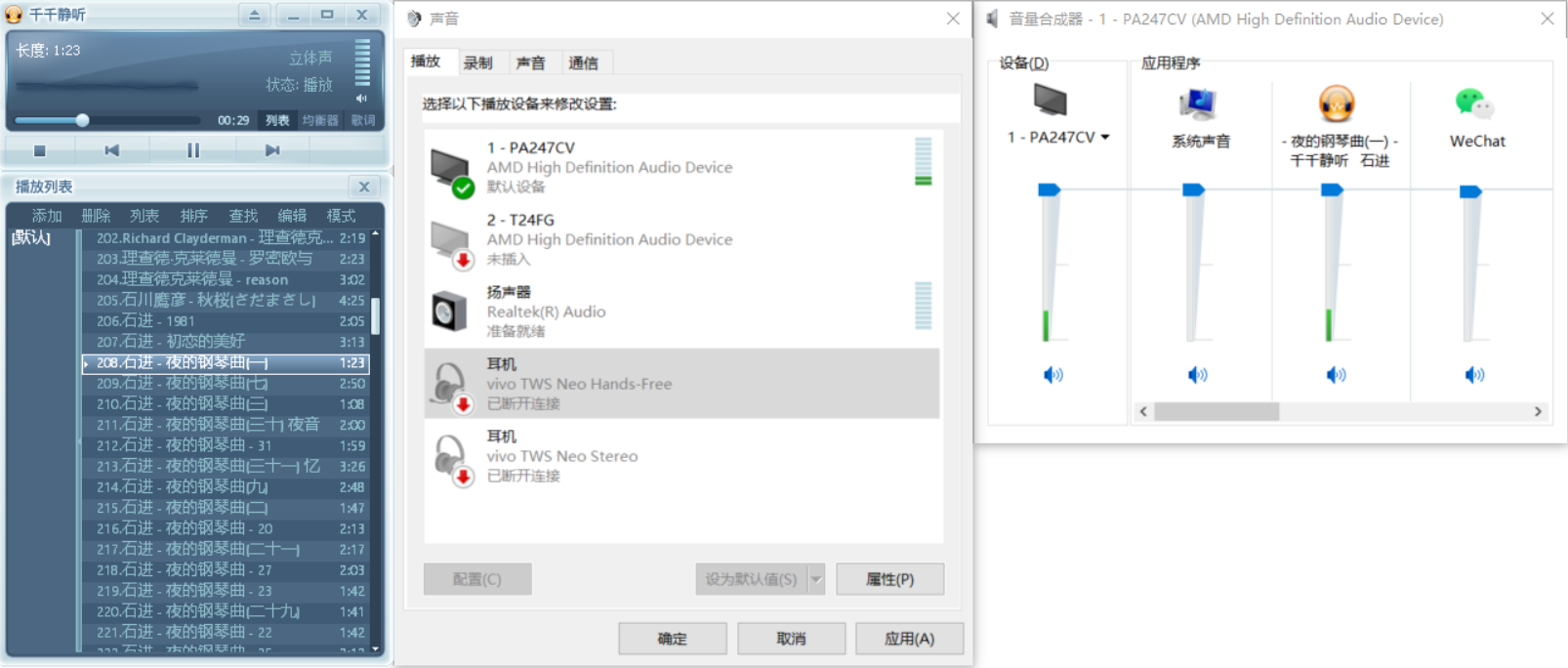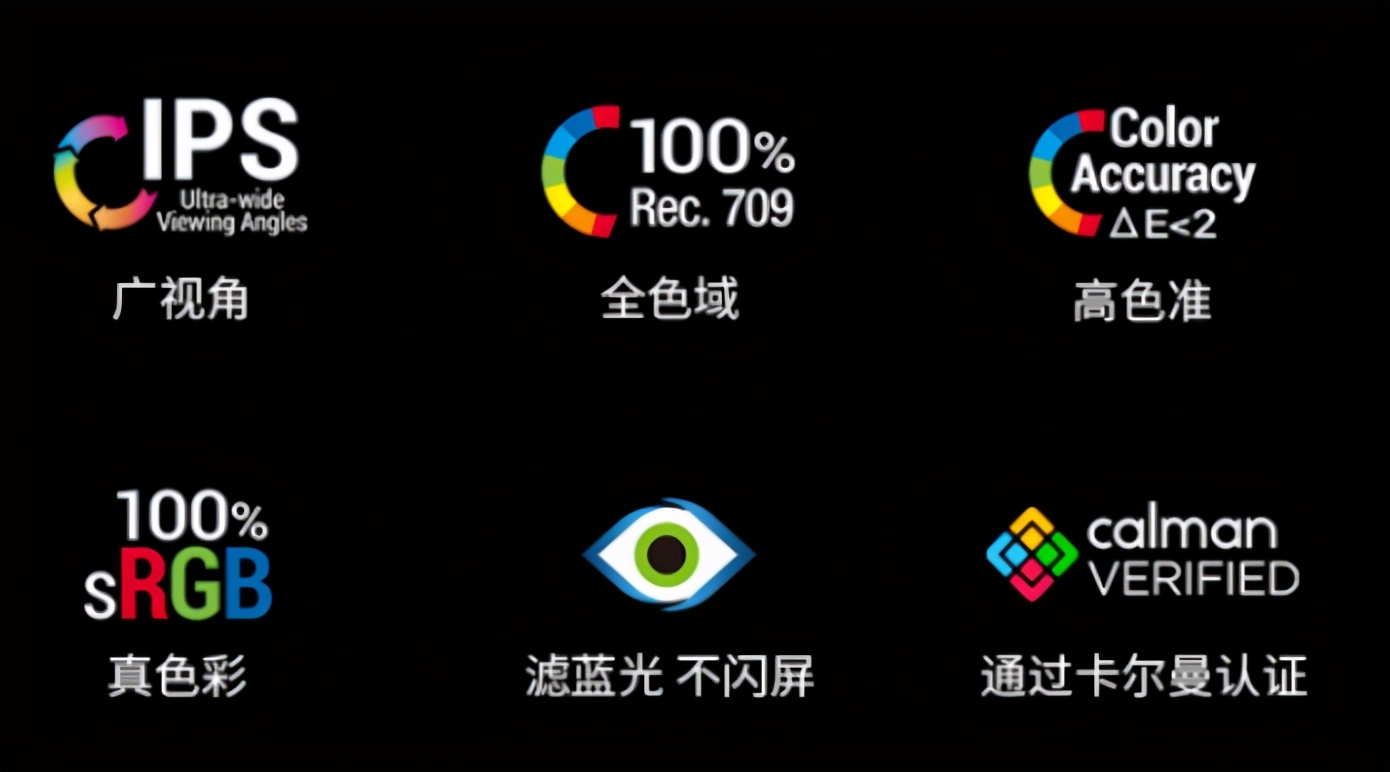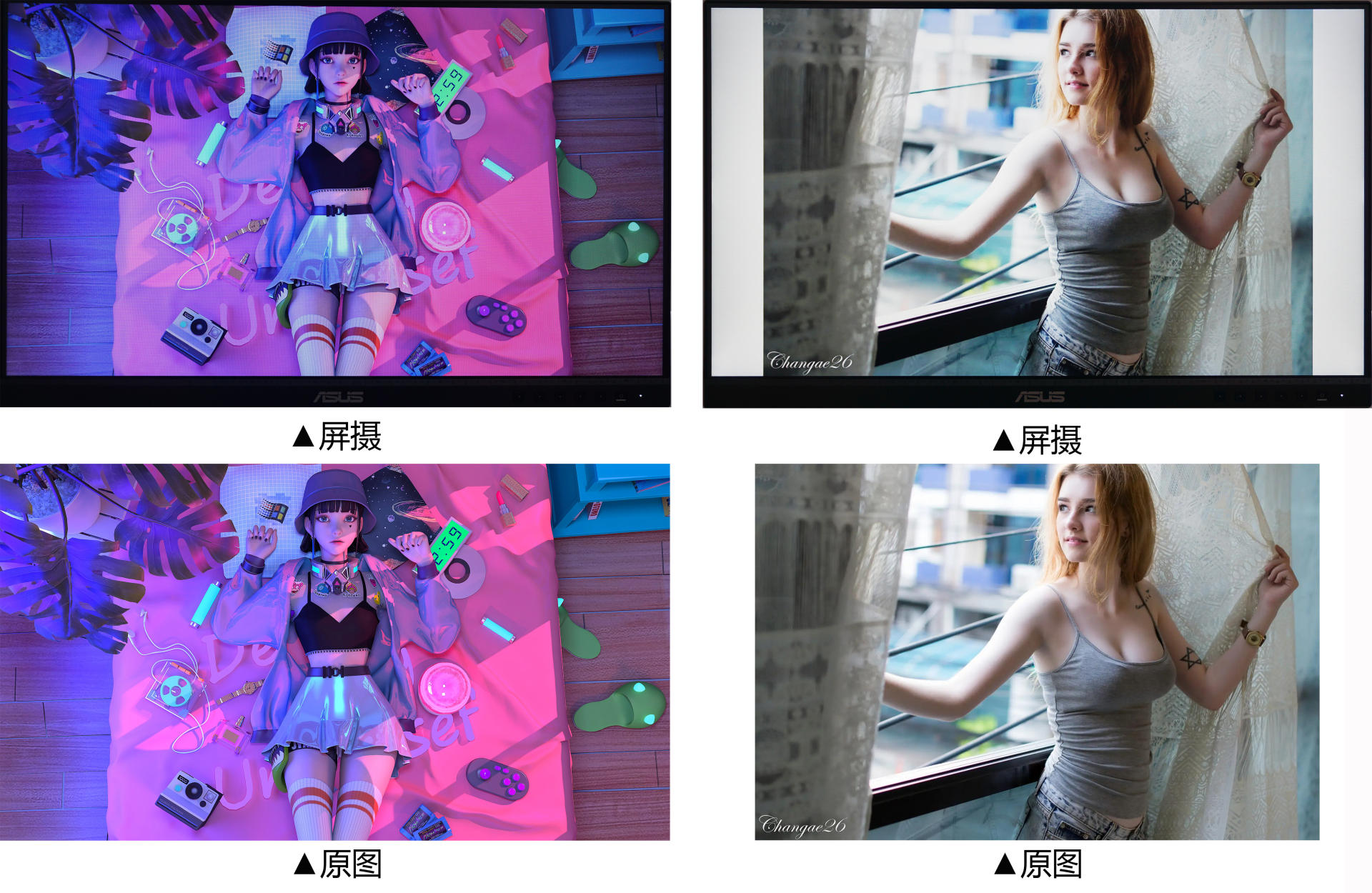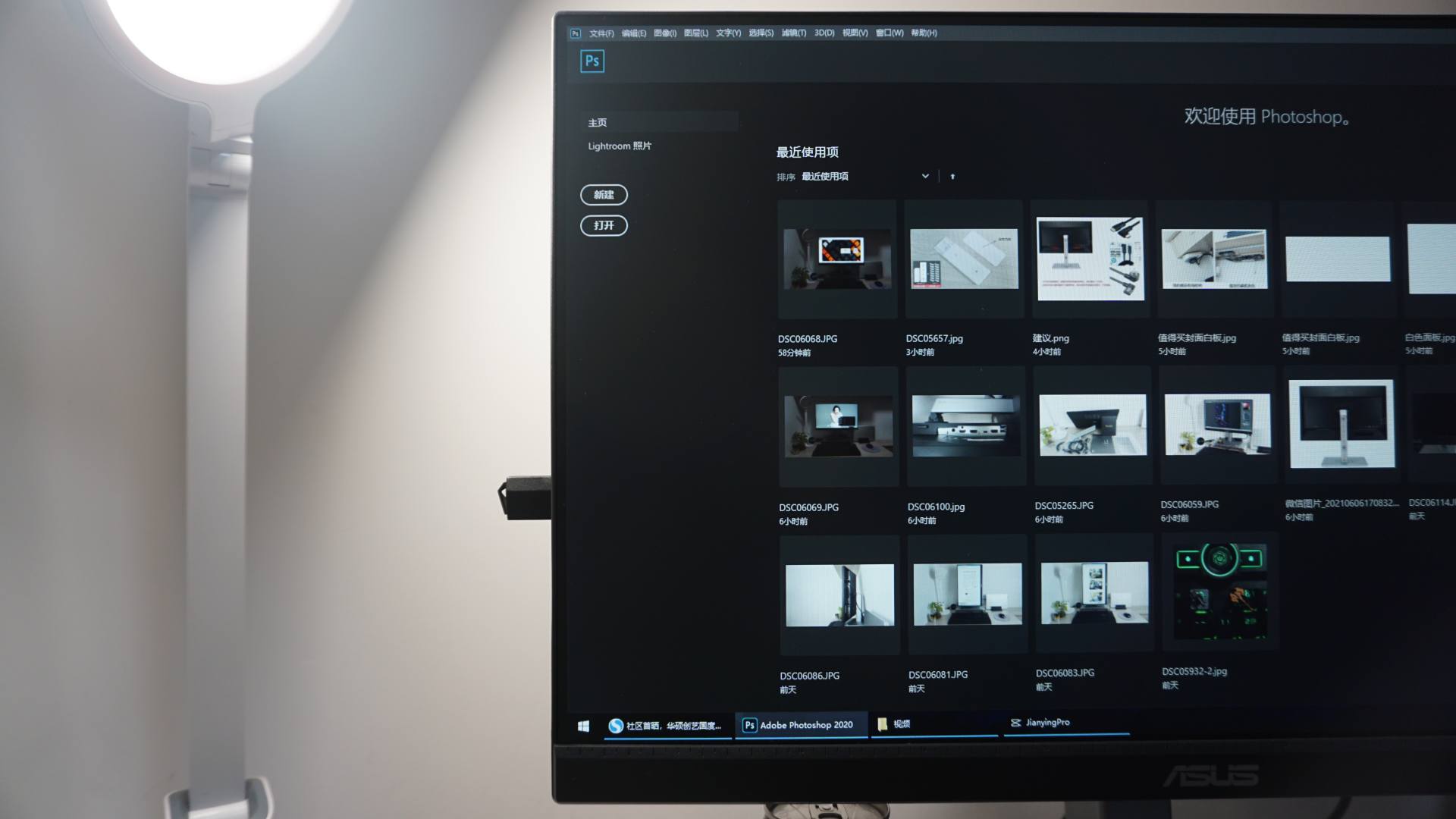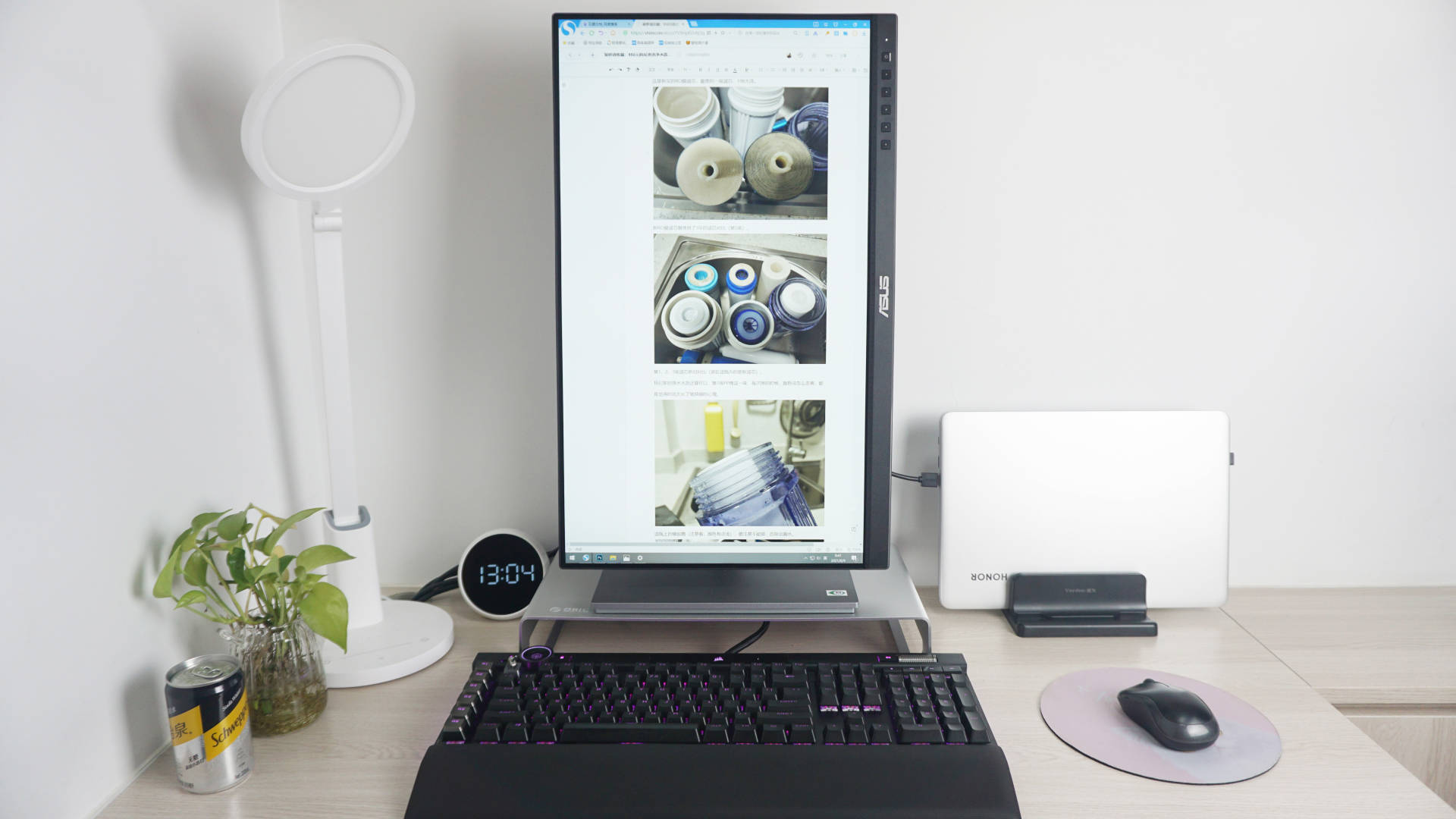桌面布局,华硕创艺国度入门级专业显示器创作者专属,小屏爱好者的拧巴
好久没更文,最近一直在折腾自己书房桌面,比较喜欢浅色系,跟其他大佬晒的神光同步桌面不同,我的桌面趋向于“性冷淡风格”。618临近,花了更多的时间在逛电商平台,刚需的东西都开始陆续购入。可能大部分人选购显示器的时候注意力都是放在高刷新率上,我比较少玩游戏,对高刷没什么要求,更喜欢色彩方面出色的专业显示器,因为平时家里电脑用得比较多都是处理和整理家庭照片、视频,偶尔写写挣挣社区金币的图文文章。之前家里那台高刷新率显示器搬到其他房间给家人用了,这一次入手了心心念念的华硕创艺国度专业显示器,在社区算是剑走偏锋了,大部分人上华硕家的显示器基本都是败家之眼ROG(玩家国度)。书房书桌空间太过局促,我被迫成为24寸小屏显示器爱好者,之前一直关注的型号是华硕玩家国度PA248QV,对标戴尔某型号专业显示器,年后推出升级款PA247CV,新款支持type-C 65W快充,一开始只是觉得刚好可以充我的Magicbook,不曾想到这根type-c线是集大成者的存在,下文会介绍到。家境不佳预算有限,注意力都在入门级专业显示器上,价格比较稳定,1629元闪购价入手。
折腾桌面的时候也碰到一些问题,好了好几个晚上才解决。因为书房是固定放了一台台式机主机,偶尔在家加班需要用到笔记本电脑,工作资料和工作软件都在这台电脑里,显示器就得同时连接台式机和笔记本电脑。
笔记本电脑在书房使用也碰到一个上网的问题。
我们家的路由器放在客厅电视柜位置,可能是笔记本电脑的wifi接收性能一般,手机在书房的WiFi上网速度正常,但这台荣耀magicbook偶尔断网,网速也一般,所以需要连接实体网线上网,而magicbook属于超极本,是没有网线接口的,还好现在很长外设厂家推出很多种Hub集线器。
然后书房的网线插座只有一个网线口(说不清楚就画图,原因如上图),原来也没有对排插做收纳处理,直接把排插放在台式机上面,经常不小心车扯到就掉地上,而且不美观。
所以这一次一起处理,从某宝买了一分二网线、排插固定器、网线转接线(网线转USB+USB分口)、显示器增加架等。但这些东西使用起来,一分二网线、网线转接线还是翻车了,后面介绍说。
还有走线的理线夹,上面那张图忘了拍,补拍了一张。类似扎带的结构,但不是一次性使用,扎带扣位置是可以松开的,黑色方形底面是3M双面胶,可以固定在某个位置。
万能的某宝,只有能想到的,基本能买到的小物件,三两块钱的小东西,扣掉运费,简直是倒贴。排插固定器之前并不是没有想到,单纯的因为只是用双面胶,可能会容易掉落,因为我是反面倒贴在桌子底面,排插和电线本身就有一定的重量,也逛过社区看了大佬的桌底走线,最终还是觉得这种用亚克力胶的排插固定器能够一劳永逸,不容易掉落,又可以贴在任何想要贴的地方。搭配固线扣,可以按自己的想法走线,与扎带的区别是扎带是需要有固定物,而固线扣直接捏在木板或者支架平面上就可以。
这排插固定器实测真香。
为了外观色泽搭配,显示器支架选择了银色的,跟我的magicbook颜色是一样的,看这款显示器时,因为底座是银色的,想着显示器、笔记本、显示器增高架刚好银色一体,但实际收到货,这款显示器的底座是属于偏深孔灰色一些,不过搭配在一起感觉还不错。
▲上图是桌底走线效果图,虽然后面又把单电脑网线插座换成双电脑的。
排插固定期的效果满意,用了好几天也没掉落,抽屉式的设计可以随时把排插取出来,显示器电源线和台式机电源线插在靠内的位置,最外边的空闲插孔偶尔冲冲手机或者蓝牙音箱。三个独立开关,人坐在椅子上就可以盲开和盲关,小固是那种电脑关机排插没把开关断电就会一直挂念的人,可能是处女座的强迫症特征。
最终还是舍弃了一分二网线,把单口网线插座换成双口网线插座,再把网线里面的8根铜线一分为二,终于可以两台电脑同时上网了。网上查的资料100M以下宽带只走4根网线,所以一分为二的接法,对网速的影响不大,比之前的wifi经常段落好用多了。
后来买的这个超六类双电脑接口插座,一开始接线没想那么多就按超五类的1236接法(上图),结果意外发现电脑直接插网线上不了网,然后按着超六类的接法改成1256位置,才上得了网。家里宽带大于100M的就不要用这种一分二接线。
总之,让书房两台电脑同时上网的目的实现了。
超五类和超六类的网线接口线路排列是不一样,要注意看清是哪种类型。
对比其他朋友的桌底走线,像他这种关排插电影就得猫着身子蹲在地上探头去关,我这个把排插引到桌子边缘,不伤腰。
理线夹主要用在桌面理线,因为一次可以固定多根线,选择黑色是因为大部分电源线、数据线、网线都是黑色的。
上面那个透明的固线扣就只能固定单根线,主要在桌子底面固定排插线和电源线。
绿联的百兆网线转接口,真的有点贵,我还是走闲鱼买人家的全新未拆封,用了几天发现我根本没必要买这个,因为显示器上扩展了4个USB插口,直接买个USB转接网线器就可以,能省2/3的钱。一开始还傻乎乎地把这个绿联网线转接器插在笔记本电脑上。
接下来晒这个新显示器。
显示器走的是物流公司,有个专门的很大的物流外包装箱(不是上图这个),所以上图的这个显示器的包装箱外观超级新,没有磕碰。近期收到大件包裹,商品的外包装都没有这么新的。
· 显示器型号:华硕 创艺国度Pro Art PA247CV
· 屏幕尺寸:23.8英寸
· 分辨率:1920*1080
· 比例:16:9
包装清单:
· 显示器*1
· 快装底座*1
· 电源线*1
· HDMI线*1
· DP线*1
· Type-C线*1
· 快速使用指南*1
· 校色报告*1
· welcome card*1


显示器没什么安装难度。打开箱子就发现,支架已经固定在显示器上面,只需要将底座对准支架底部,再把螺丝一拧就OK了。就是说,安装只需要拧一个螺丝。
书桌的宽度只有50cm,这个局限只能一直选择小屏显示器,自己出的装修方案自己挖的坑自己承受。如果桌子的长度宽度再大一些,上个27寸4K会更香。
电脑显示器日渐全面屏的时代,这款显示器还是保留了较大的下巴,主要是在右下方设置了实体功能键,以及做了一条厘米单位的长度刻度,从0到53.5cm。
实体按键上,除了电源键,其他都没有标识,在屏幕上对应位置来显示按键的功能。
显示器支架上有一个线夹,方便走线收纳。支架连接显示器也是一个快装设计,有个凸出的按钮一按就可以取出支架。
显示器的接口,左侧是电源接口是显示器电源开关,右侧是音频输出、DP数据线插口、HDMI数据线插口、
Type-C插口、USB3.0插口。

USB3.0插口一个有4个,DP数据线插口有2个,其他都是单个。上图看到的只有2个USB3.0插口,还有2个在侧边,方便用电脑的时候插拔U盘。侧边的这两个USB3.0插口,用过几次熟悉位置后,就可以盲插了。
这款显示器支持升降、倾斜角度、垂直旋转、水平旋转四种角度调整。
一开始我以为是电动升降,找不到升降按钮,问了客服之后才知道是要手动完成。对我来说除了旋转功能偶尔用一下,升降和倾斜都是填好高度和角度就基本很少用了,垂直旋转和水平旋转很实用。
书桌上面还有个书架,24寸旋转到竖屏,不会碰到顶部,如果是27寸的显示器,就不能用增高架了。
横屏转为竖屏,桌面快捷方式图标也会移动,壁纸会截取中间位置,这张刘亦菲的壁纸其实也是随意挑的,没想到刚好可以说明这个效果。
水平旋转的转盘,有两个刻度方便对准来恢复原状。
这款奥睿科的显示器增高架,铝合金材料厚实,结构简约,适合当
PA247CV刷新率最高支持75Hz,在专业显示器中算是比普通的60Hz稍微高一丢丢,反正我的电脑也支持这个刷新率,就直接设置到75Hz了。默认外接显示器时,是60Hz,需要手动调整。
用UFO显示器刷新率测试网站测试了下,刷新率稳定在75Hz。
然后这款显示器有内置音响,但是音响音响就不要期望太高了,属于侧重高频的音响,适合听钢琴曲等轻音乐,小固电脑里的1000多首轻音乐可以派上用场。对音质有要求的同学还是得上高端的桌面音响,雅马哈、
哈曼卡顿之类的。
这款显示器色彩方面的各种参数,100%sRGB真色彩,出厂预设校准ΔE<2高色准等等
。
▲俯视角度看显示器
▲右侧角度看显示器
PA247CV采用的是IPS广视角屏幕,从各个角度看屏幕,都不会有差别,个人认为广视角在专业显示器上运用极为重要,
作为专业显示器,PA247CV的色彩表现如何?
小固对显示器的色彩要求是尽可能真实、自然。2017年家里刚装修好要买电视,特意去逛了几次上次看效果,刚好一家国美的电视展厅,一系列电视品牌排列过去,LG、三星、夏普、飞利浦等等,站在走廊的一侧,刚好可以看到各个品牌电视的效果,对比之下最终选择了索尼的电视,回家后在某宝下单买了9000E,后来有3个邻居跟着我买了这个型号的电视,对我的眼光如此信任,略有成就感。没错,经常干的就是实体店看实物,然后回家网购的事。
▲屏摄图跟壁纸原图的区别
以上壁纸下载自“极简壁纸”网站,感谢网站提供的免费资源。
屏摄图是相机直出无修图,感觉我的渣渣索尼a6000拍出来的效果跟实际眼睛看到的效果还是有蛮大差别的,不能完全欢迎所拍即所看。仔细看其实用相机拍的屏摄图跟原图还是有区别的,灯光在屏幕上的反光也影响成像,实际上第一次从另外一台同24寸1920分辨率的显示器切换过来过来,会感觉这台显示器的色彩更为自然和顺眼,雾面的屏幕使得颗粒间的色彩过渡更自然。而用了这台再看回原来那台显示器,视觉上会感觉色彩方面有点灰,但这个相机很难拍出差别。
▲上图为屏摄效果,红线内图片为屏摄照片放大100%的截图。
23.8寸的显示器,分辨率是1920×1080,够用吗?
在小屏显示器的选择上,预算一定的情况下,高刷新率、高分辨率、高水准色彩是三个不同的选择方向,看个人对显示器的需求。23.8寸的显示器的,分辨率是1920×1080,够用吗?实话实说,眼睛与屏幕距离20cm以下,会看到屏幕有明显的整齐的颗粒感,眼睛与屏幕距离45cm以上,则是没有感觉屏幕的颗粒感,按照大部分人的使用习惯,一般是不会特别靠近屏幕盯着屏幕看的。刚好家里还有一台24寸电竞显示器,分辨率也是1920×1080,虽然同样是全高清分辨率,PA247CV的雾面屏幕加成,同样距离靠近屏幕看的那种颗粒感,柔和一些。
不仅指华硕这个品牌,23.8寸的显示器的分辨率定为1920×1080,还是可以接受的,当然预算充足能上“真4K”就上4K。
PA247CV除了显示器下巴位置的标尺刻度,在设置中也可以设置网格,本人有点强迫症,比较喜欢这个功能,相机也是常年设置网格来帮助构图,照片该正就正该斜就斜,不过手上的两个相机镜头的畸变一直令我很头疼。
用手机的手电筒靠近屏幕,可以感受到这种雾面屏幕的效果,有柔化灯光的作用,避免屏幕反光影响舒适度。
上面这张照片其实是打了很亮的柔光灯补光,可以看到光线在屏幕上是比较均匀的,没有局部反光影响视觉的情况,这是屏幕雾面的好处。
在显示器的实体功能键上有些功能可以选择,不过小固对色彩方面还是属于入门的渣渣级别,不要贸然去设置,都是用原厂调校好的参数。
侧边的USB3.0插口,最高读数90MB/s的相机内存卡,实测复制照片进电脑的速度可以达到70-80
MB/s的速度,速度比较快就没有截图了。
显示器上有了type-C接口,真是申请的存在,现在用这台显示器就是相当于一个大型集线器,
显示器上的USB扩展口插了海盗船K100机械键盘的数据线、绿联的网线转USB线、台式机的HDMI数据线,USB扩展口还偶尔插U盘、移动硬盘,而笔记本电脑仅仅只需要通过type-C数据线连接显示器,就能达到充电、屏幕扩展、连接机械键盘、连接网络、连接存储设备等功能,type-C真是个神奇的存在,如果台式机的主板或者显卡支持type-C连接,同样也可以达成这些功能。这是购买之前没有想到的功能,所以前面说,绿联的这个网线转USB+USB扩展器,肯定就没必要购买,买个简约的网线转USB插显示器上面就好,显示器的4个USB3.0已经够用了。
然后文章开头讲的一分二网线,并不能使2台电脑同时上网,还不如我自己接线,不知道这种线的存在意思是什么。
▲一根type-C线连接笔记本电脑,实际上,这台显示器相当于集合了扩展坞功能。
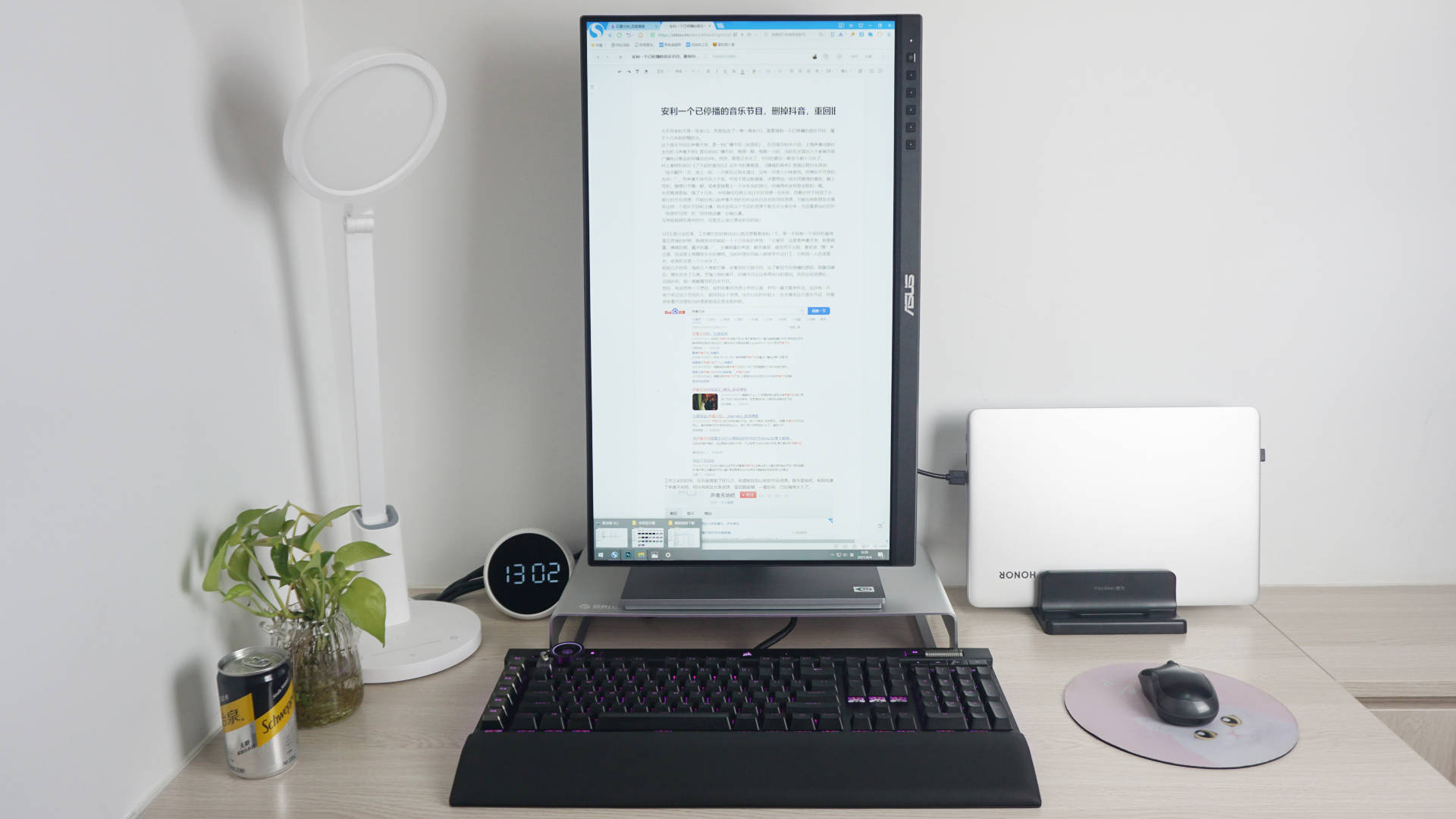
写图文文章用得最多的石墨文档,用竖屏模式试了下,感觉还蛮新颖的。比起横屏,显示的内容更多了,特别是图片,所以竖屏模式也适合做PPT、PDF、大型竖版海报。
上面两张图是我用石墨云档打开上次两篇文章的效果图。
刷电影也不错的体验,小森林这部日本电影一开始以为公路片,二看以为是农村纪实片,再看以为是美食片,实际上,它是一部治愈片,分上下两篇,目前至少刷了20遍了,还会继续刷下去,任何一个位置开始看,任何一个位置关掉,都觉得无关紧要,但很放松。
桌面太小了,以前用电脑是直接用笔记本电脑没有外接显示器的时候,台灯还觉得位置充足,现在放了个显示器,感觉相当局促。下一步,要入一个屏幕挂灯才行,然后把台灯搬去卧室。补发发两张暗光的场景图。

▲WIindows 10装了个屏保,感觉还不错。
建议:type-c的数据传输速度比较,USB3.1 Gen2数据传输速度可以达到10Gbps,雷电3可以达到40Gbps,笔记本的type-c和台式机主板、显卡的type-c日渐成为标配,选购显示器,建议选择带有type-c接口。
全文完,下一篇晒一晒我的海盗船K100机械键盘。
- 桌面布局,华硕创艺国度入门级专业显示器创作者专属,小屏爱好者的拧巴
者