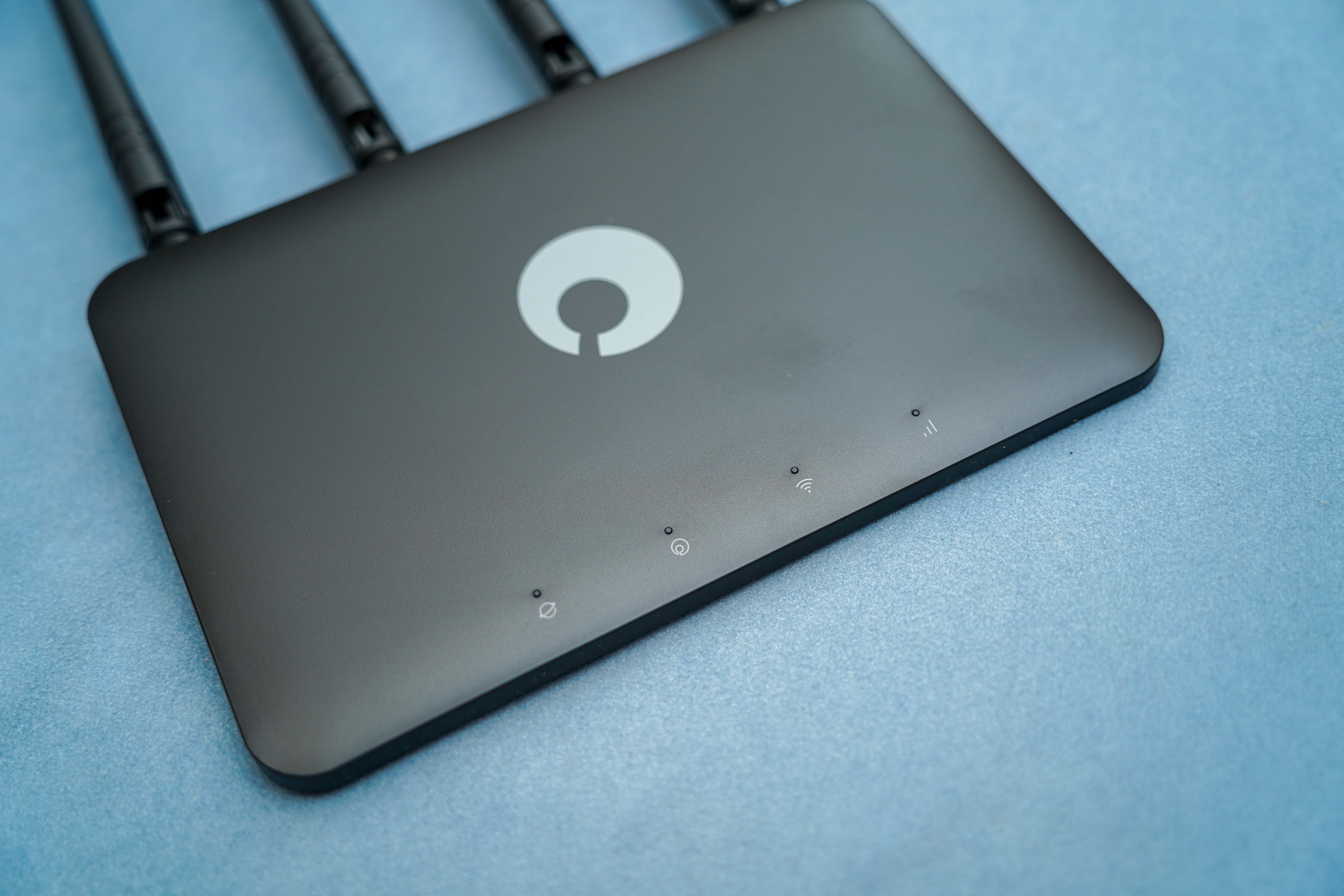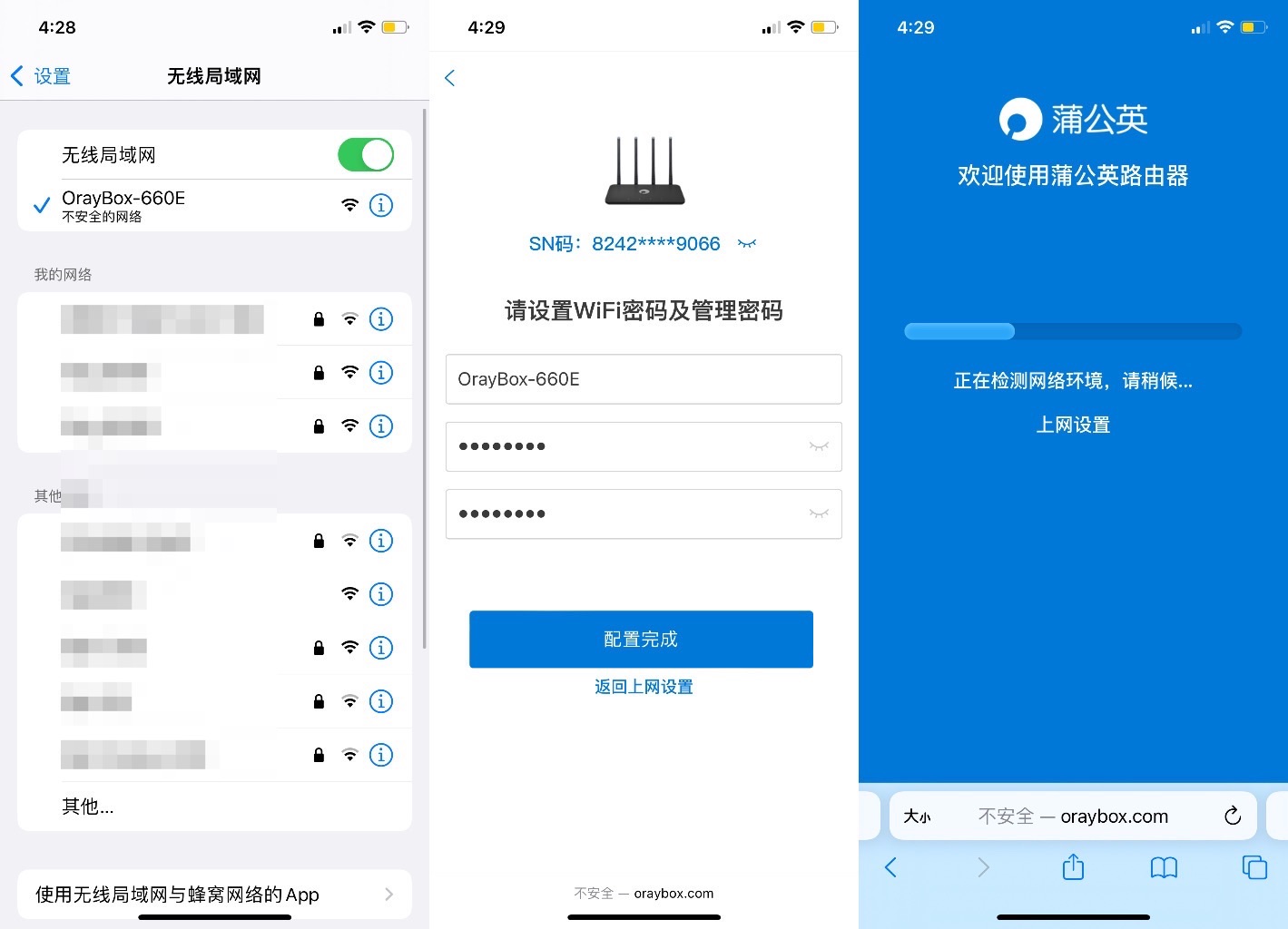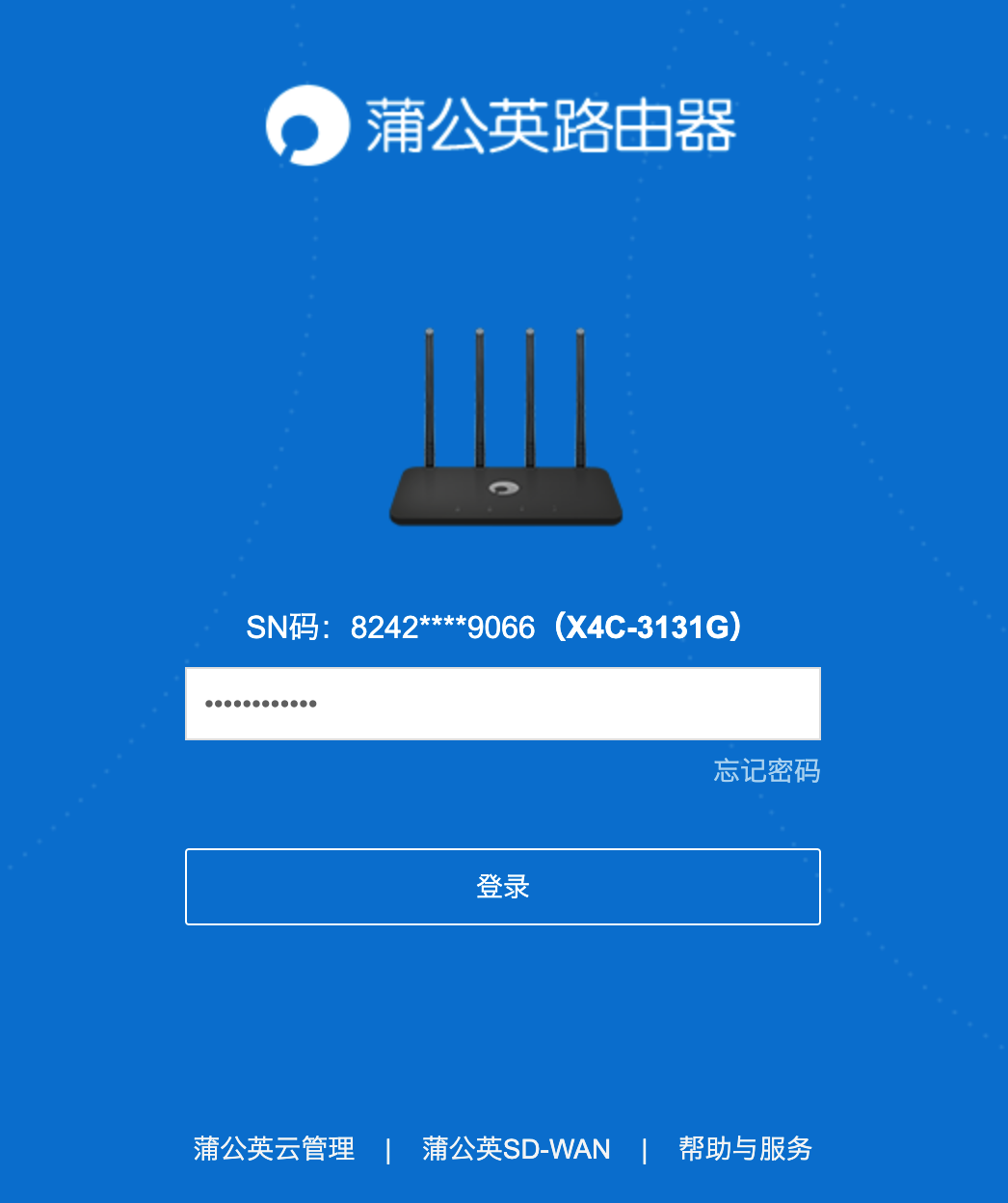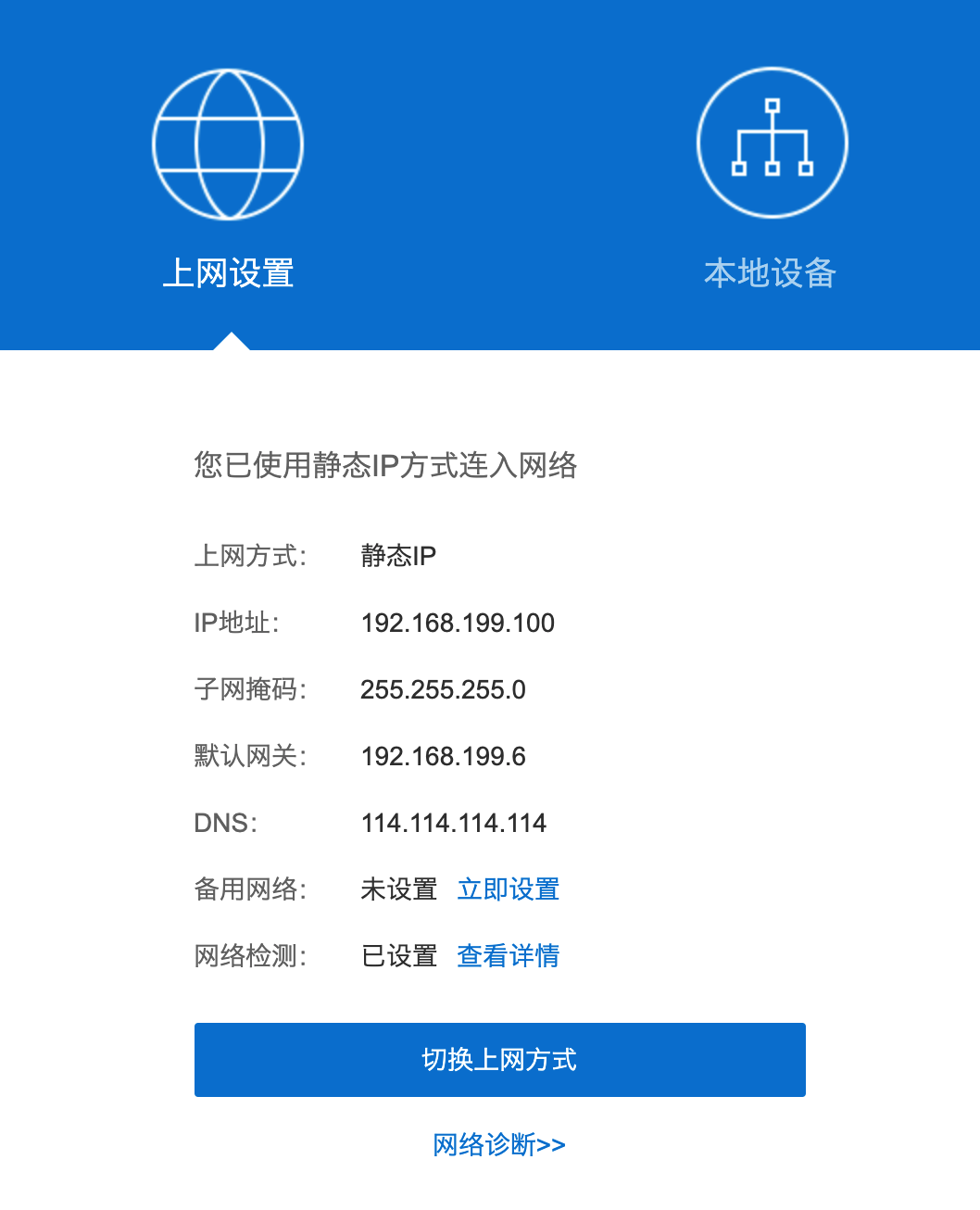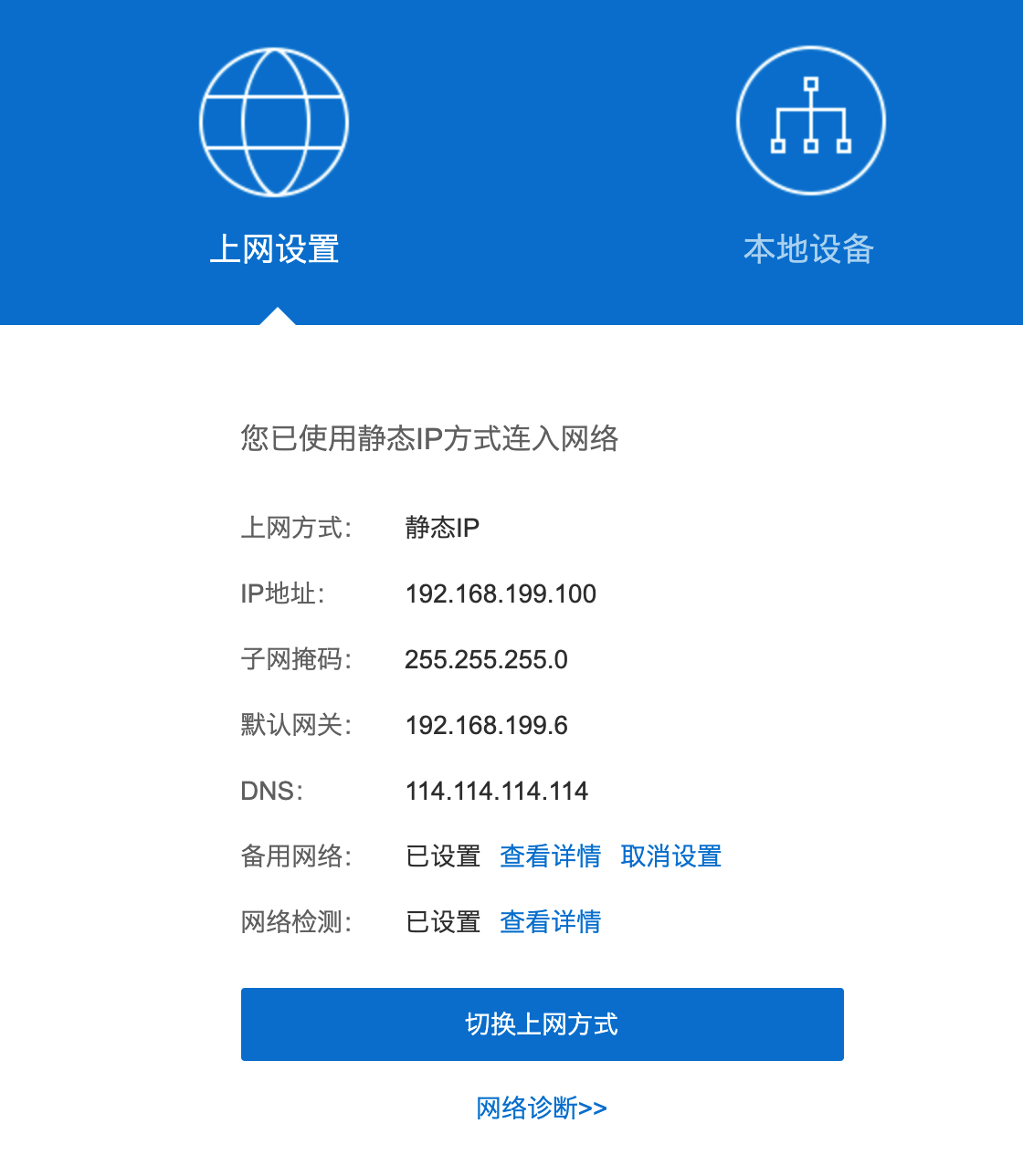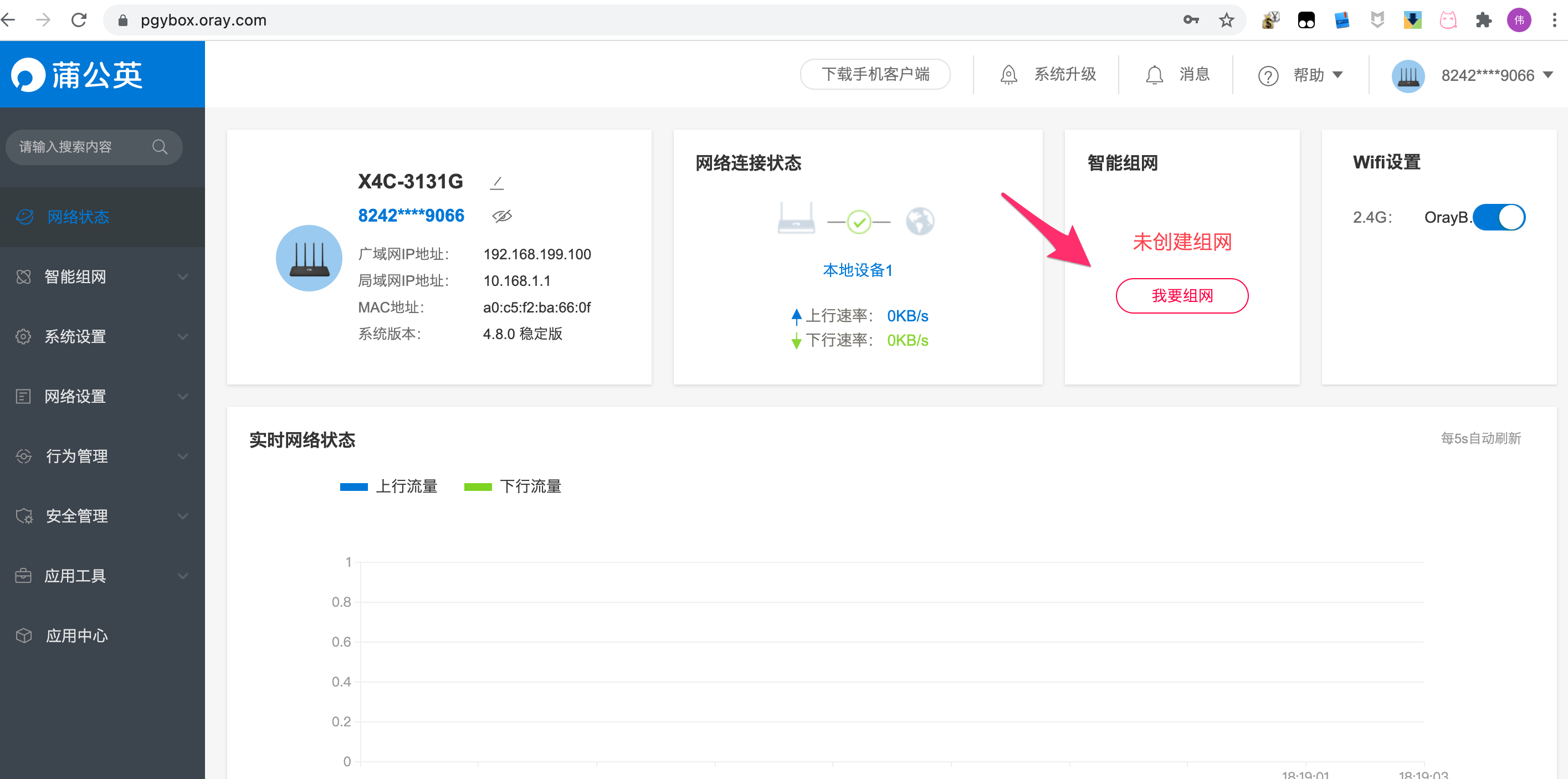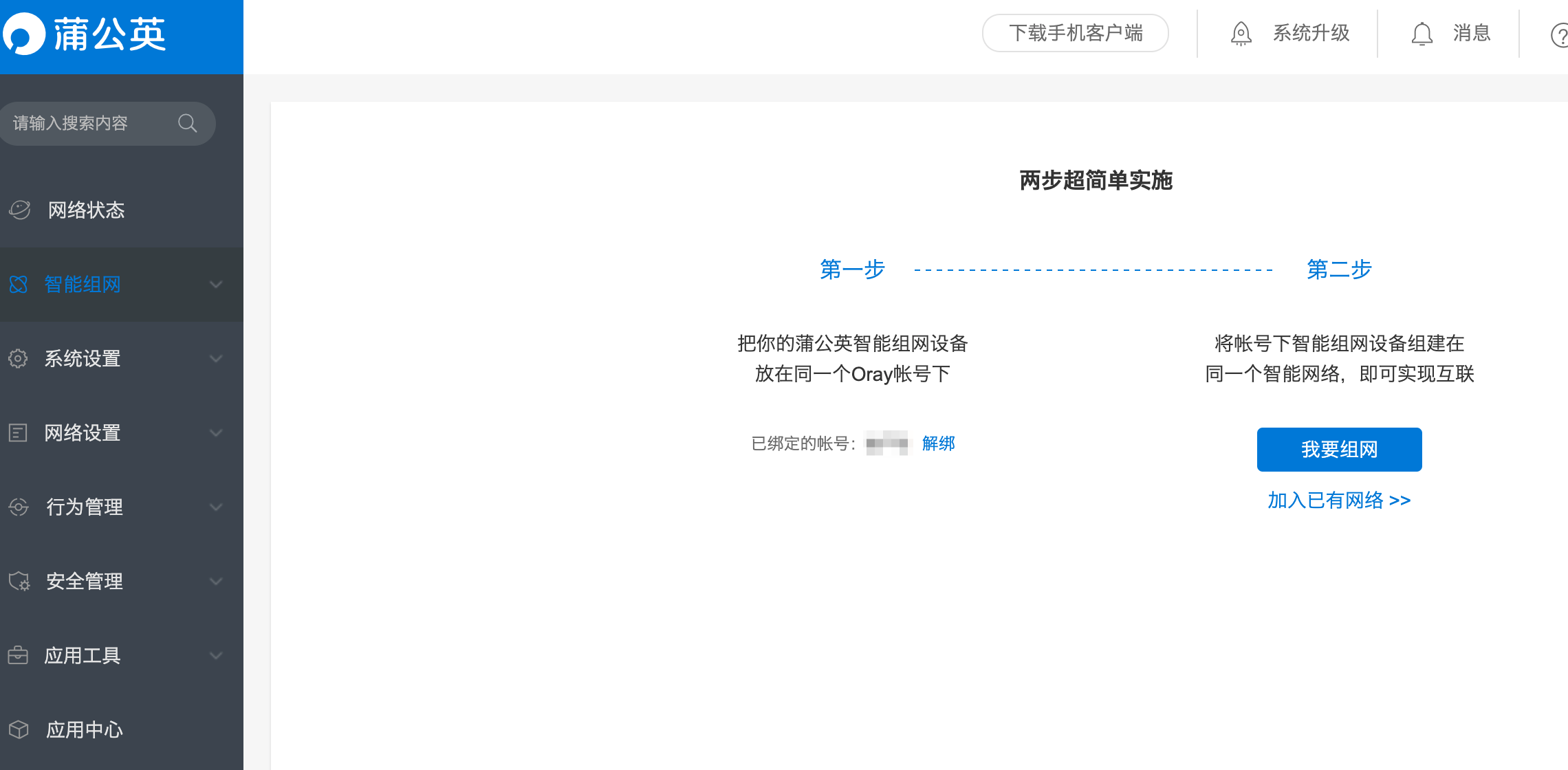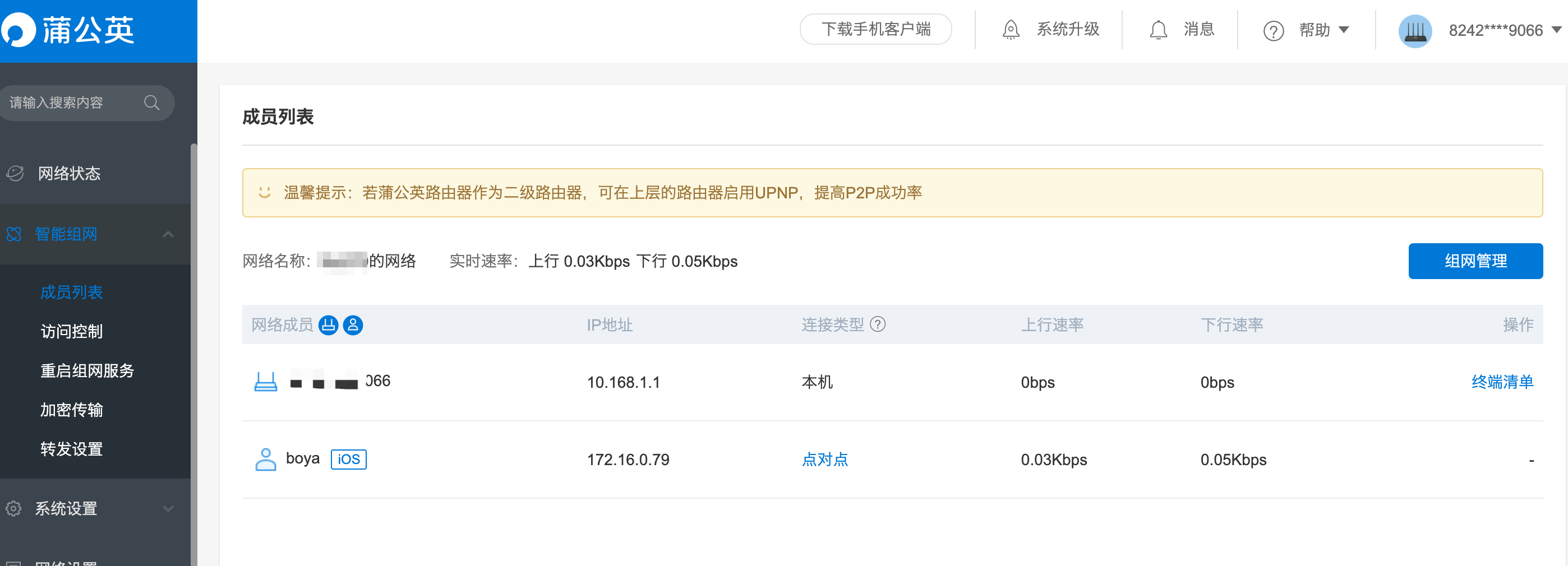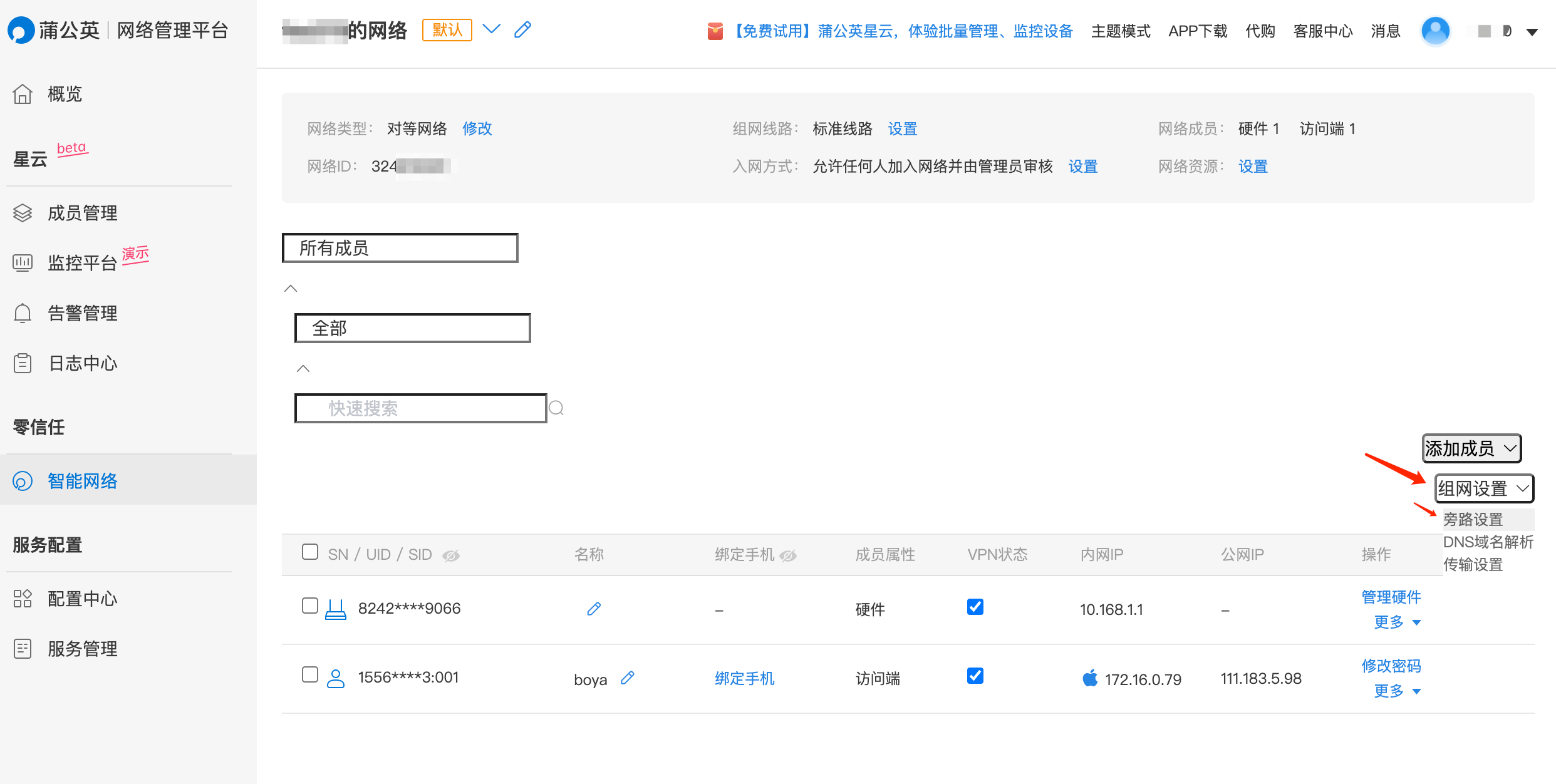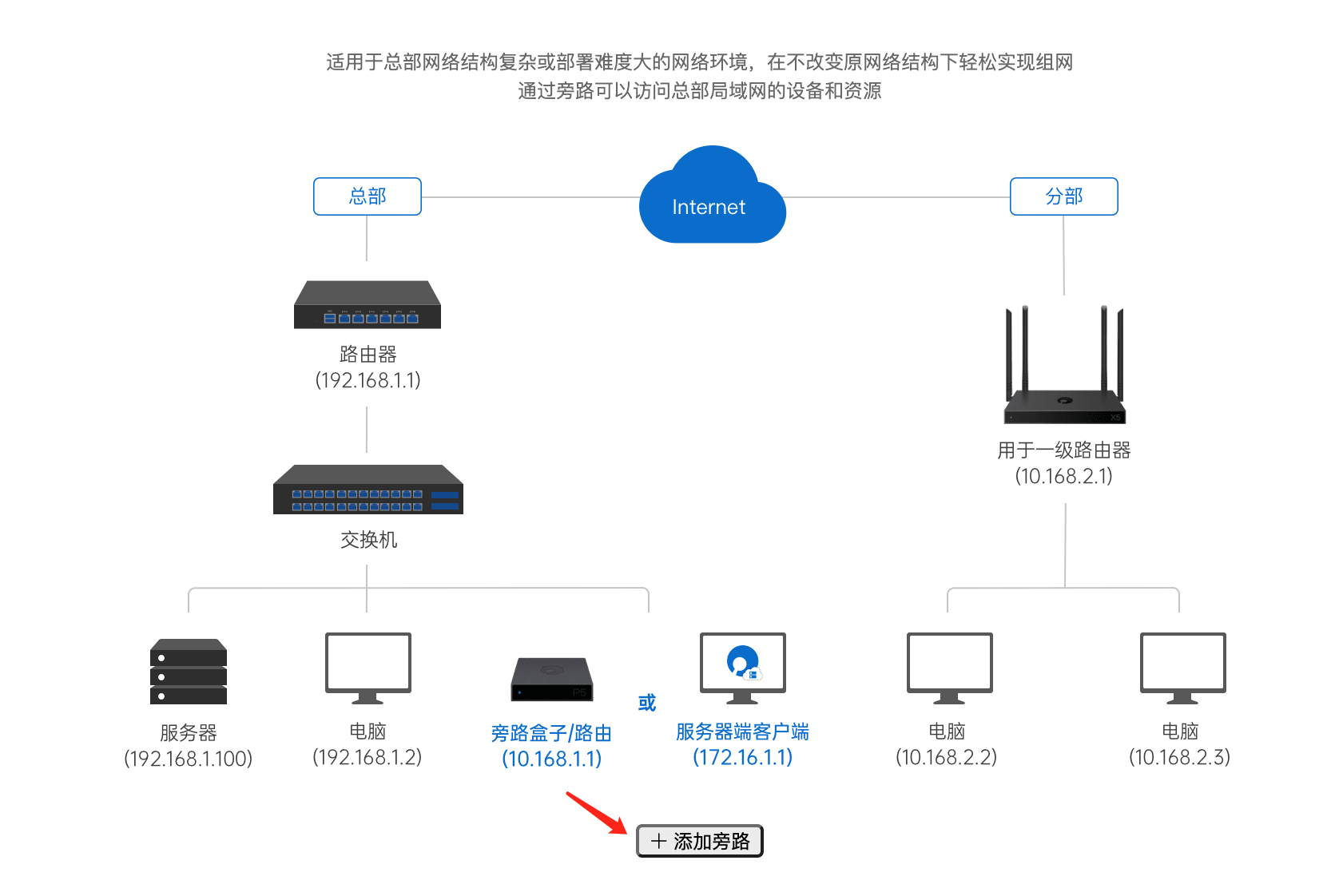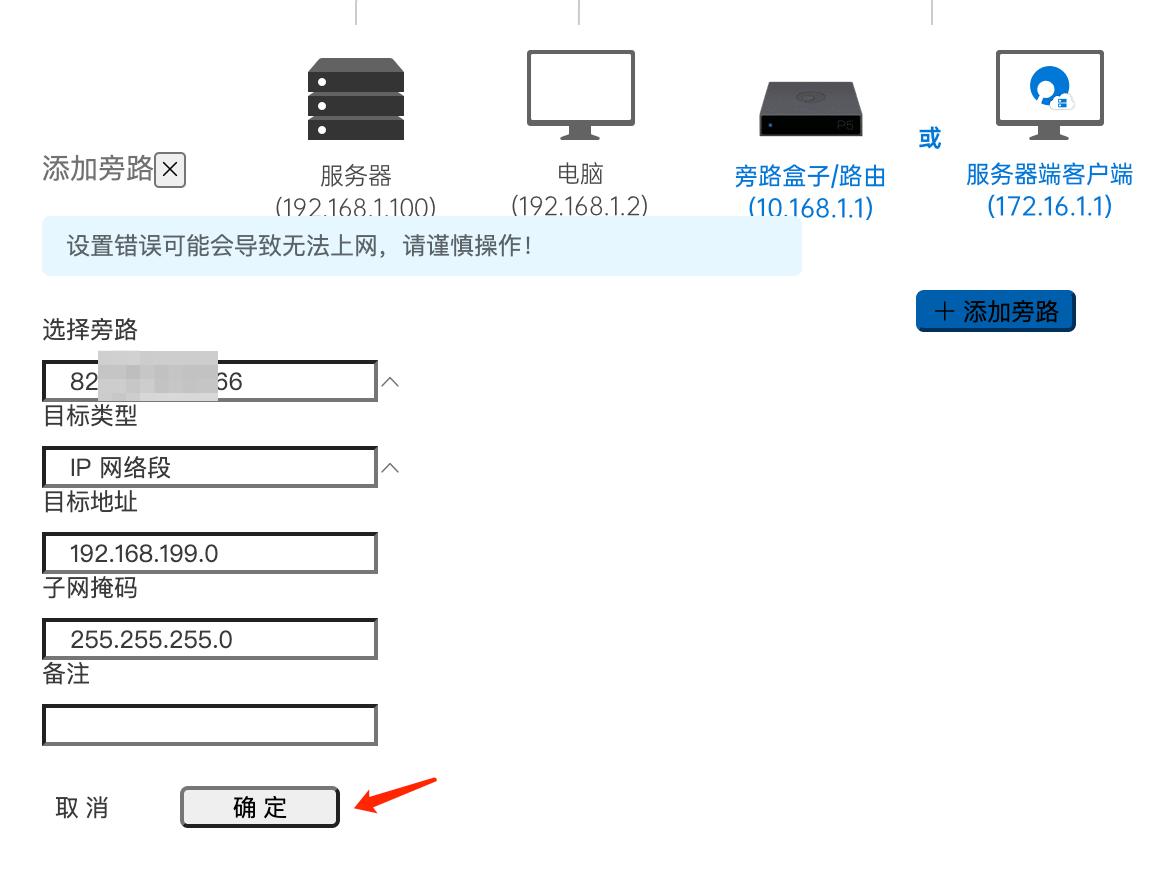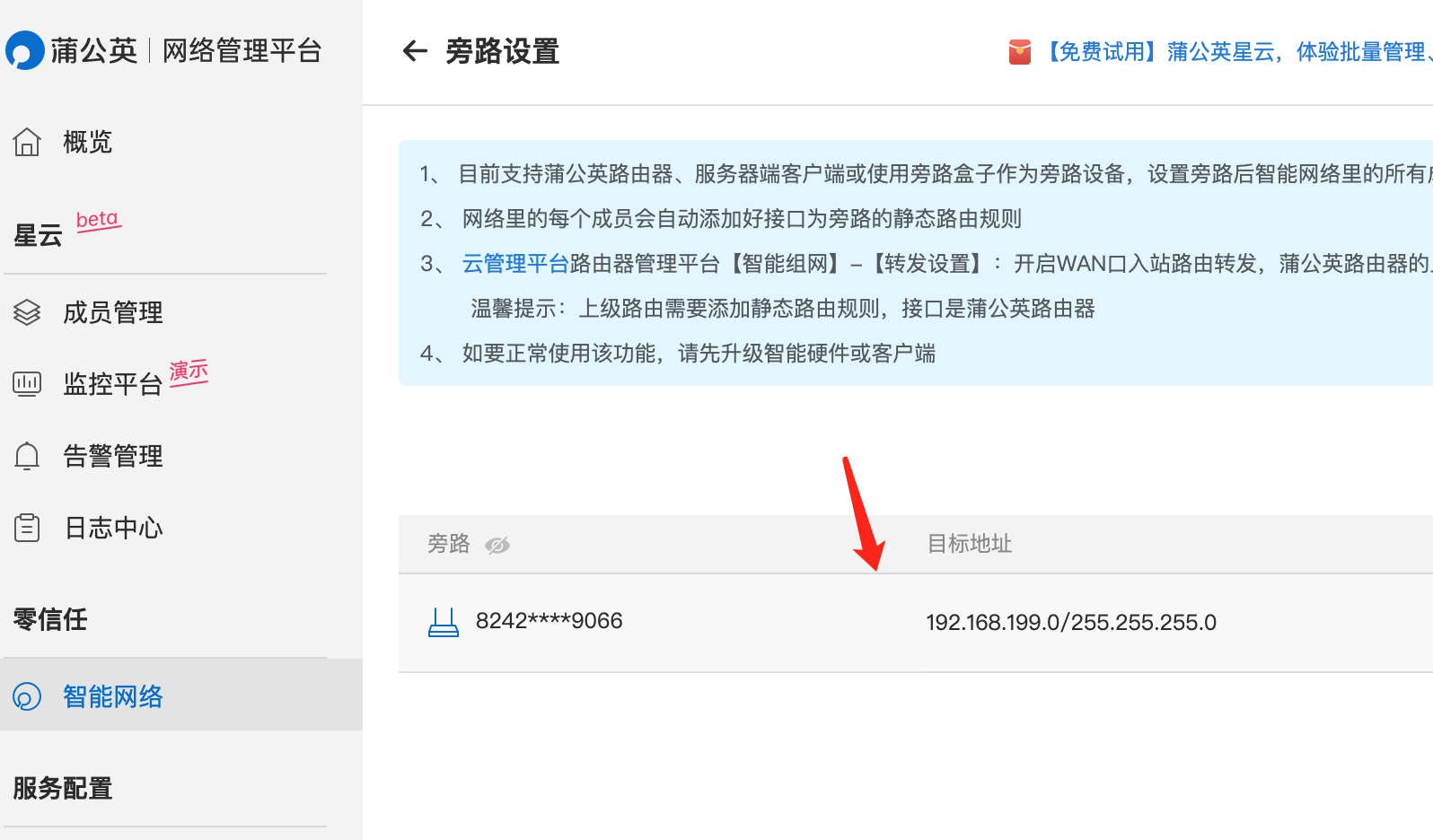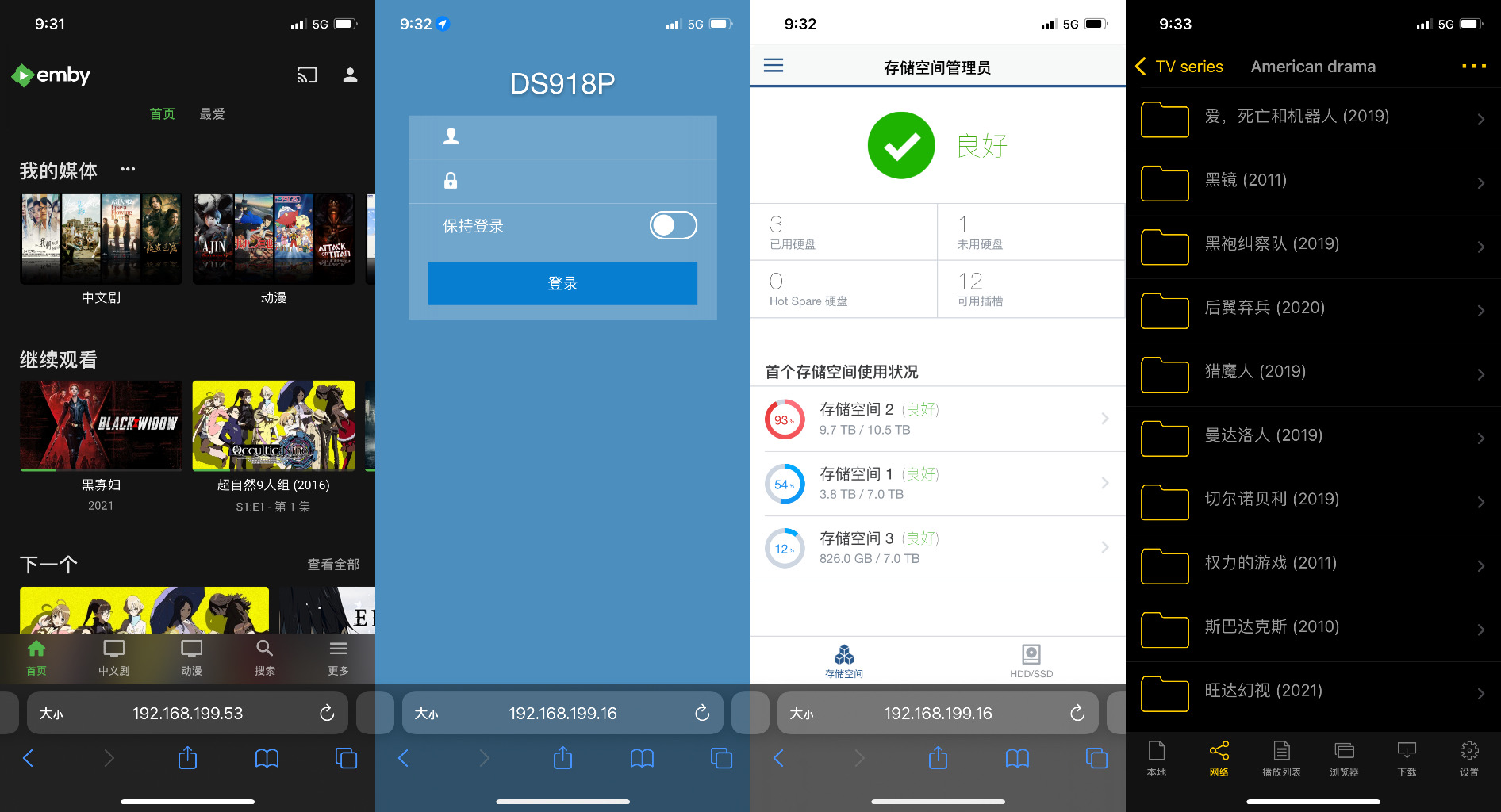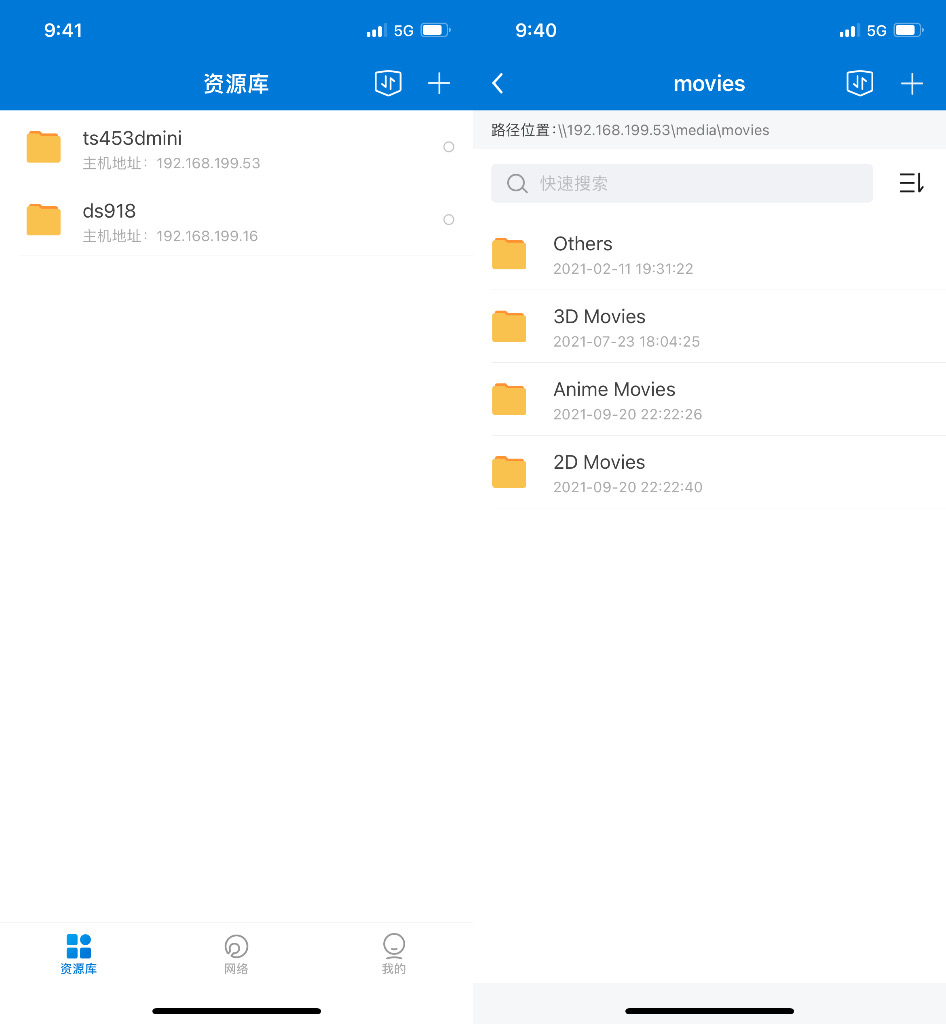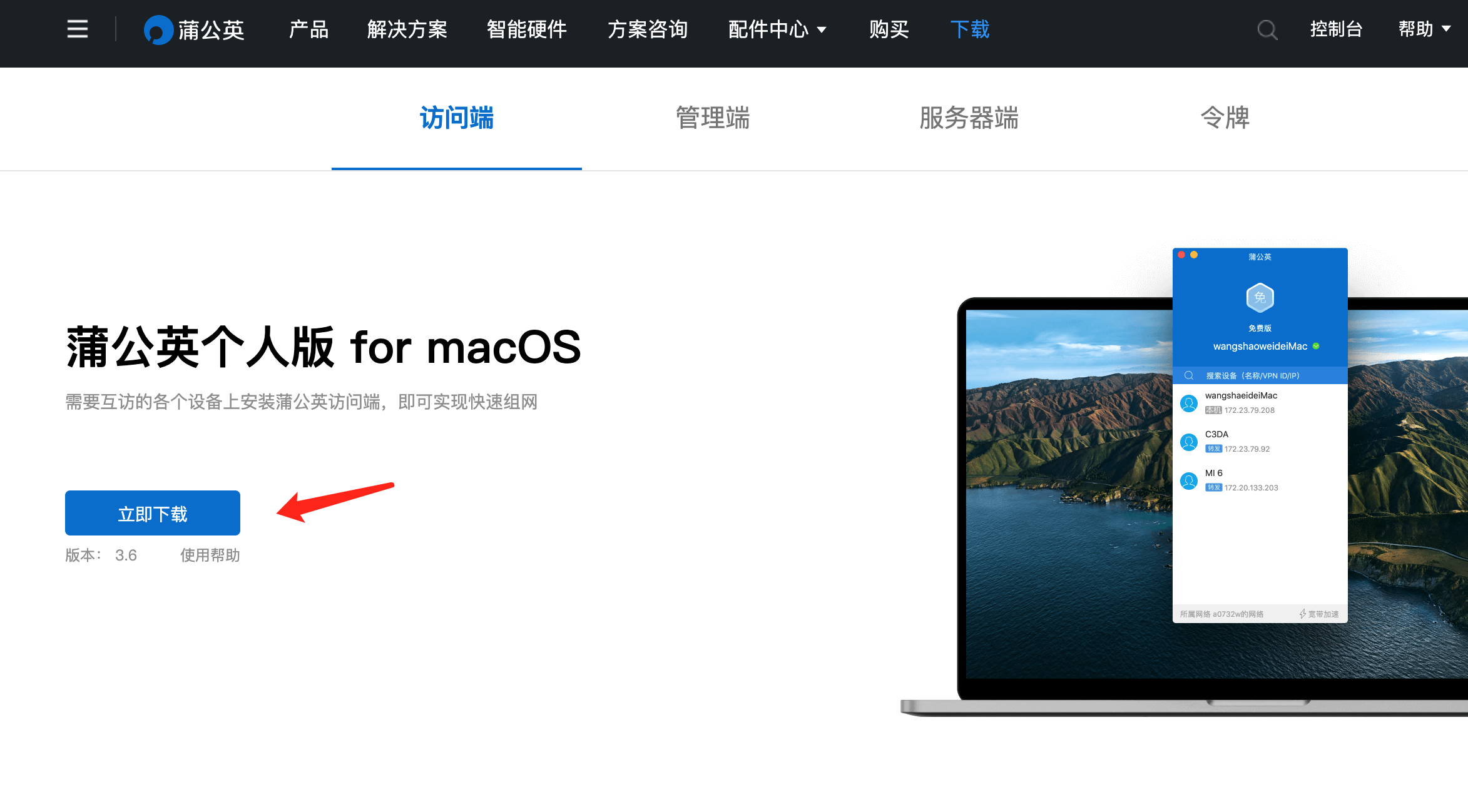大家好,我是晓飞影!
一个数码爱好者,也喜欢在众多平行领域探究摸索,让生活多一点乐趣。
只要喜欢研究 NAS 的玩家,都一定会想办法搞定公网 IP,随着 NAS 的普及,许多新手也发现公网 IP 的重要性了。根据大家的反馈,一般是电信公网 IP 最好,申请也是各看 RP,有的是说监控需要免费修改,有的是付费获取,有的是投诉电话打到爆,有的是死活都不给公网 IP 最后放弃。最近试了一个很有意思的东西,不管运营商是电信、联通、移动,不管是不是有公网 IP,只要装了这个玩意,就能异地网络直接访问家里的 NAS,没有复杂的穿透教程。这个东西就是蒲公英的一款 4G 路由器——X4C。
开箱


包装盒比较简单,全黑色,硬纸壳,侧面写着 4G 智能组网路由器。

打开盒子才发现 X4C 比我想象的小的多,本体实际不到盒子的一半,其余的长度都是被天线占据了。

4 天线设计,路由器本身都是黑色磨砂外壳,手感比较好,正面有一个蒲公英的图标。
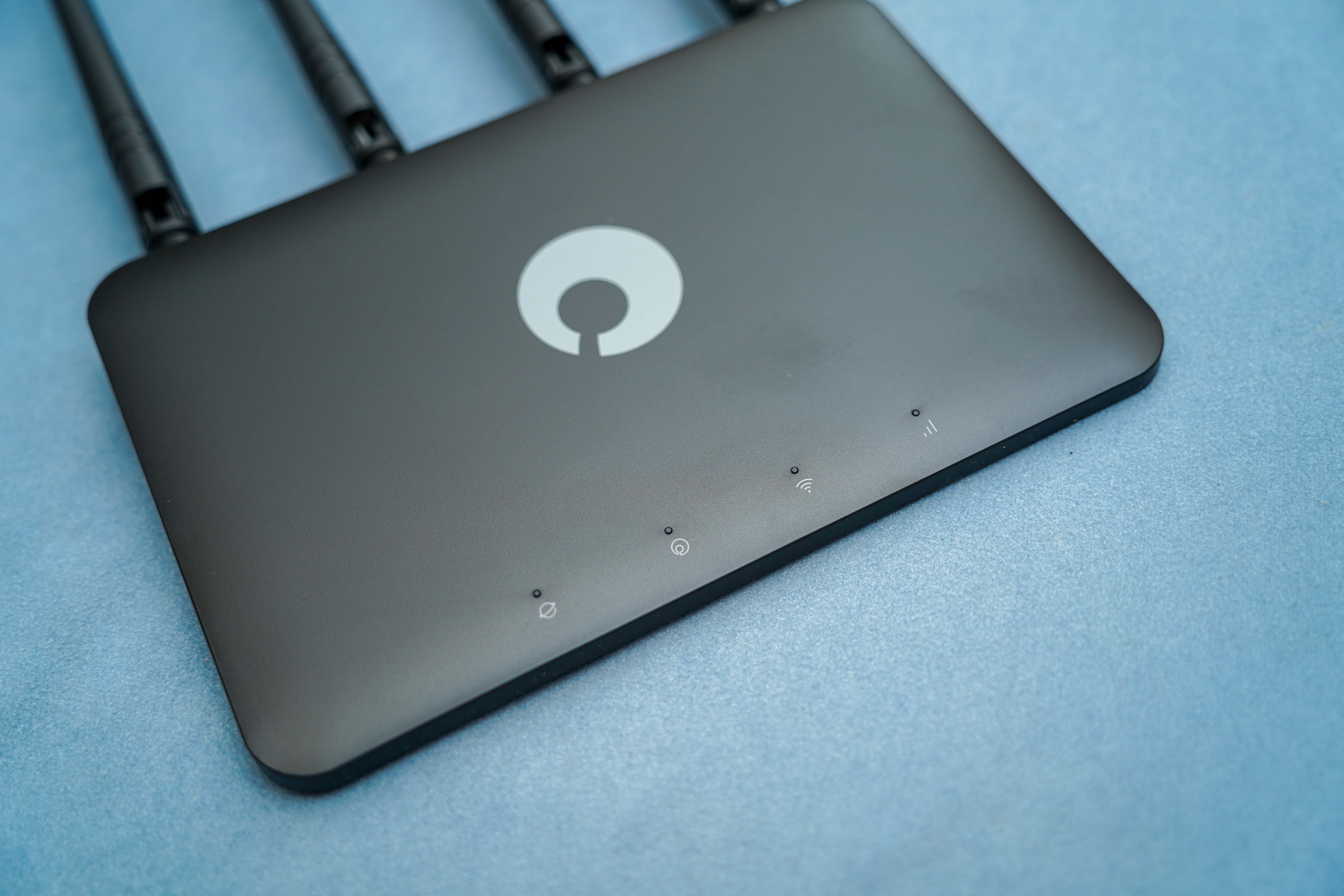
X4C 前脸有四颗指示灯,分别是系统指示灯、蒲公英组网指示灯、WiFi信号指示灯、4G 网络指示灯。

电源采用的是 DC 接口,输入只有 12V 1A,体积还算小巧。

这个X4C 路由器的体积有多小呢,就拿 iPhone12 来对比一下,只大了一圈,可能不到 iPadmini 的体积,非常轻。

X4C 背面有很大的散热孔,不过根据这个配置和功率来看,这个路由器根本不用担心发热的问题。背面铭牌上也写有路由器后台访问地址和默认密码,如果说明书不见了还可以从这里弥补下。

背面接口可以看到一个 DC 电源孔、RST重置孔、两个百兆 LAN 口,一个百兆 WAN 口,一个 Nano SIM卡插槽。看到这里肯定有人要吐槽了,都什么年代了,为何还是百兆接口?先别急,除了 4G 插卡这个特殊功能外,本文要介绍的就是蒲公英另外一个强力功能,接着往下看。
4G 功能

路由器还附送 4G 物联卡,赠送了 6G 流量,连续送 3 个月,每月是 2G 流量,后续可以根据自己需求来充值。

不过这年头,谁家里没有个副卡,我是电信合家欢 199 元套餐,一主卡三副卡,每个月 100G 流量用不完,除去家人用,还多一张副卡,正好可以拿来用用,5G 卡会自动切换为 4G。

那么一款百兆网口的 4G 路由器的使用场景是哪里呢?现实是有很多小商铺,以及租户党,学生宿舍党,宽带不好牵,或者临时在一个地方使用周期不长,以及宽带资费较贵的地方,那么不限流量卡转成路由器的 WiFi 来使用,确实解决了布线、宽带资费的问题。
另一个使用场景就是出差携带,或者全家旅游时,当一个小的4G 路由器使用。尽管手机也支持热点分享,不过我曾经在乡下和弟弟打王者分享热点给他,本来iPhone 的信号就不太好,分享热点导致发热不稳定,两个人都延迟飘红坑惨了队友,用副卡给4G 路由器使用效果会更稳定一点。
那么如果我不是租户,也不是学生党,也没有出行的打算,这个X4C 路由器对我来说有什么用呢?如果是 NAS 玩家,一直苦于公网 IP 不好获取,那这台 X4C 就算的上是一个神器了,下面就来介绍重点内容。
异地访问家里的 NAS

肯定有人担心这台百兆网口的 NAS 在家里使用简直是对不起家里的千兆宽带,先别急,我家就是千兆宽带,也用了软路由,这台 X4C 可以无缝的融入家庭局域网,依然是将家里任意一条网线接入 X4C 的 WAN 口。
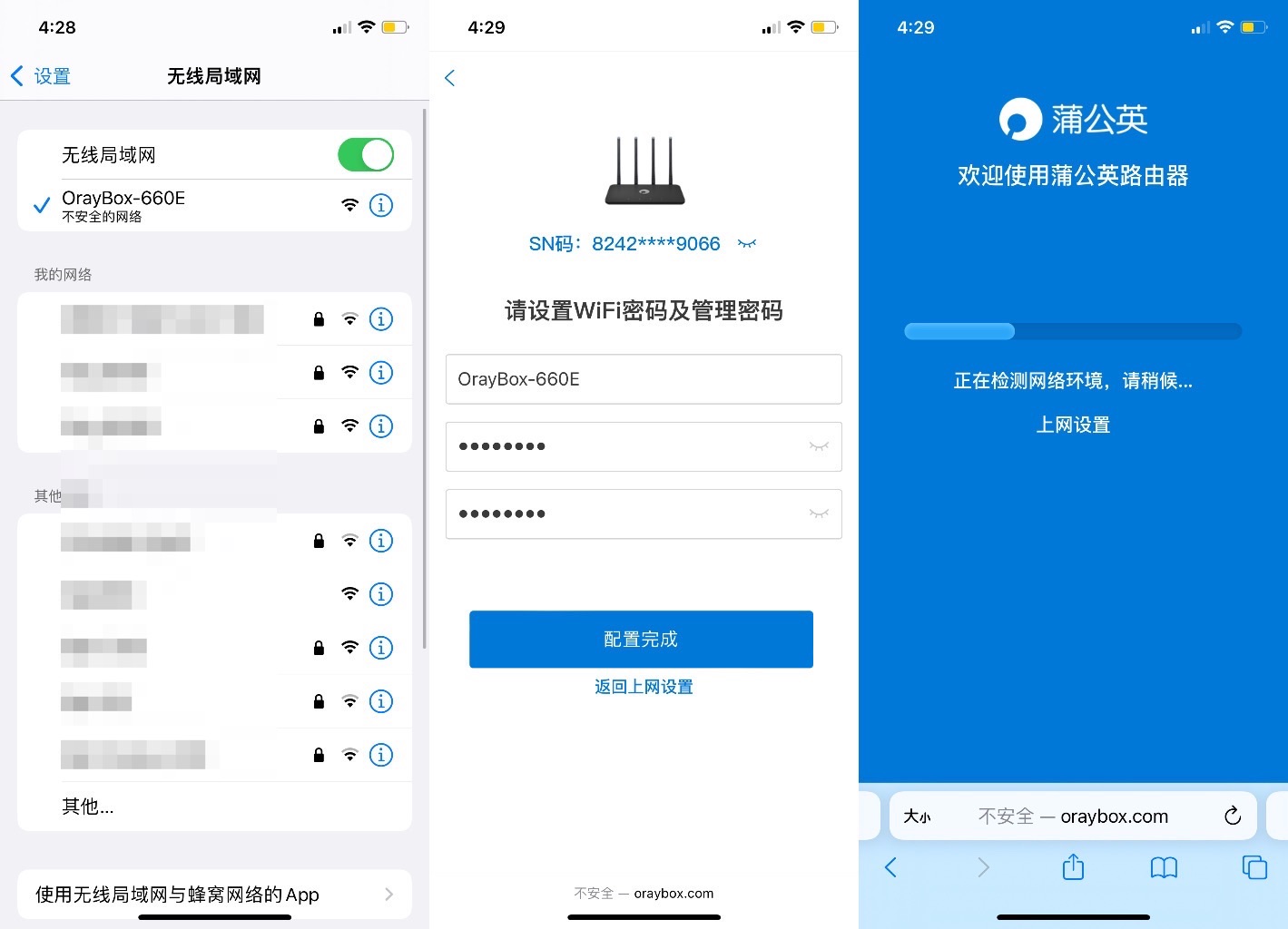
我先用手机连接 WiFi 设置了 SSID 的密码,因为这个密码也会成为管理员密码。
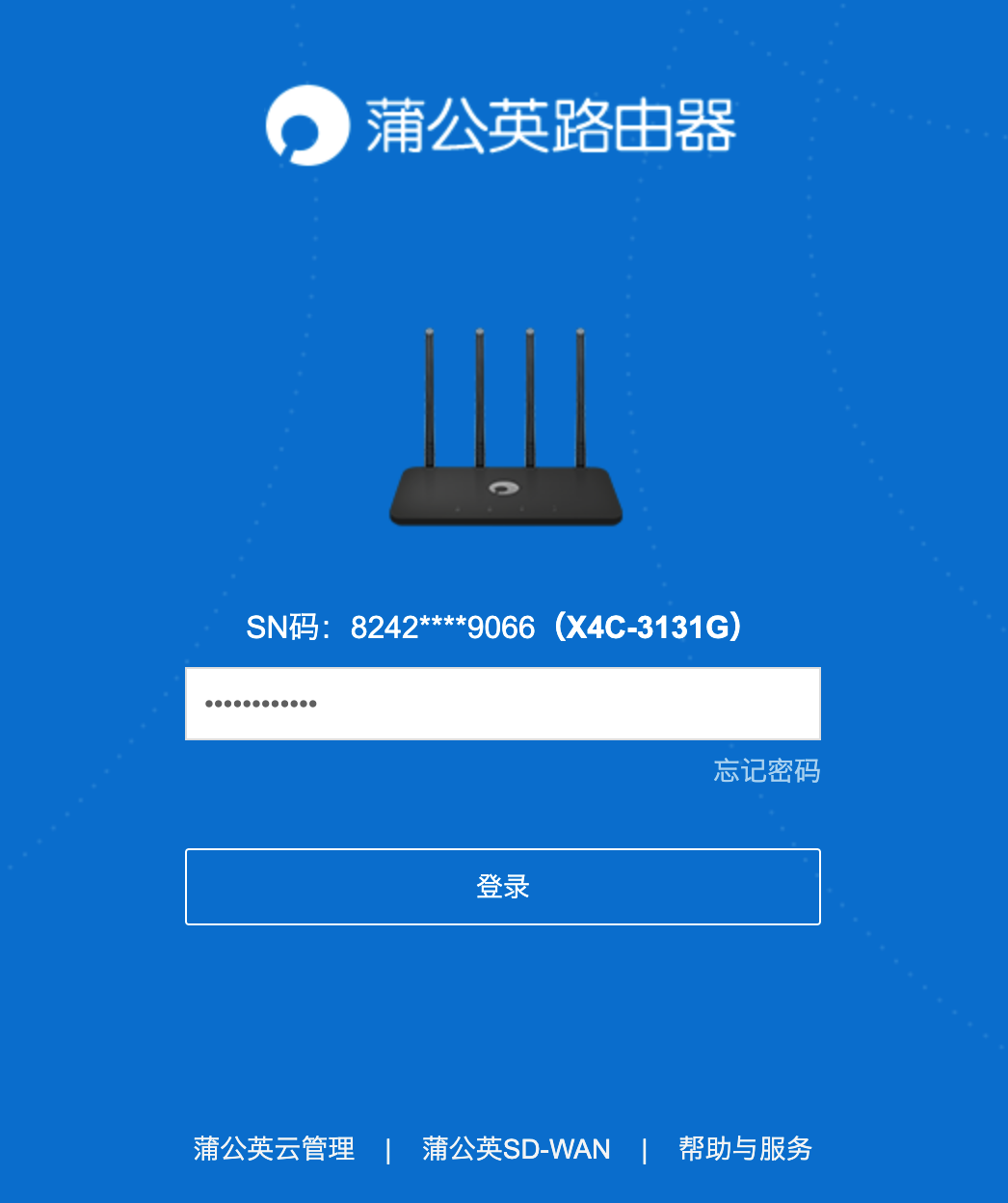
用 PC 设备通过 oraybox.com 或者10.168.1.1 登入X4C 管理后台,这个时候就可以直接输入管理员密码进行登录了,PC 端更好管理一些。

因为我已经是在用 4G 上网了,所以 X4C 路由器这块的 IP 地址就选择静态 IP 上网方式,保证和家里的局域网是一个网段。
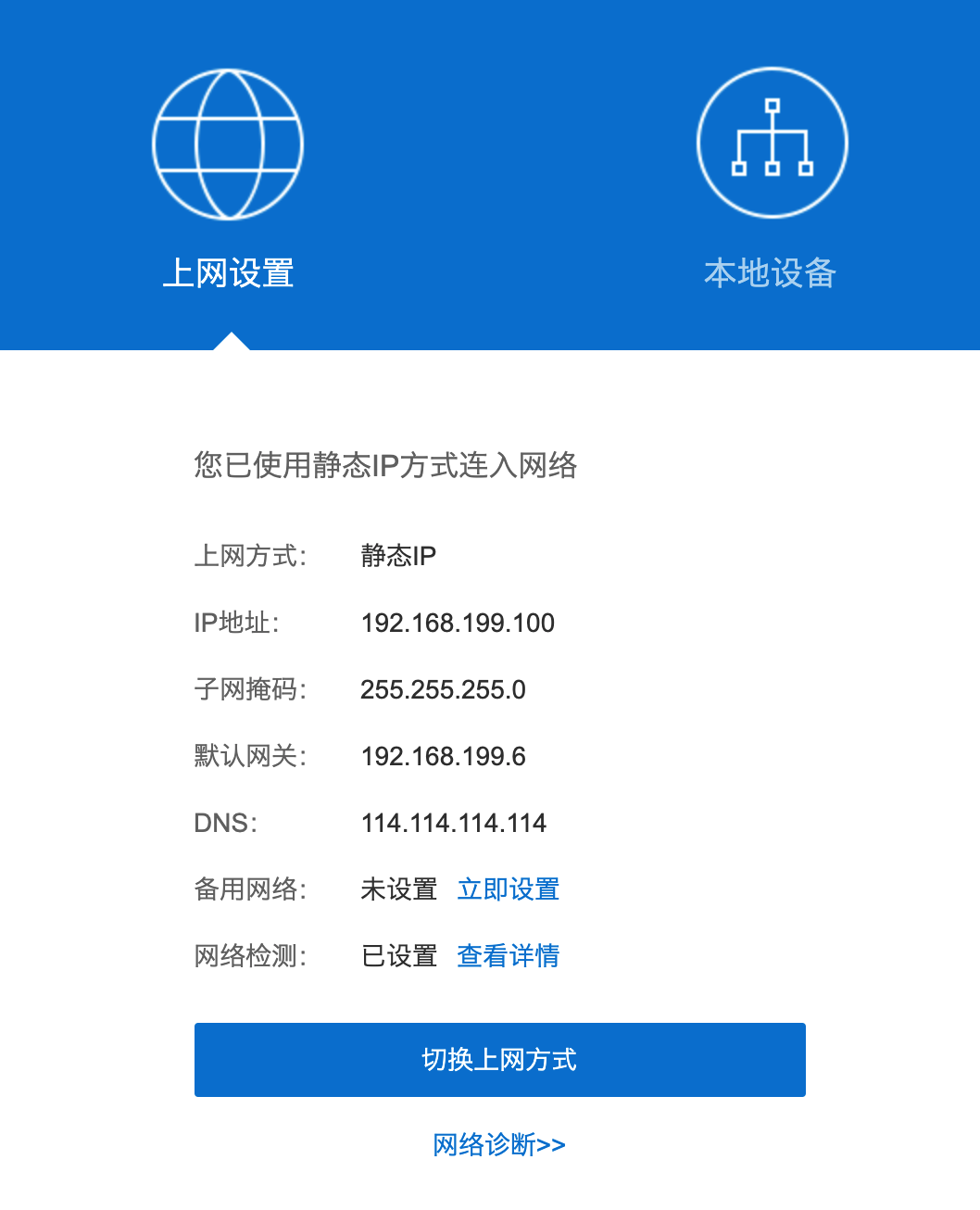
可以看到 X4C 已经成功连入家庭网络,连接 X4C 的设备也可以通过 IP 地址访问家里的任何设备。

注意这个备用网络很有意思,既然接入了家庭网络,4G SIM 卡就没地方发挥了,干脆设置为备用网络,如果家里的主路由出现了故障,网络会瞬间切换为 X4C 作为主路由,4G 网络会立即生效,保证家里不断网。
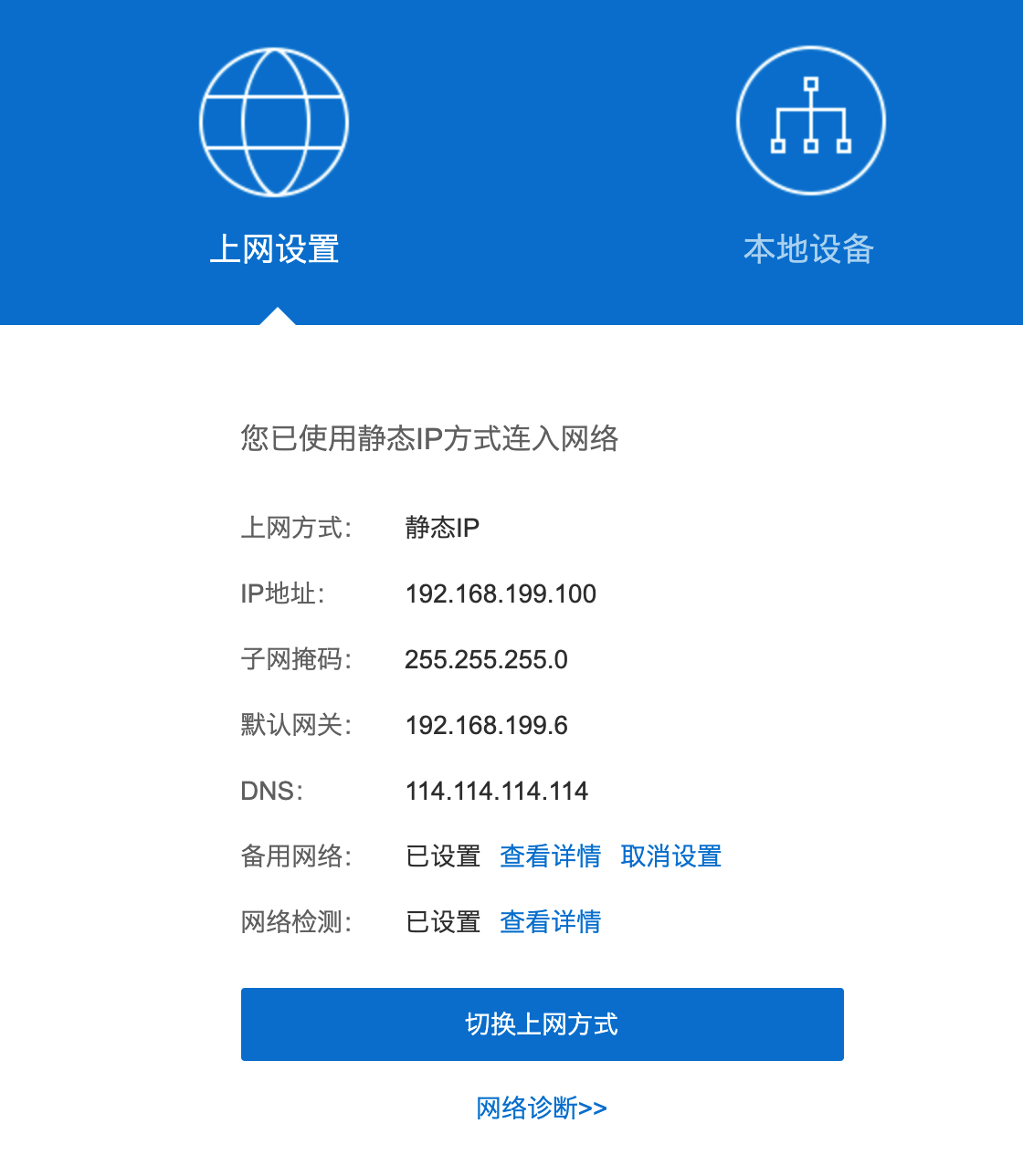
如图,备用网络也设置成功了。
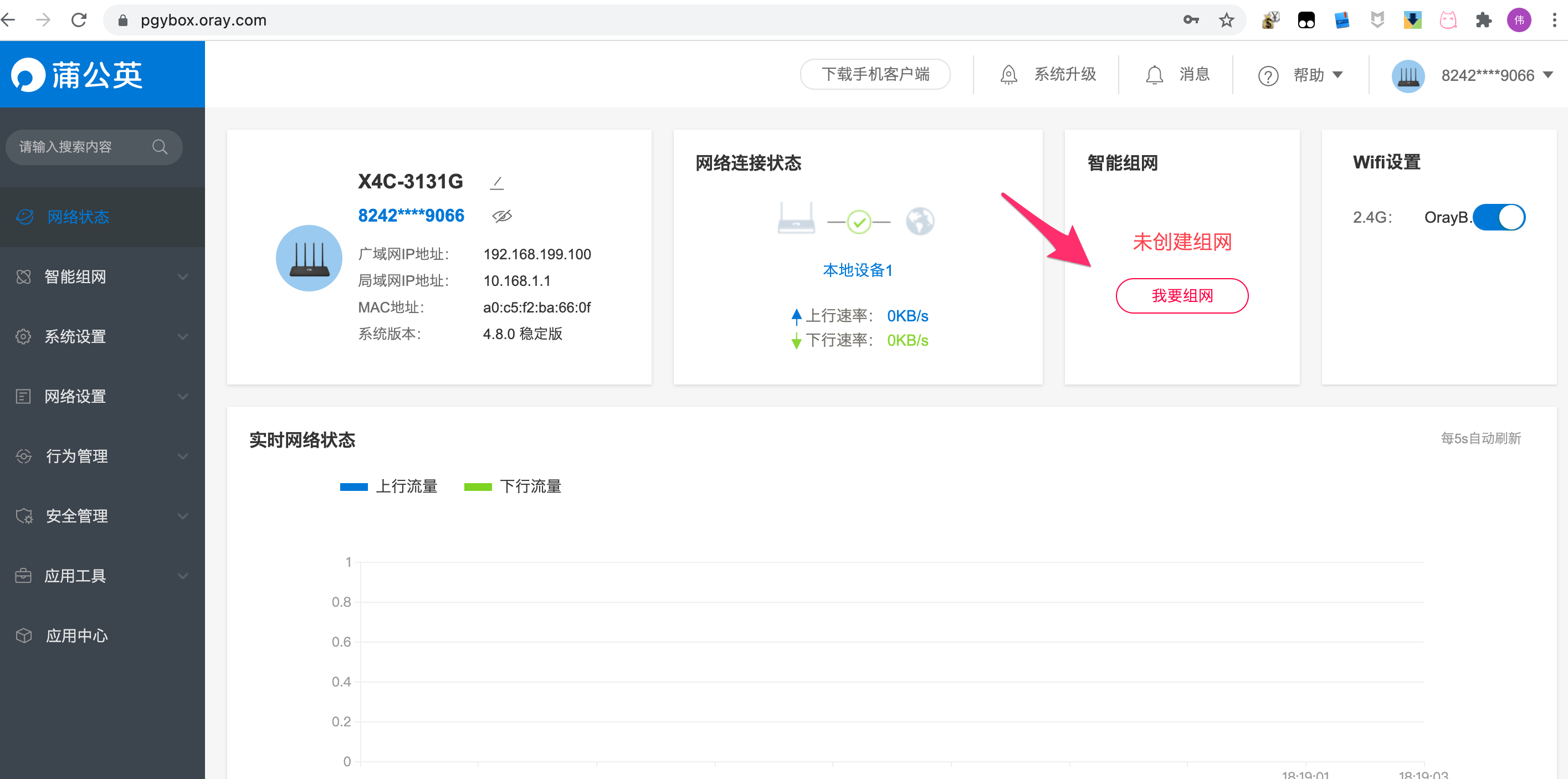
接下来我们点击最右边的更多路由器管理功能,会跳转到云端管理界面 pgybox.oray.com,这里面的功能就很多了,端口转发、行为管理等等都有,这些都是家用路由器会有的功能,不稀奇,我们重点看智能组网部分。

在路由器组网或者手机组都不分先后顺序,因为手机有蜂窝网络,更容易模仿异地网络,所以在手机上下载一个蒲公英 VPN,界面挺简单的,打开后登录 Oray 帐号并允许启用 VPN 就行了。这里我已经组好了网络,可以顺便 PING 一下家里的路由器,延迟还不错。
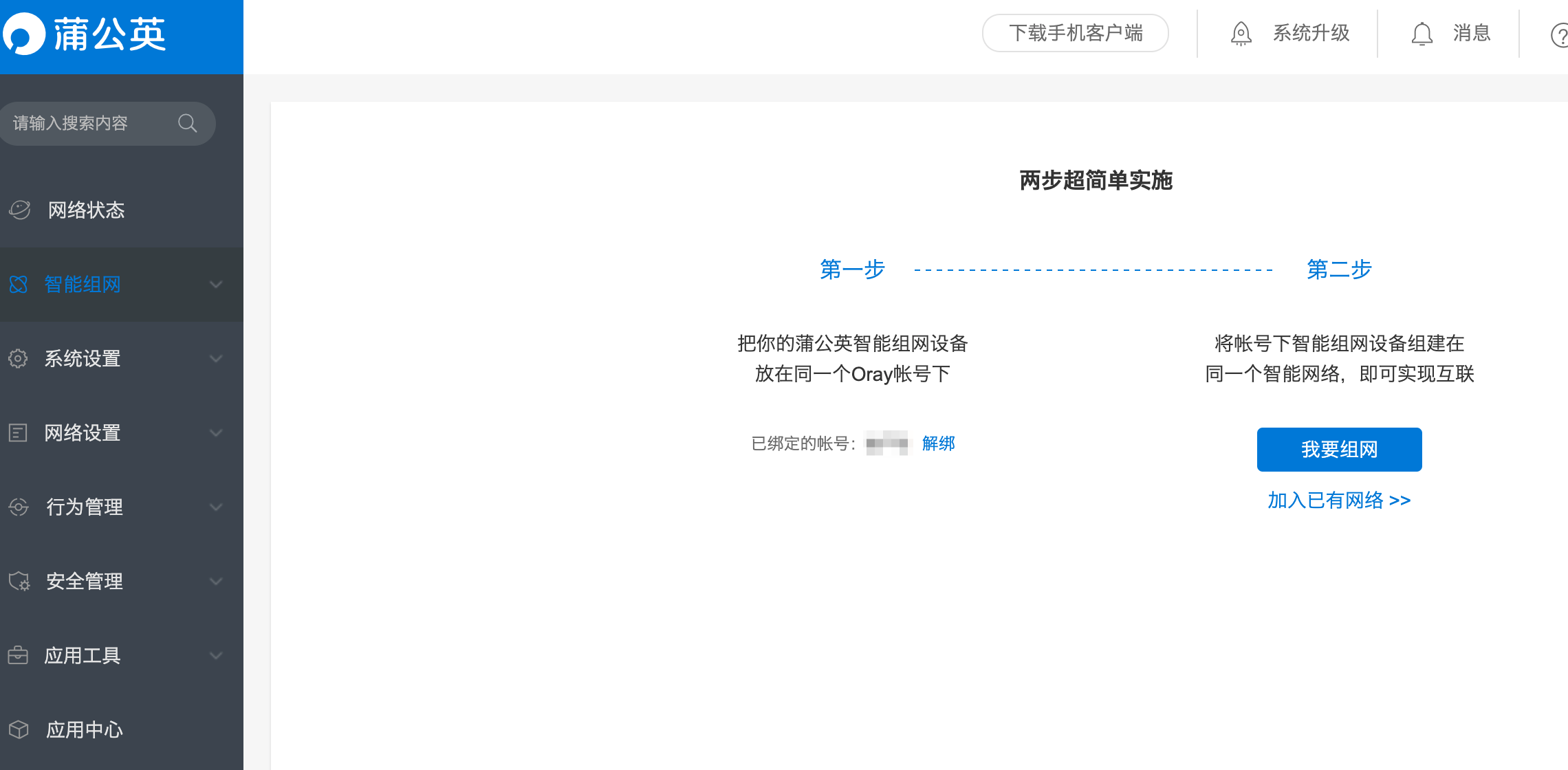
在 PC 端也可以点击右侧的我要组网,或者直接点加入已有的网络,会让你输入网络 ID,在手机端的蒲公英 VPN 可以看到网络 ID 是多少。
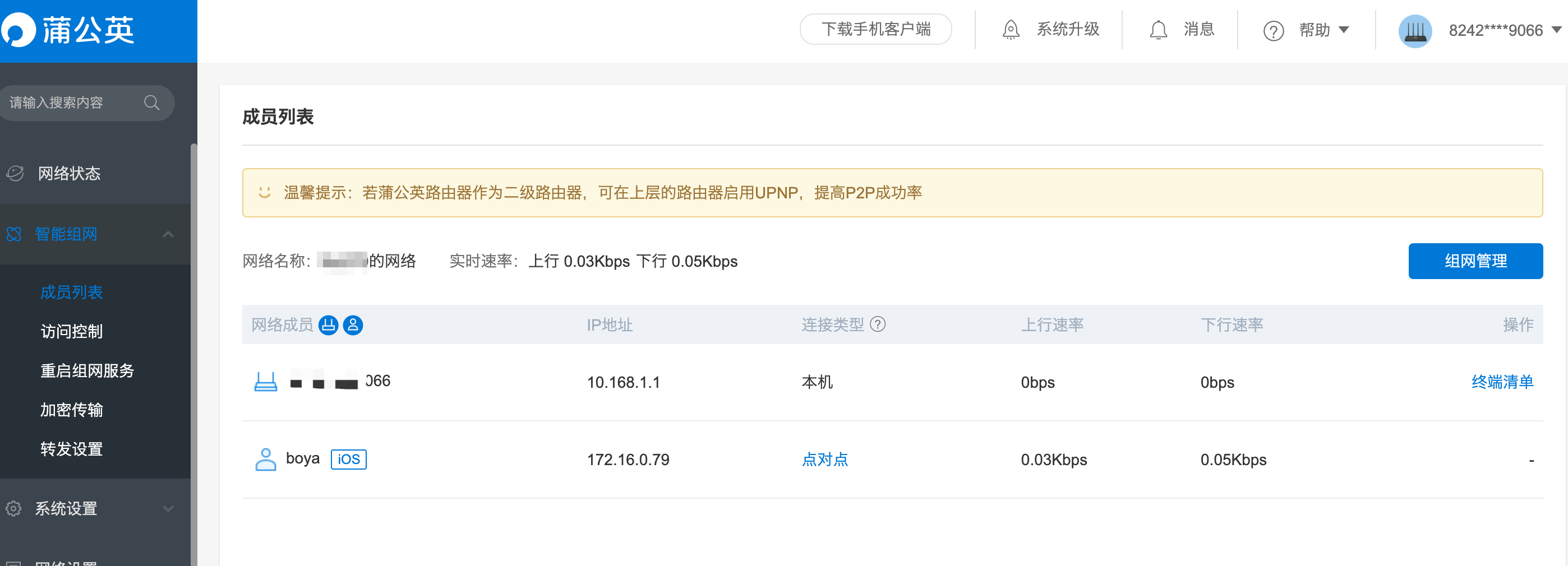
此时异地组网就成功了,手机用的是流量,X4C 用的是家用电信宽带,它俩组成了一个局域网,还差最后一步设置,点击右边的组网管理。
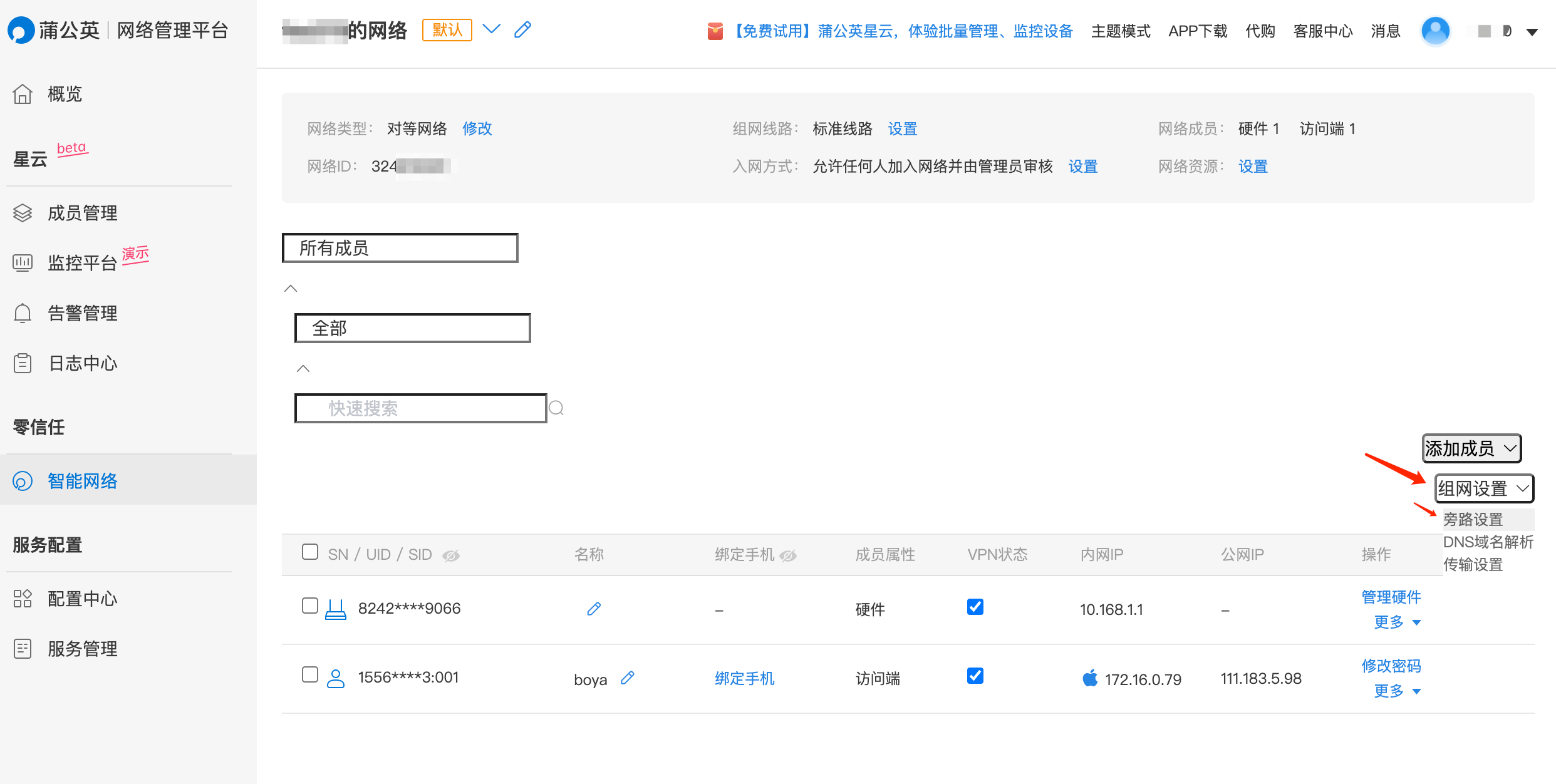
跳转到蒲公英网络管理平台,然后点击右下方的组网设置,将 X4C 设置为旁路由,点击旁路设置。
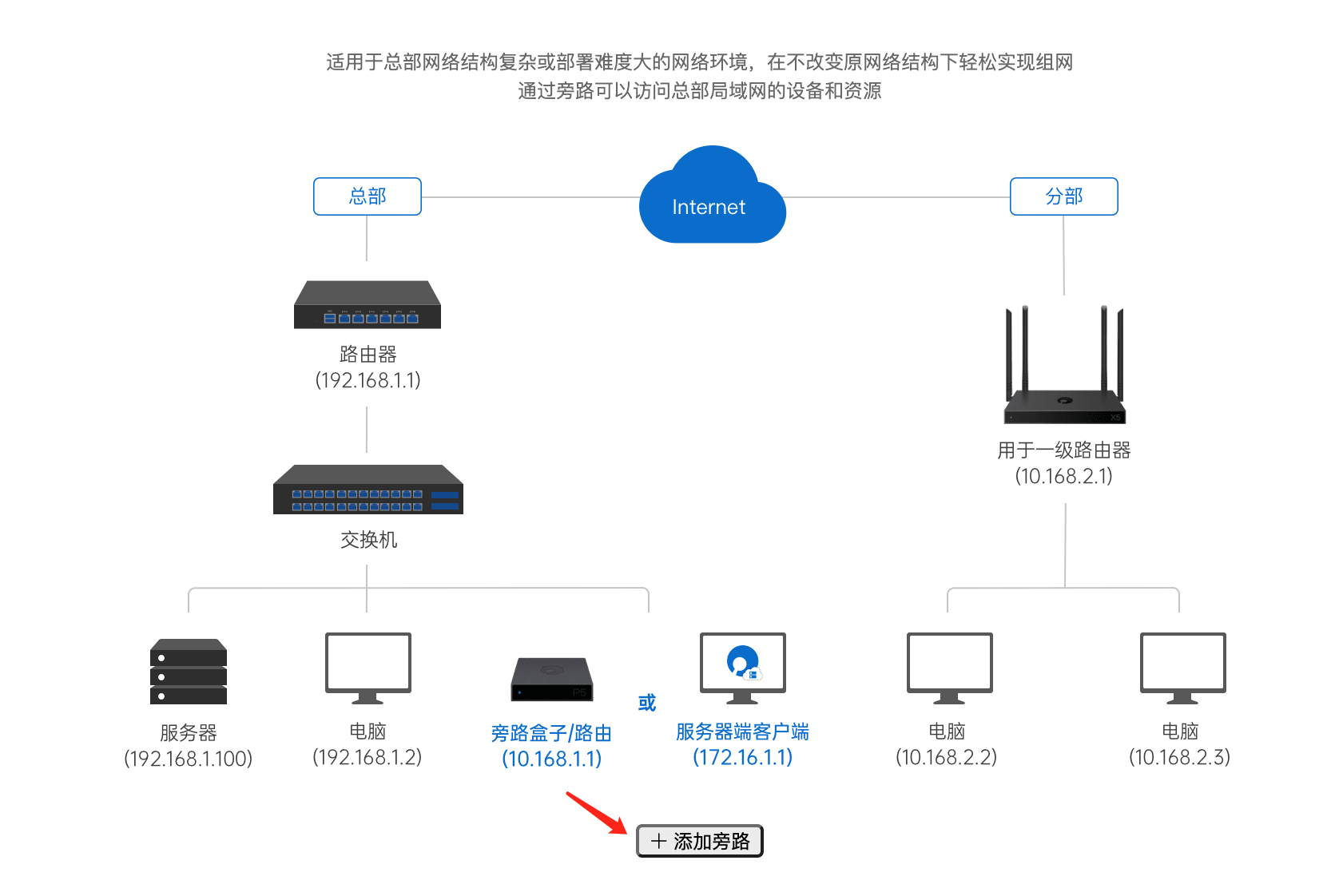
点击下方的添加旁路按钮。
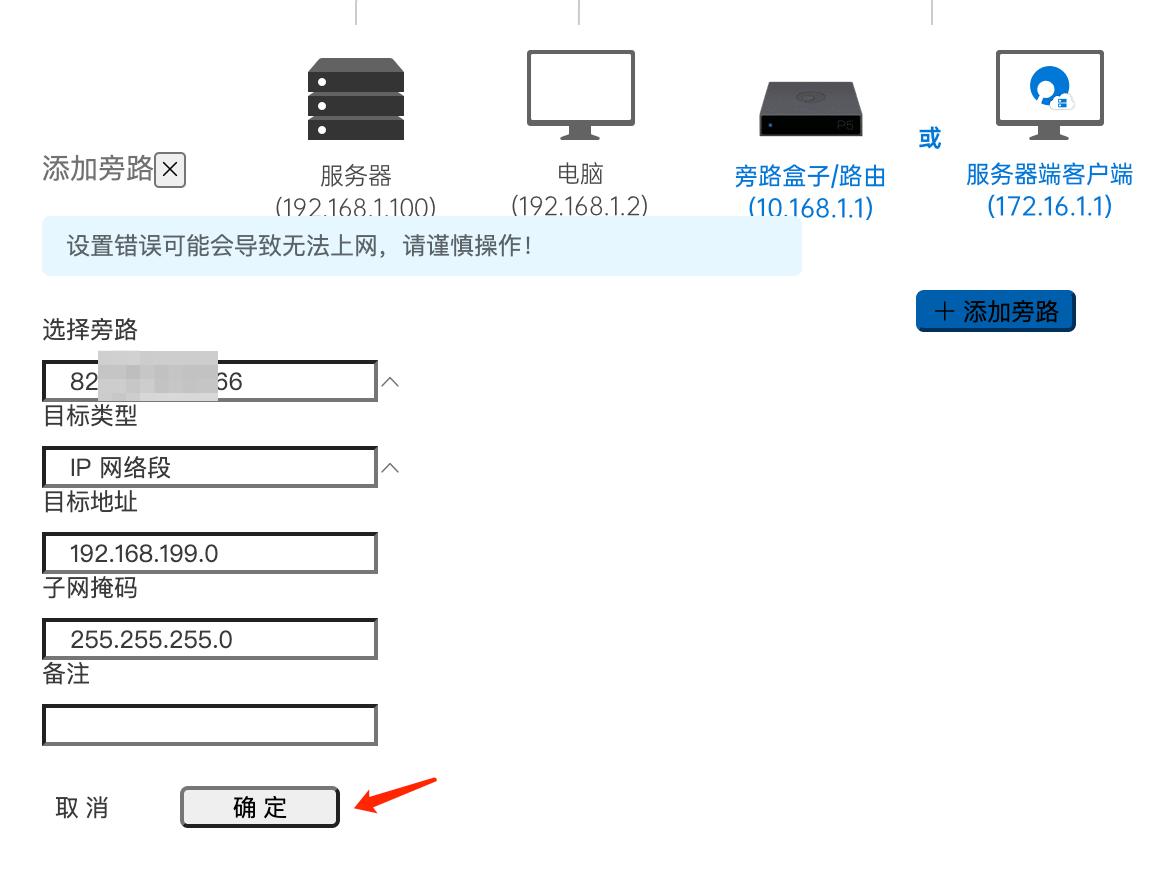
选择旁路后,下方会自动填写成功,就是家里的局域网段,然后点击确定。
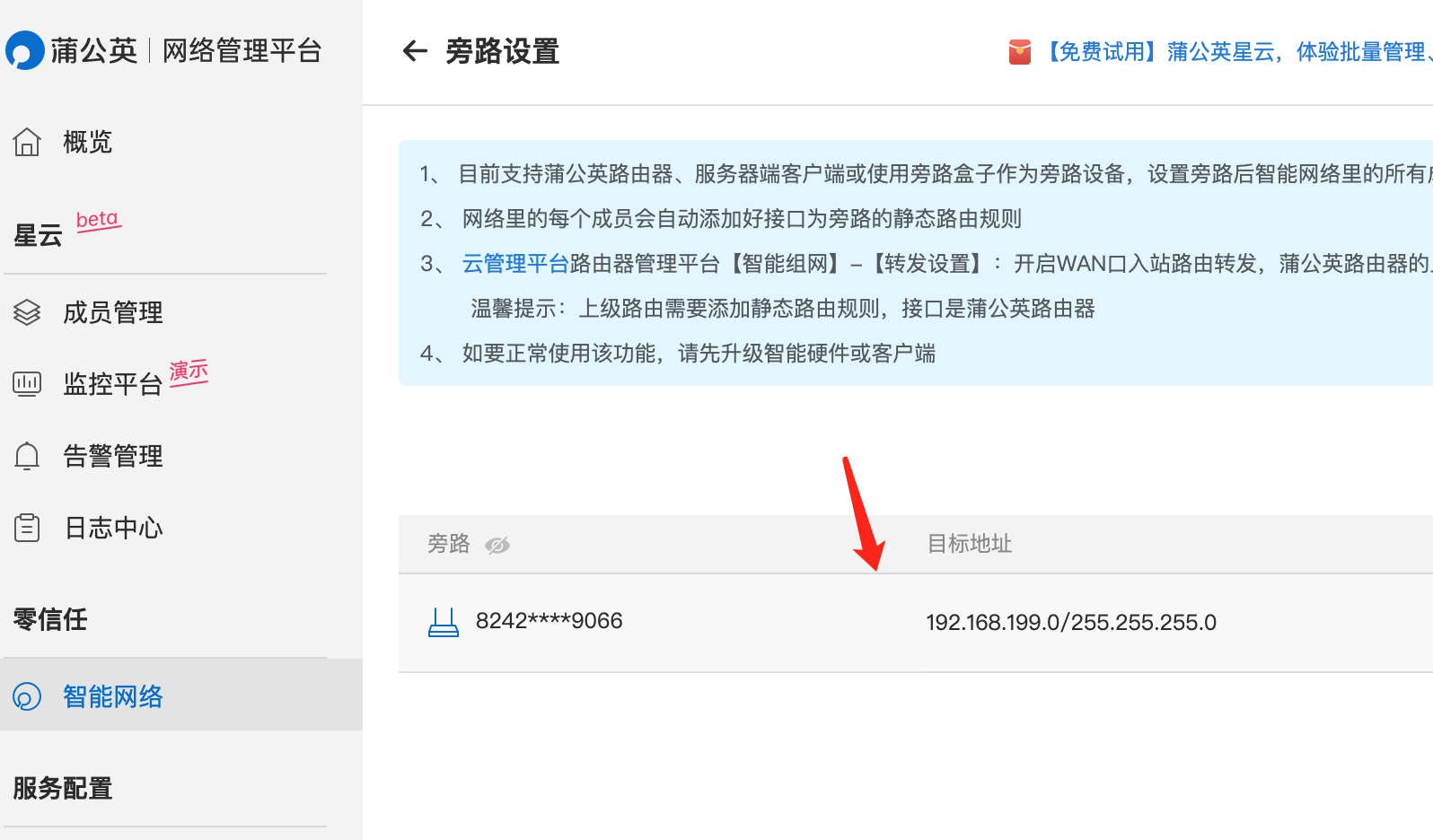
看到这里,X4C 硬件路由器已经成功作为旁路由,一切都大功告成了。如果再说的通俗易懂点,就是手机这个用数据流量的终端,其实已经和家里 X4C 路由器,都是在同一个家庭局域网 192.168.199.0 这个网段里,手机直接通过局域网 IP 地址,就能访问家里的任何设备。
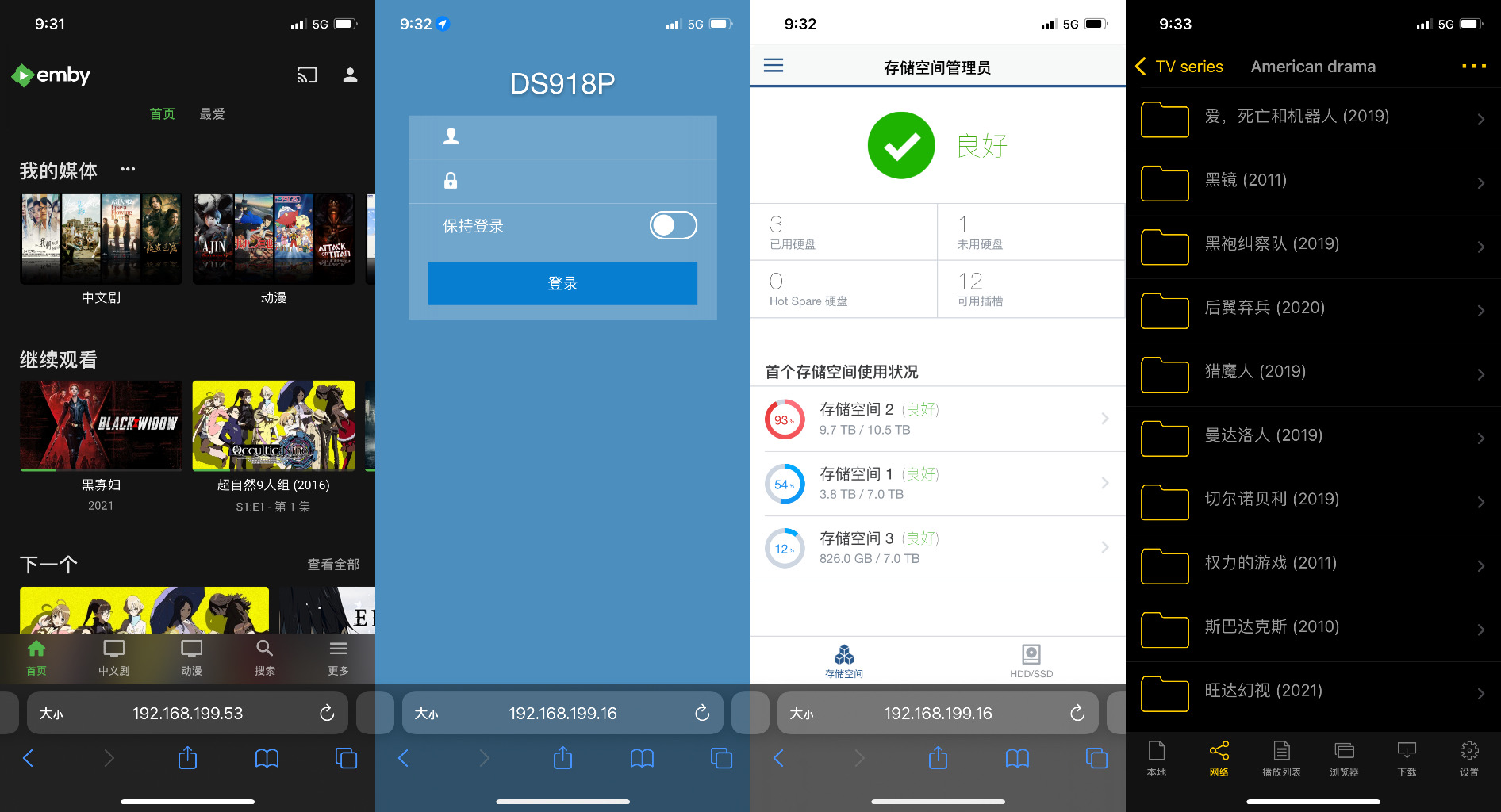
口说无凭,直接用手机浏览器输入 IP 地址,注意右上角的 5G 信号,不管是 EMBY 服务器,还是威联通和群晖的管理地址都连接成功。最右边是 nplayer,iOS端非常好用的文件管理器,支持的协议很多,支持 SMB\NFS\WEBDAV 等多种协议,本来只能在家里局域网才能看到的文件终端,现在在异地网络都是随便看。
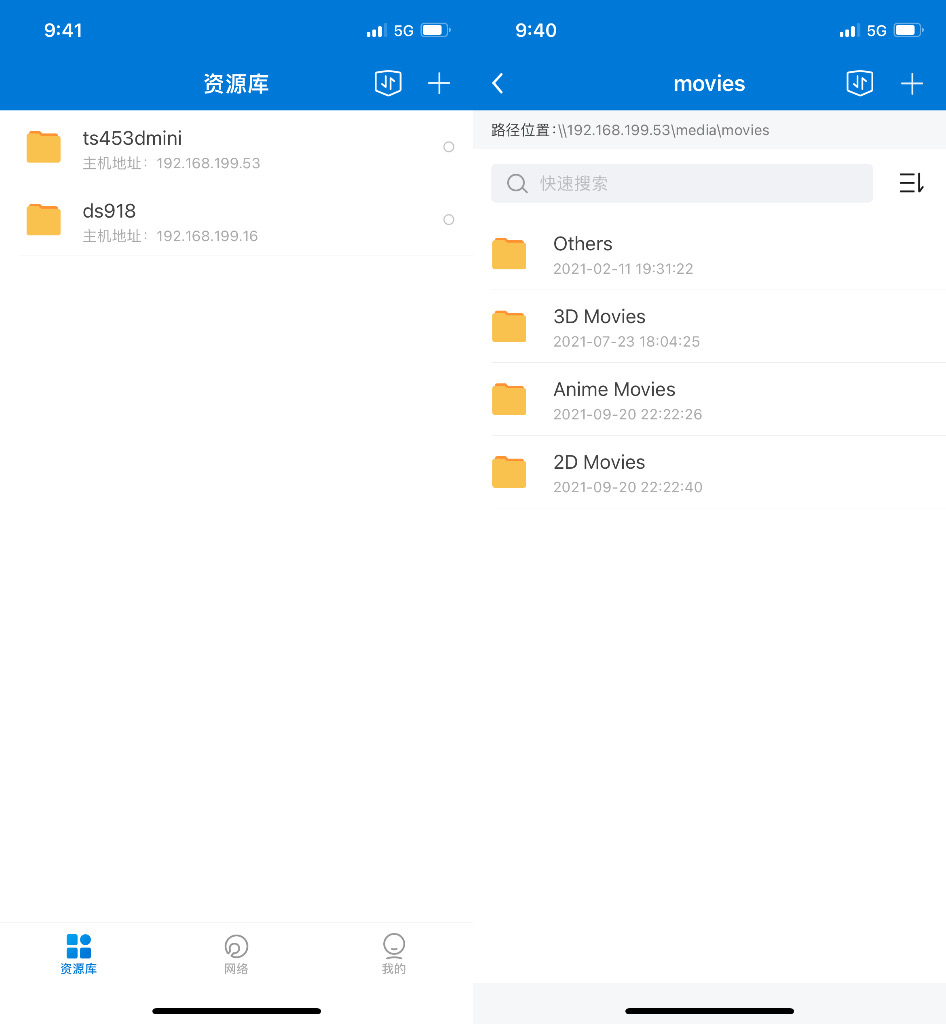
再回到刚才蒲公英 VPN 的软件上,最左边有一个资源库的按钮,点进去发现像是一个文件管理器,果然是可以点击添加,支持 SMB 协议,尝试添加一下 NAS,果然也可以成功,这些都是在 5G 网络下操作的,iPhone 成功地和家里的 X4C组成了异地局域网。
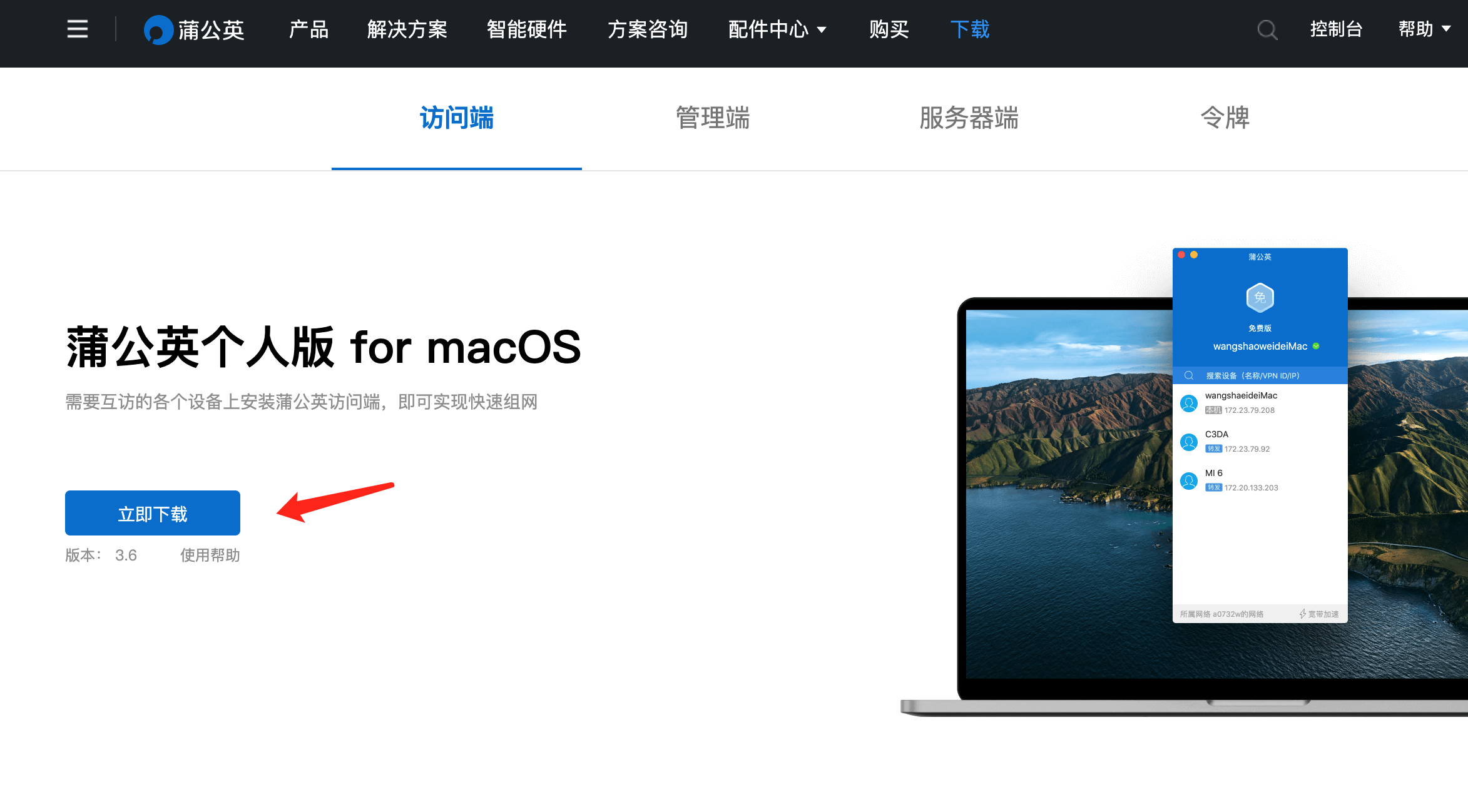
刚才一直用手机模拟测试异地网络访问,其实蒲公英官网也有PC、Mac 客户端,下载后加入网络,这样 MacBook Pro 在公司或者出差时使用网络,一样可以随时输入局域网 IP 进行访问家里的 NAS。什么 docker、穿透都不需要折腾,直接是打开一个客户端就可以使用。

如果家里的网络只有 100M,那 X4C 也可以作为一个主路由使用,像我家里是千兆宽带,直接放在局域网里的任意一处作为旁路由也不影响,因为电信的上传宽带也就 30M,NAS 的外网速度也不是 X4C 的瓶颈。

X4C 的 4G 网络也是作为第二道防线,在家里主路由故障断开的时候,异地也依然能访问家里的 NAS。如果再保险一点,将 NAS 和 X4C 路由器全部接在 UPS 上,家里突然停电,居然还可以有网络访问 NAS 是没想到的,1 个小时可以处理很多问题了。
总结

蒲公英X4C 和传统路由器走的是不一样的路线,它的使用群体从一开始就定为了租户、学生宿舍党、临时出差以及各种不方便接线宽带的群体,现在几乎大家都会有各种流量卡,一款 200 元不到的路由器应该会成为刚需。而异地组网功能确实是蒲公英一直的看家本领,实际体验功能也很成熟,手机端和 PC 端只要安装应用程序,随时随地都可以访问家里的 NAS,再也不用因为公网 IP 和运营商斗智斗勇。
广告声明:文中若存在对外跳转的链接(涵盖商品链接、超链接、二维码等各类形式),其目的在于为您呈上更多与内容相关的产品信息,助您迅速甄别。但我们不对其做任何明示或暗示的保证,烦请您谨慎参考,依据自身的需求与判断来做出决策。