别墅三只装路由器能否拿到小公司用?领势LINKSYS MX5503千兆路由
序言
虽然双减下来了,但对于我们这种面向成年人的培训机构来说,并没有太多的变化,反而业务量上来了。新公司的成立,增添了一个新的场地,换了新的网络。
其实公司的网络也不算太快,刚好千兆。但要想跑满的话,普通路由器可能会有些吃力,因此在设备选择上不能太随意,毕竟还有十多台电脑、几位员工、几十位学员……考虑到网络的稳定性和多设备的需求,Mesh组网方案是最合适的。

在传统局域网中,必须先访问一个固定接入点,才能进行相互通信。而在Mesh网络中,任何设备节点都可以同时作为路由器和AP。当两个节点间需要通信时,节点可根据连接和响应情况,自动选择传输速度最快、响应时间最短的转发路径,避免了节点通信堵塞,提高传输效率。
大致了解Mesh后,接下来,我们就聊一聊刚安装的领势LINKSYS路由器MX5503套装(以下简称领势LINKSYS MX5503)的事。
实测组网体验
■信号强度与数值
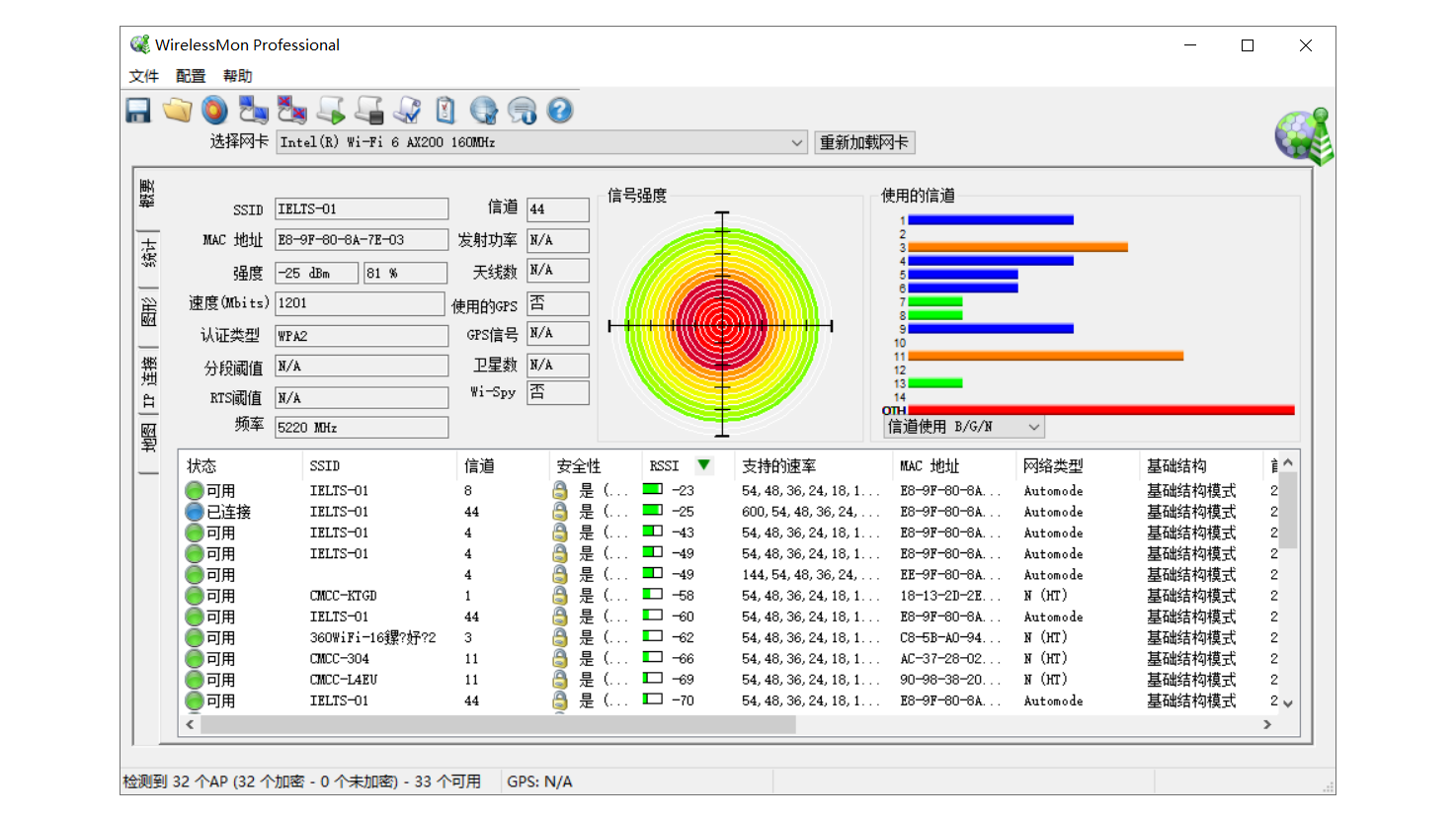
在连接领势LINKSYS MX5503后,确认网卡速度为1.2 Gbps,而后在WirelessMon软件中可看到六个名为IELTS-01的SSID。

切换到Cellular-Z后,信道也是呈现6个IELTS-01,信号强度可达-14 dbm,速率1200Mbps,频率是5220MHz。
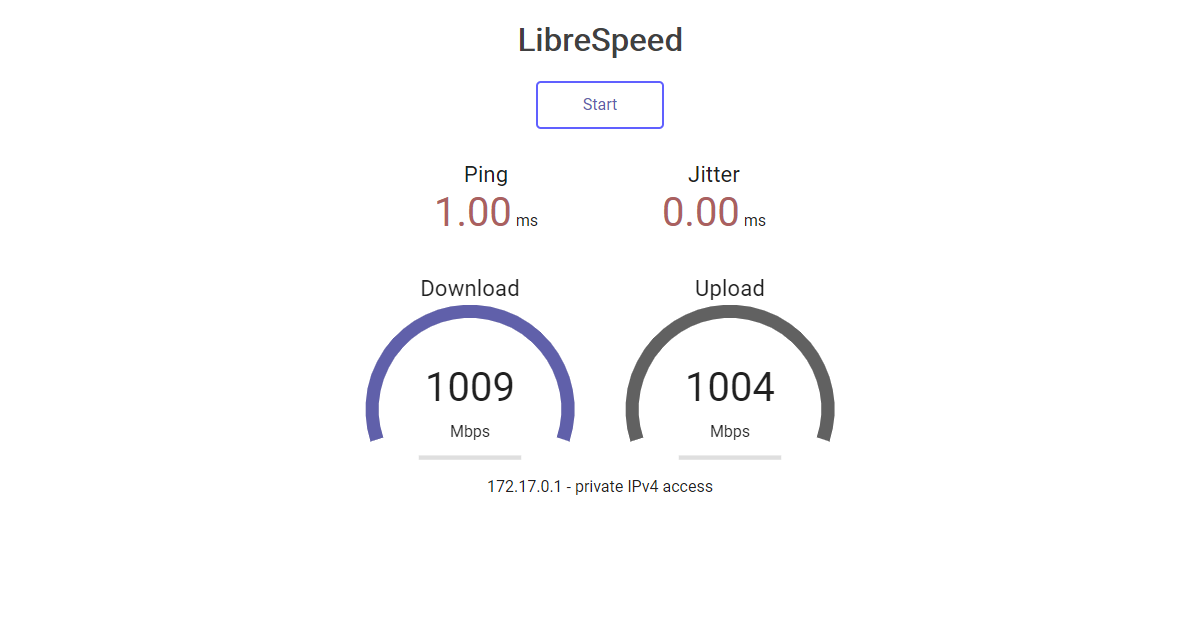
通过在群晖NAS上的自建服务器测试。在有线连接时,下载速率1009Mbps,上传1004Mbps,完全达标千兆范畴。
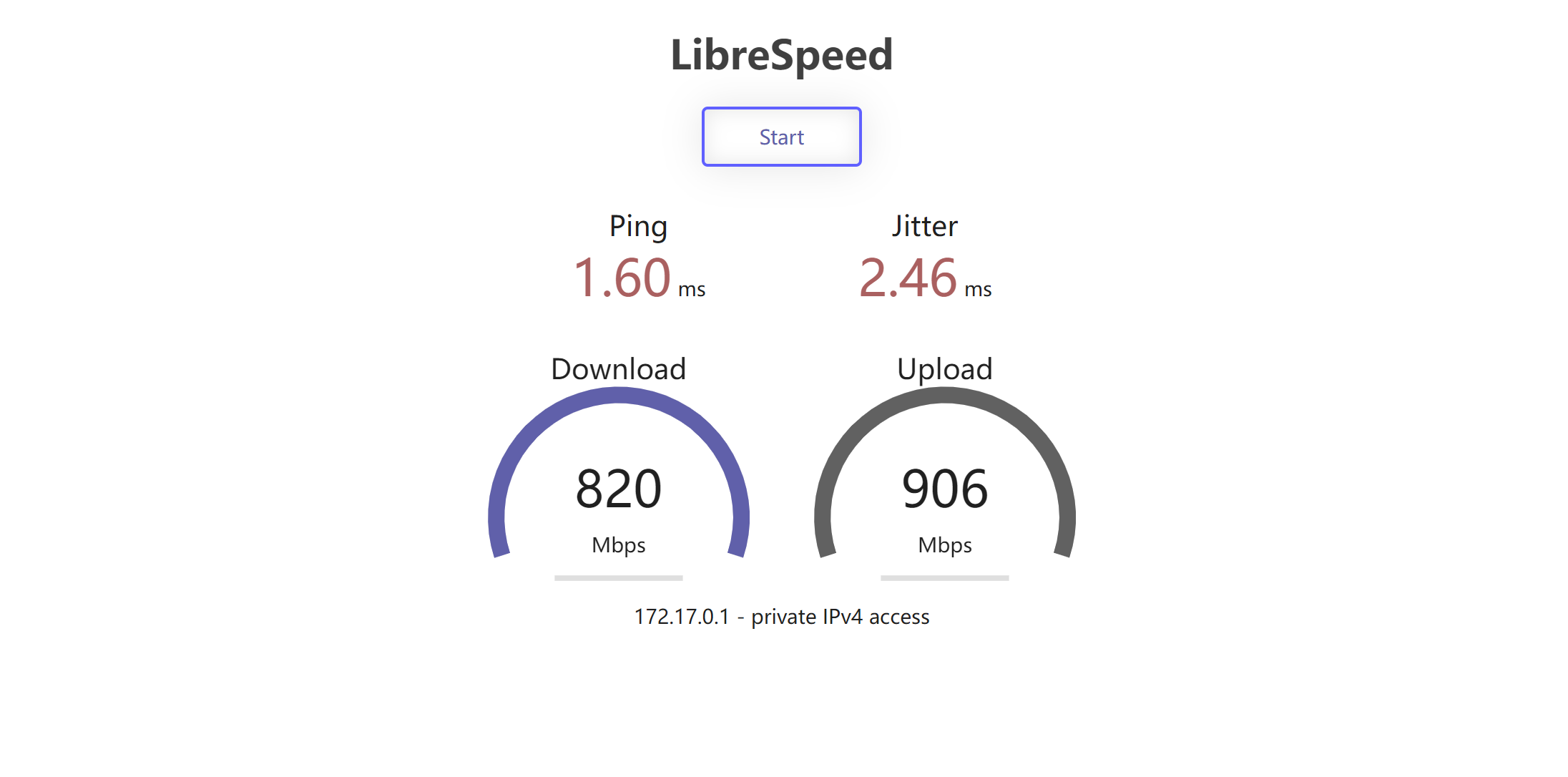
换到笔记本的无线模式后,下载和上传均略有下降,返回的结果为820Mbps和906Mbps,属于常规的衰减范畴内。
正常接入到公司的千兆宽带后,再次进行测试。
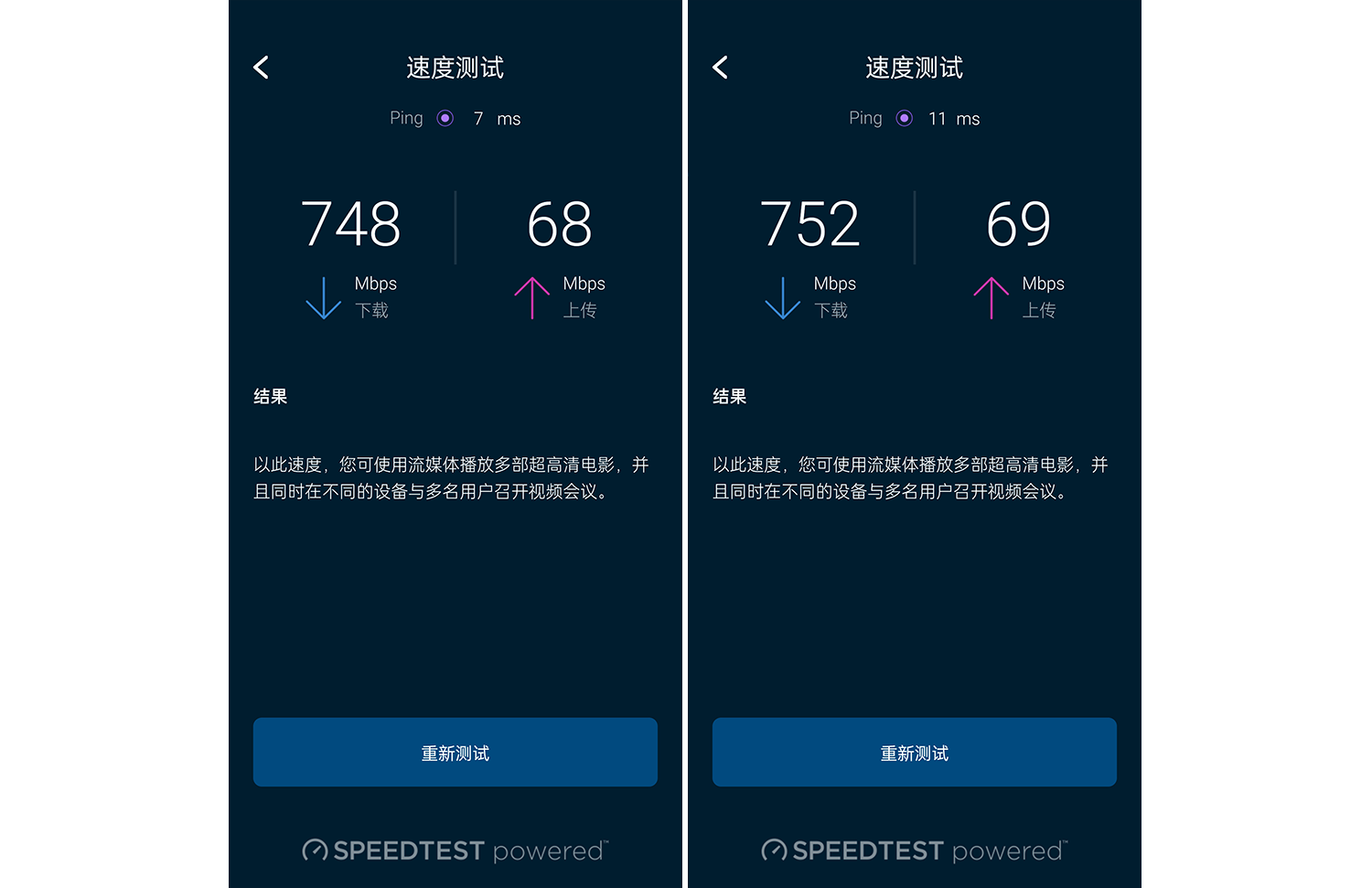
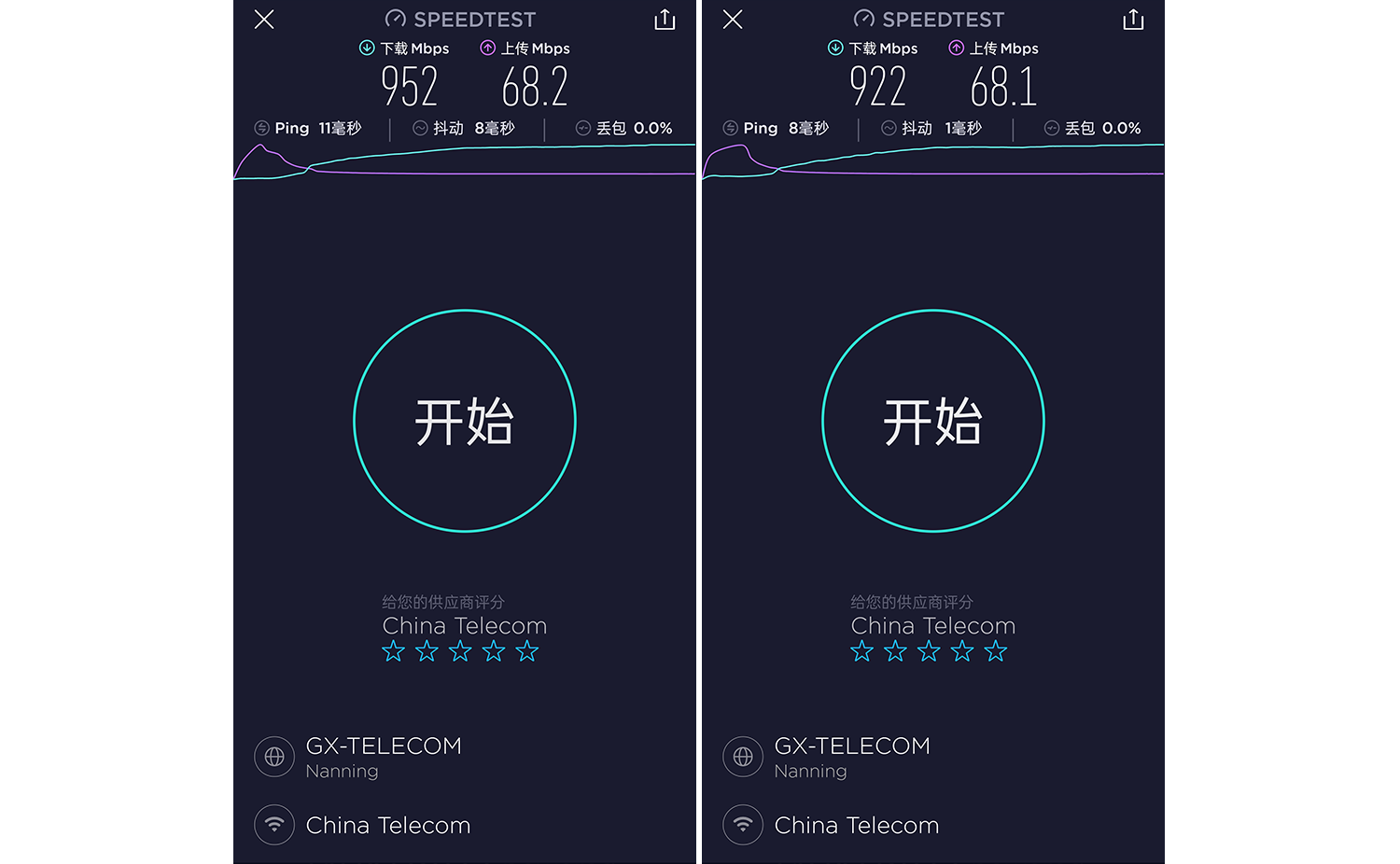
在Linksys的自带测速模块中,下载为748Mbps,下传68Mbps,多次测试后速度变化不大。但在Speedtest APP中,下载速率几乎跑满,最高达到952Mbps以上,而上传速率保持68Mbps的成绩。
大致绘画一份公司的平面图,空间约600多平。主路由放置在【A】点,其余两个路由依次放置在【B】和【C】点。

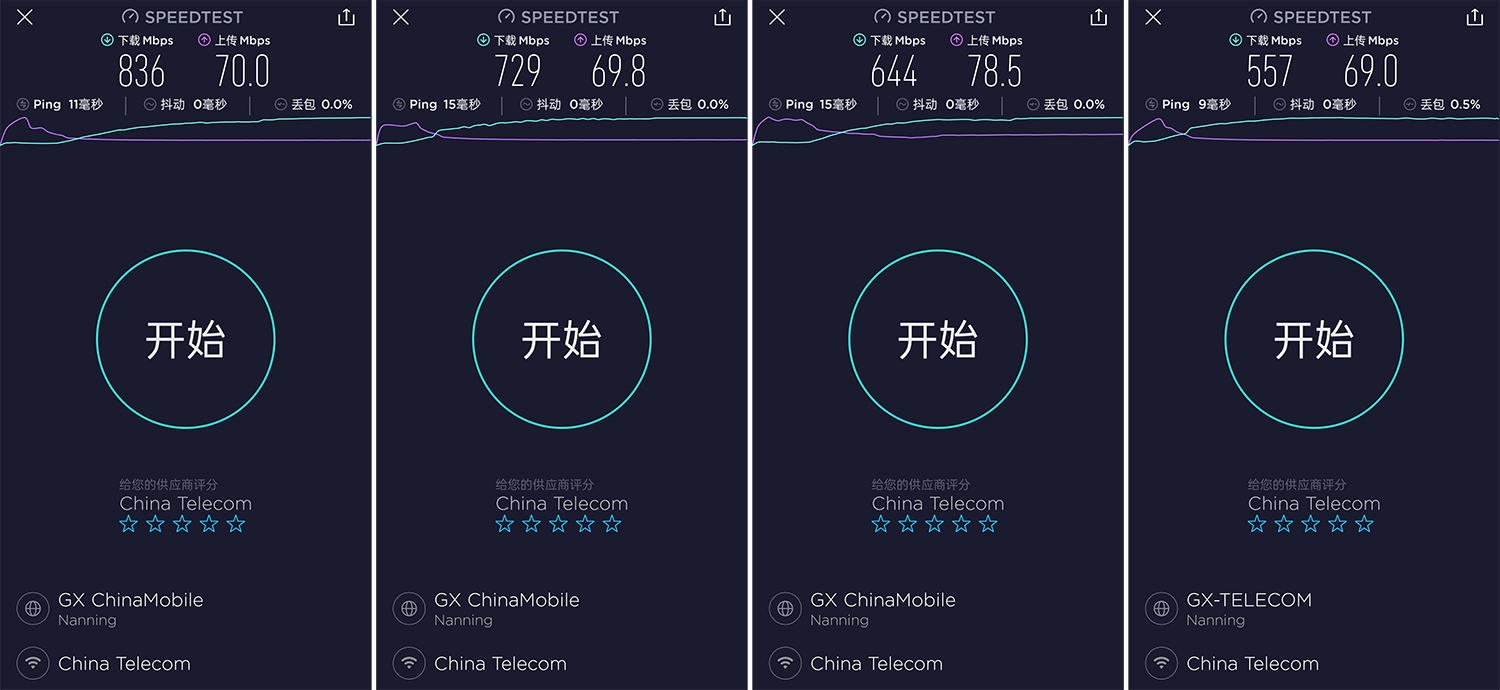
在与【A】点一墙之隔的(1)处,实测下载与上传分别为836Mbps和70Mbps,相较前面无遮挡的900Mbps有所下降;移动到数字(2)的房间时,速率略有下降,维持在726Mbps下载和69Mbps上传; 在过道(3)的位置,因为旁边出现承重柱,所以下载速率再次下降一点,便也维持在644Mbps左右,符合我的预期;来到最近的(4)后,属于环境最复杂的位置,因为摆满了电脑和电子设备,此时的下载为557Mbps,上传倒是依旧稳定在69Mbps。
从以上数据来看,空间覆盖已达成,领势LINKSYS MX5503只要合理摆放即可,整体抗干扰能力不错。测试期间还尝试过《王者荣耀》游戏进行时,在公司中四处转悠,掉线问题没有出现,也没有460,只在MESH切换时有Ping值上的小波动,但也只是到90ms左右而已,几乎属于无感状态。
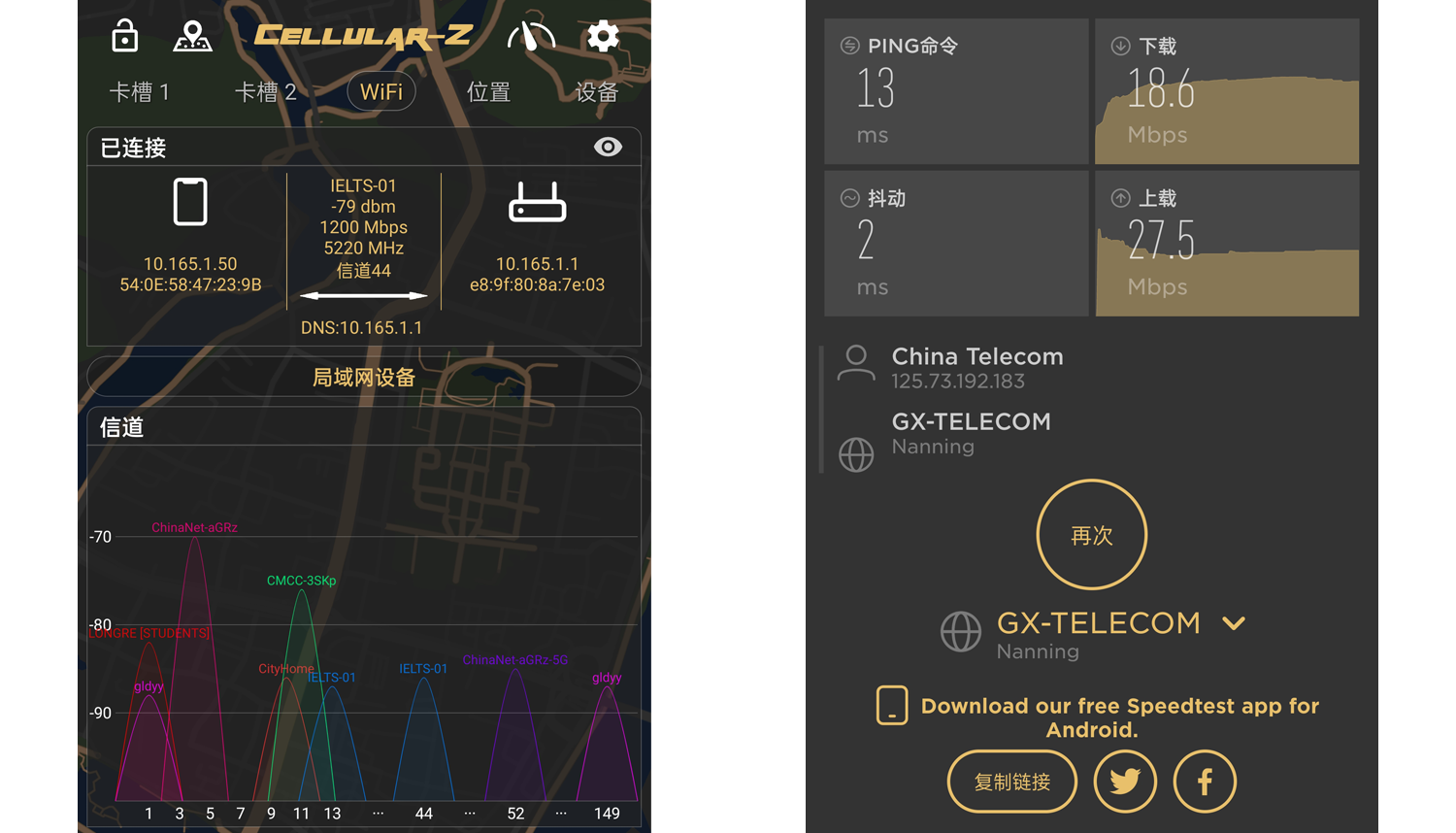
走到较远处测试弱信号下的状态,信号强度是-79 dbm,信号标识只有1格。此刻下载速率弱到只有18.6Mbps,但上还有27Mbps左右。尝试打开爱奇艺后,视频加载速度不错,播放无卡顿,尽管在拖动进度条后会有缓冲加载,但也可以满足在蹲厕时刷视频的需求。
■传输测试
选取影片作为传输文件,测试在有线局域网和Wi-Fi模式下的传输速度。

在有线局域网中,从本地向NAS写入速度为113MB/s,速度相当稳定,呈现一条直线。而从NAS传输到本地磁盘时,峰值出现轻微波动,但整体速度依旧保持有112MB/s,完全是千兆网应有的表现。
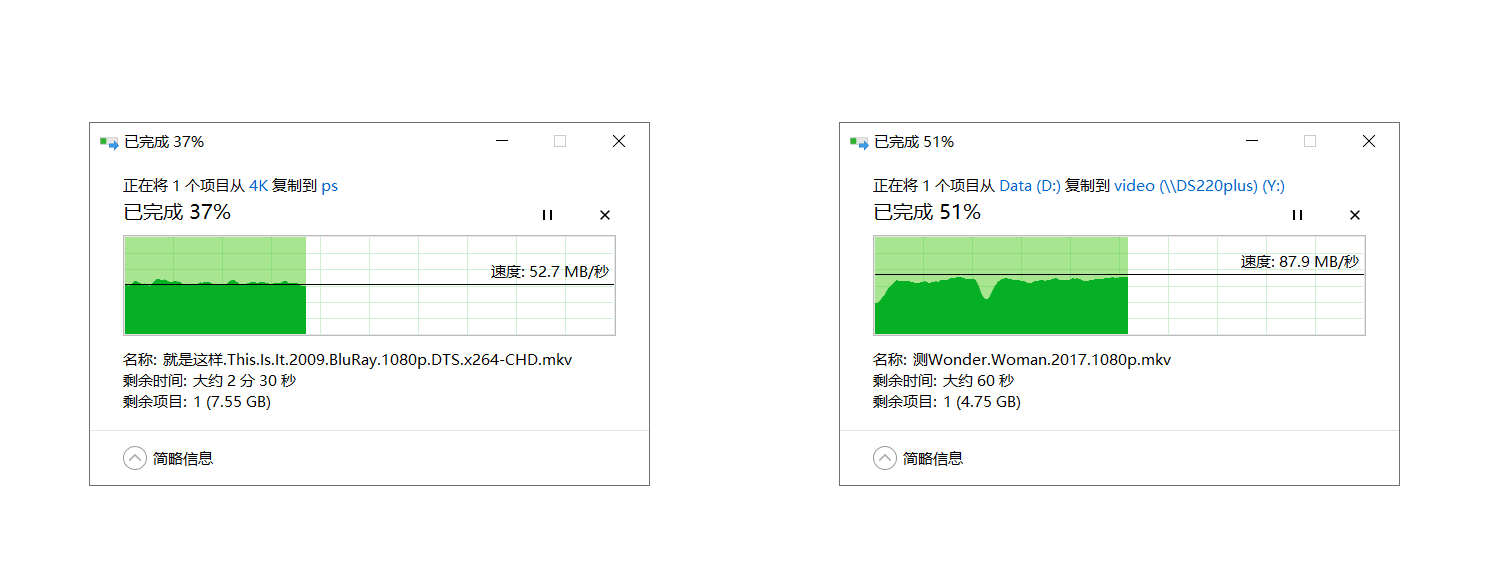
而在Wi-Fi环境下,从NAS传输到本地磁盘的速度为52MB/s左右,而本地向NAS写入约为87MB/s。考虑到无线信号会受到诸多干扰,稍许不稳定也是可以接受的,整体成绩已符合我的预期。

尝试直接在线打开NAS中的高清片源。整个加载过程毫无卡顿,拖动进度条时如同在存放于本地一般,无明显延迟。今后调用视频课件再也不必提前下载了,老师们完全能在线播放,相当省事。

在周末人最多的时候,再次测试网速状况。在【B】和【A】点处下载保持着约700Mbps速率,PING值表现也不错。尽管速率有明显下降,但以带宽来说可以忽略不计。
三支装开箱


此次领势LINKSYS MX5503的包装盒确实不小,毕竟里面存放了三只路由器。从包装上的内容来看,领势LINKSYS MX5503主打的是iMesh一键组网,拥有6条并发数据流+160Mhz频宽,5400M无线速率,90+设备连接支持等,适用于复式房型、别墅、大平层等环境。


从单体的配件来说,并不算多,也就电源适配器和电源线而已。但三个的物件一起的话,物件就显得十分丰富了。除了三个路由器、说明书和保修卡以外,还附有三个适配器,一根RJ45网线。

其中适配器采用2插国际插头,功率为12V 2A 24W。不过适配器的个头不大,不必过于担心会占用到隔壁的插头位。

领势LINKSYS MX5503为MX5500机型的三节点套餐配置,编号上的那个3就是三台的意思。路由器使用纯白外观设计,直立式机身,表面触感略带轻微磨砂质感。整体尺寸8.6*8.6*18.5cm左右,约一支洗面奶的高度。


相较常见的八爪天线或螃蟹外观,直立式的条状造型更易让人接受,而且占地空间也小,也更易融入到家居环境中。

在端口方面,领势LINKSYS MX5503采用1个千兆WAN+3个千兆LAN端口配置。以现今的有线设备普及量来说,3个LAN端口已绰绰有余,也就是接个NAS,投影仪或者打印机,毕竟现在都以无线设备为主了。

因为每个路由都可为独立节点,因此领势LINKSYS MX5503也就不分主机与分身路由,任意选个接入WAN口均可。

路由器的顶部为散热孔和状态指示灯,内部采用三面立体散热结构。领势LINKSYS路由器的优势是工作时的热量不大,所以一直延续了家族式的垂直风道设计。无风扇也就无噪音困扰,深夜时更安静。

底部是路由器的铭牌信息,包括产品型号,默认密码,SSID等。由于路由器通常很少会用到功能键,所以开关键、Reset和WPS按键也位于底部位置,使其整体外观更为简洁。而为了提高路由器摆放时的稳定性,底部外圈还贴有一圈防滑胶垫。
网络配置与功能
APP端
现今路由器的配置过程越发简单化,特别是与APP配合后。

我们打开Linksys APP后,会先要求注册一个账号,然后就是直观的下一步再下一步的步骤提示。整个过程不难,就算是不熟悉网络的新手用户也可根据引导提示完成部署。唯一需要用户输入内容的地方,就是Wi-Fi名称和密码而已。
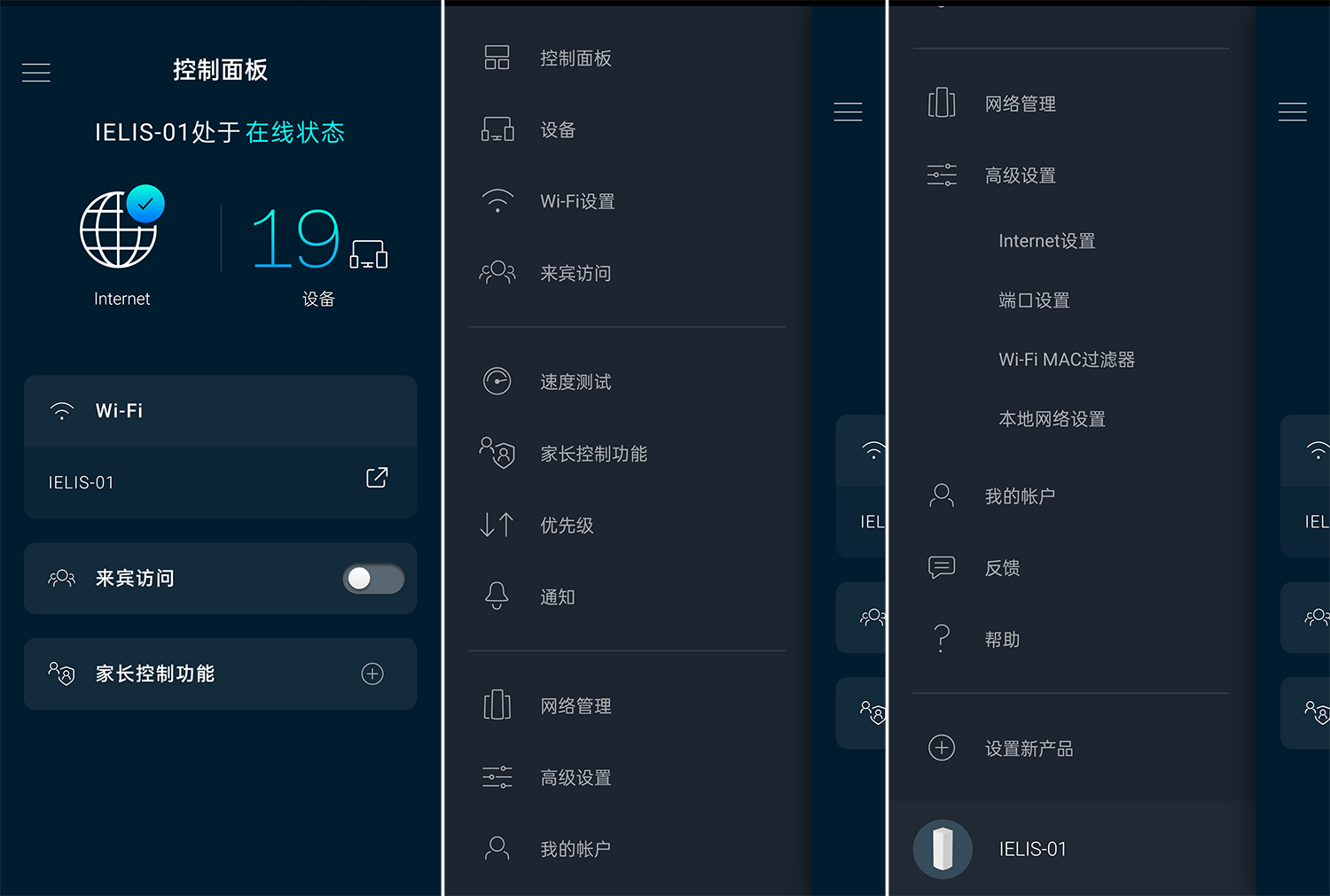
设置完成后,我们就可在Linksys中对领势LINKSYS MX5503进行针对性的配置,如来宾访问、家长控制功能、端口设置、WiFi MAC过滤、设备优先级设置等等。
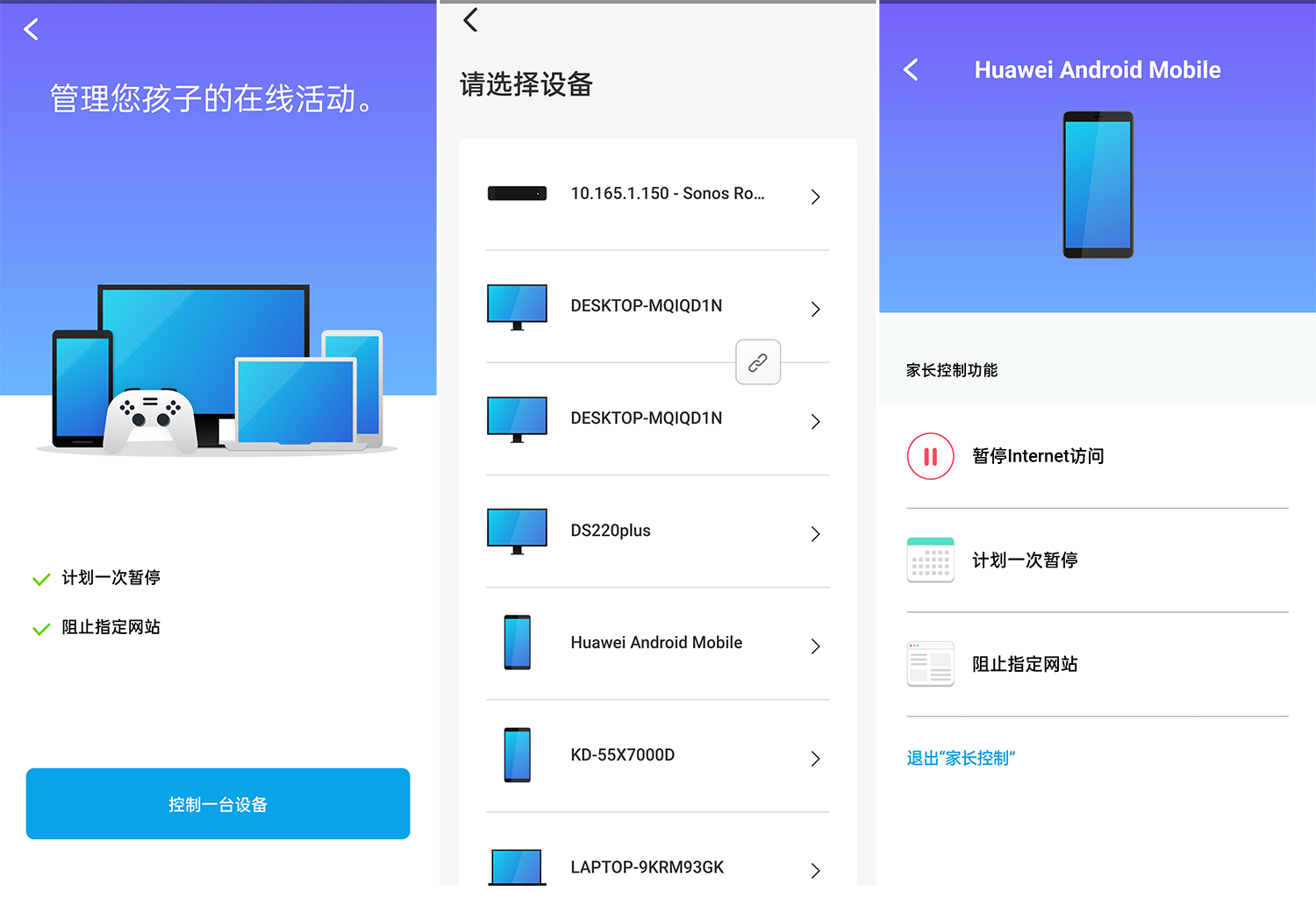
其中家长控制相当实用,能够设置设备的在线时间,阻止指定的网站访问等等。主要是设置方式比较直观,家长并不需要多少网络知识就能完成设置。
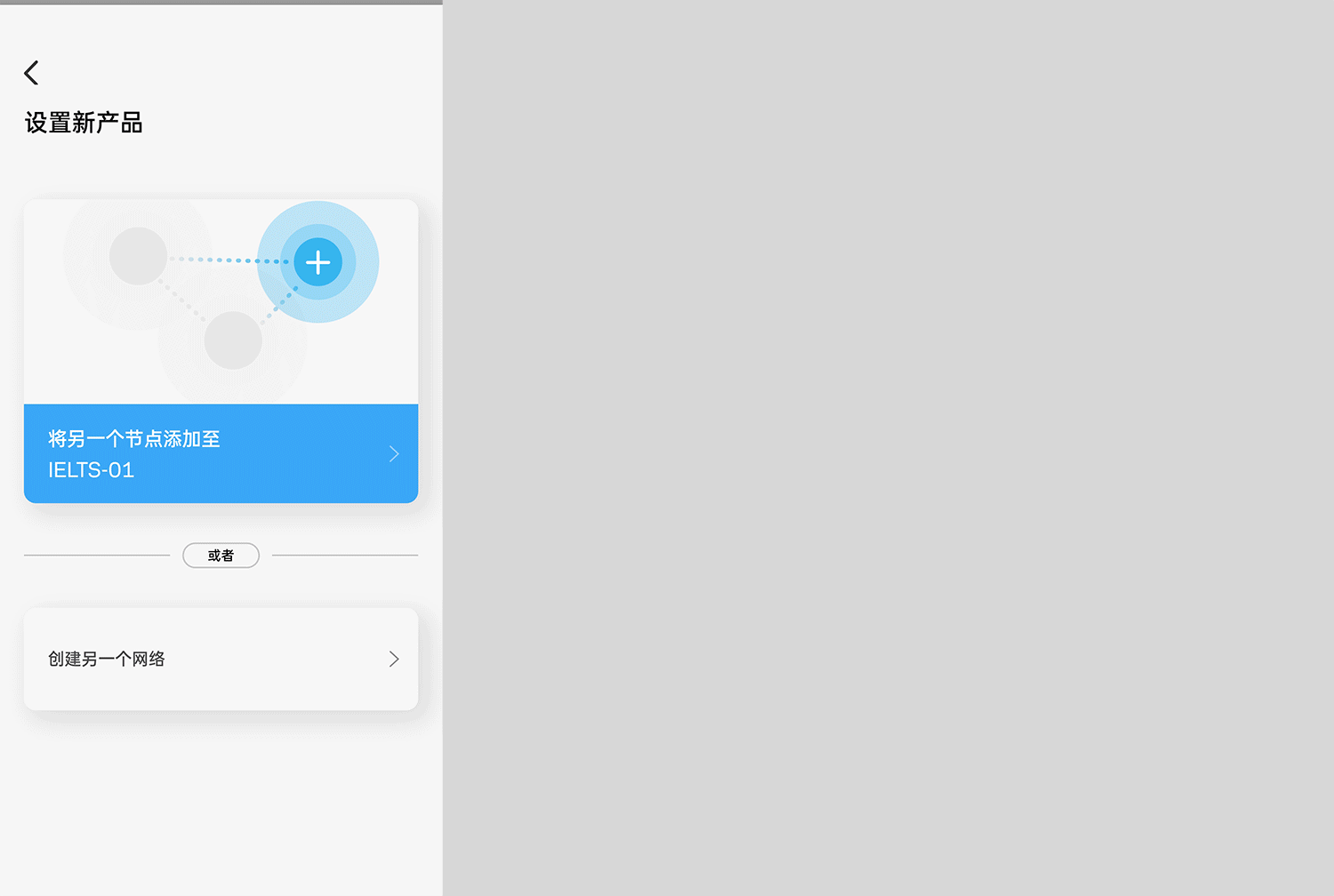
而Mesh组网也相当简单,只需在APP中选择“设置新产品”,然后添加新节点,接下来就是根据引导提示进行部署。不过添加节点的等待时间较长,需要有点耐心,完成后即可在APP中看到3个路由的组网图示。
网页端
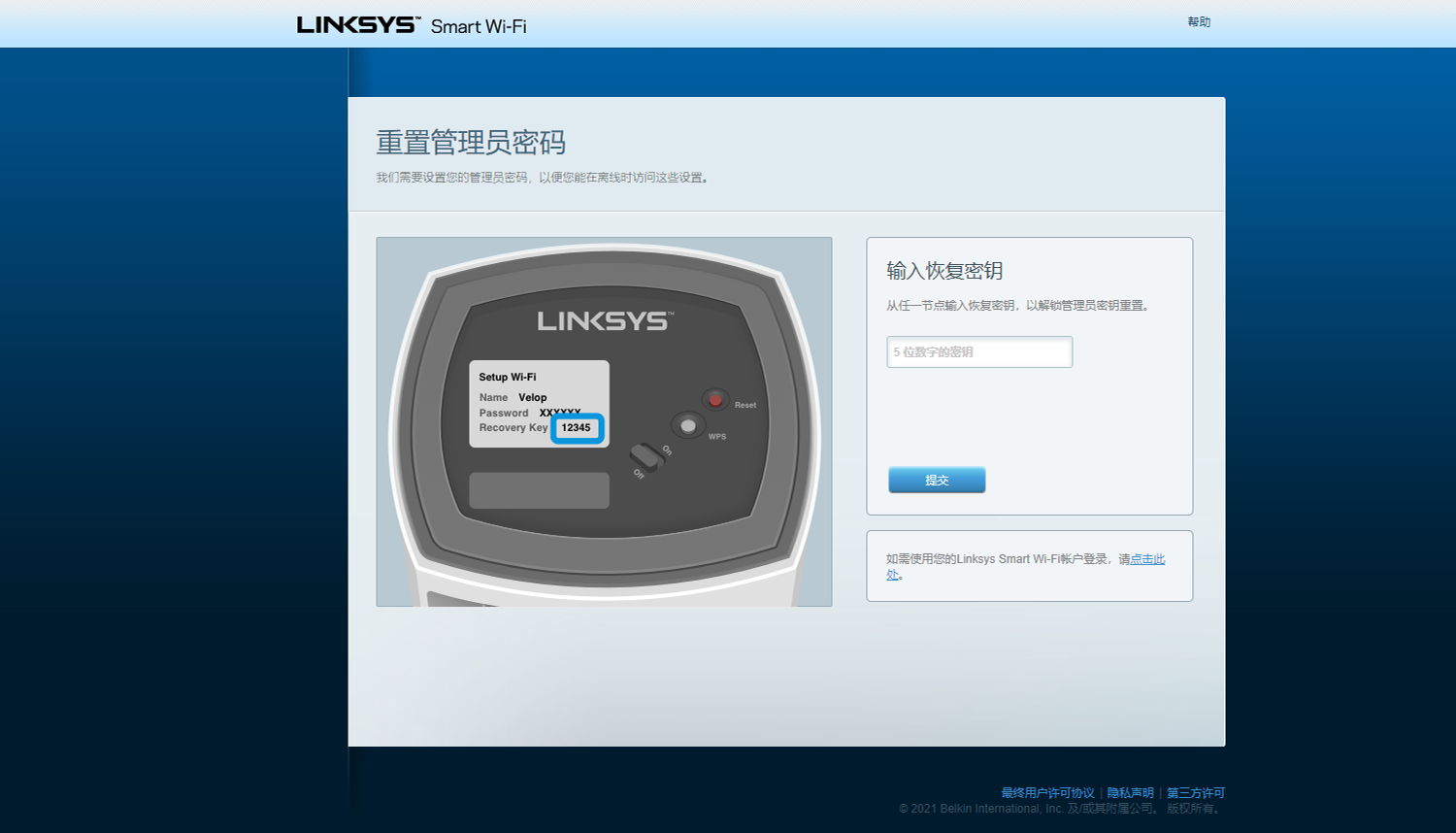
相较APP端,网页端的功能要丰富一些。不过在首次从网页端登陆时会要求输入Linksys底部的管理密钥,然后创建新的管理密码。后期如果发生管理密码遗忘也不必担心,只要密钥在手就可重设。
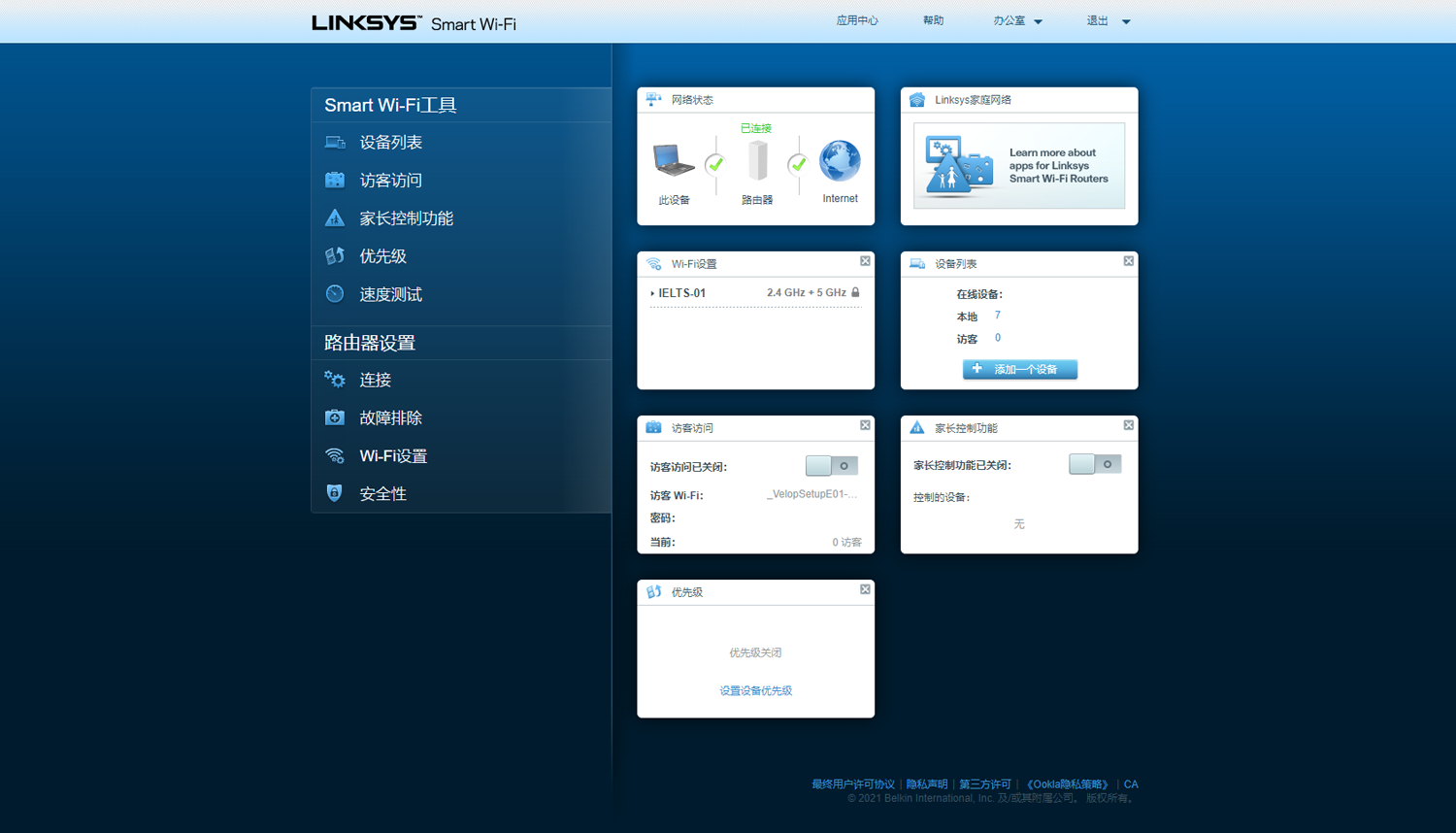
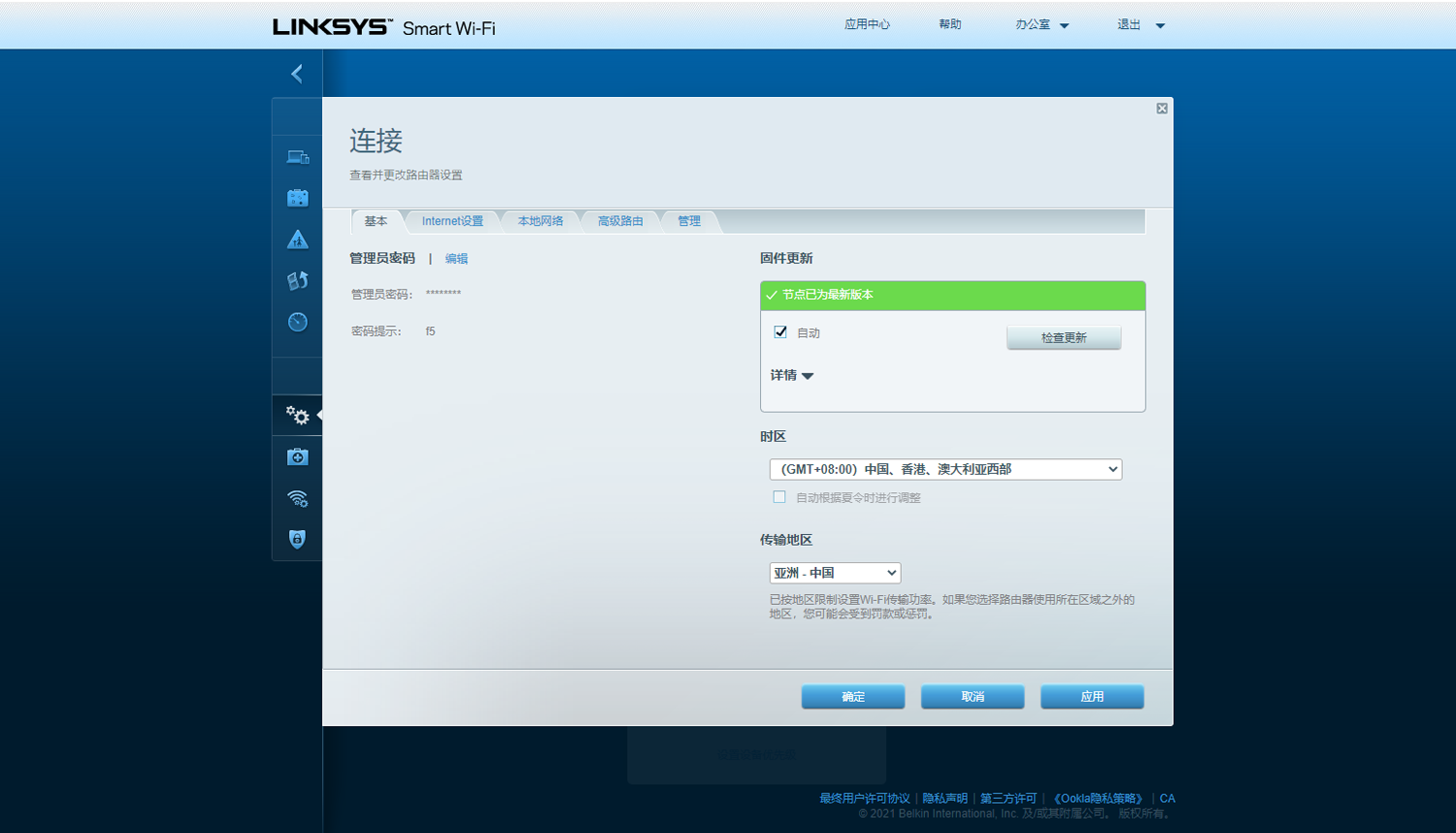
我个人更喜欢网页端的管理界面,因为看着更清晰。左侧菜单栏分为两块,Smart Wi-Fi工具和路由器设置。分别罗列着访客访问、家长控制功能、优先级、Wi-Fi设置、安全性等功能菜单。整体上与APP的内容差不多,也是能控制设置连网情况和Wi-Fi传输功率修改。
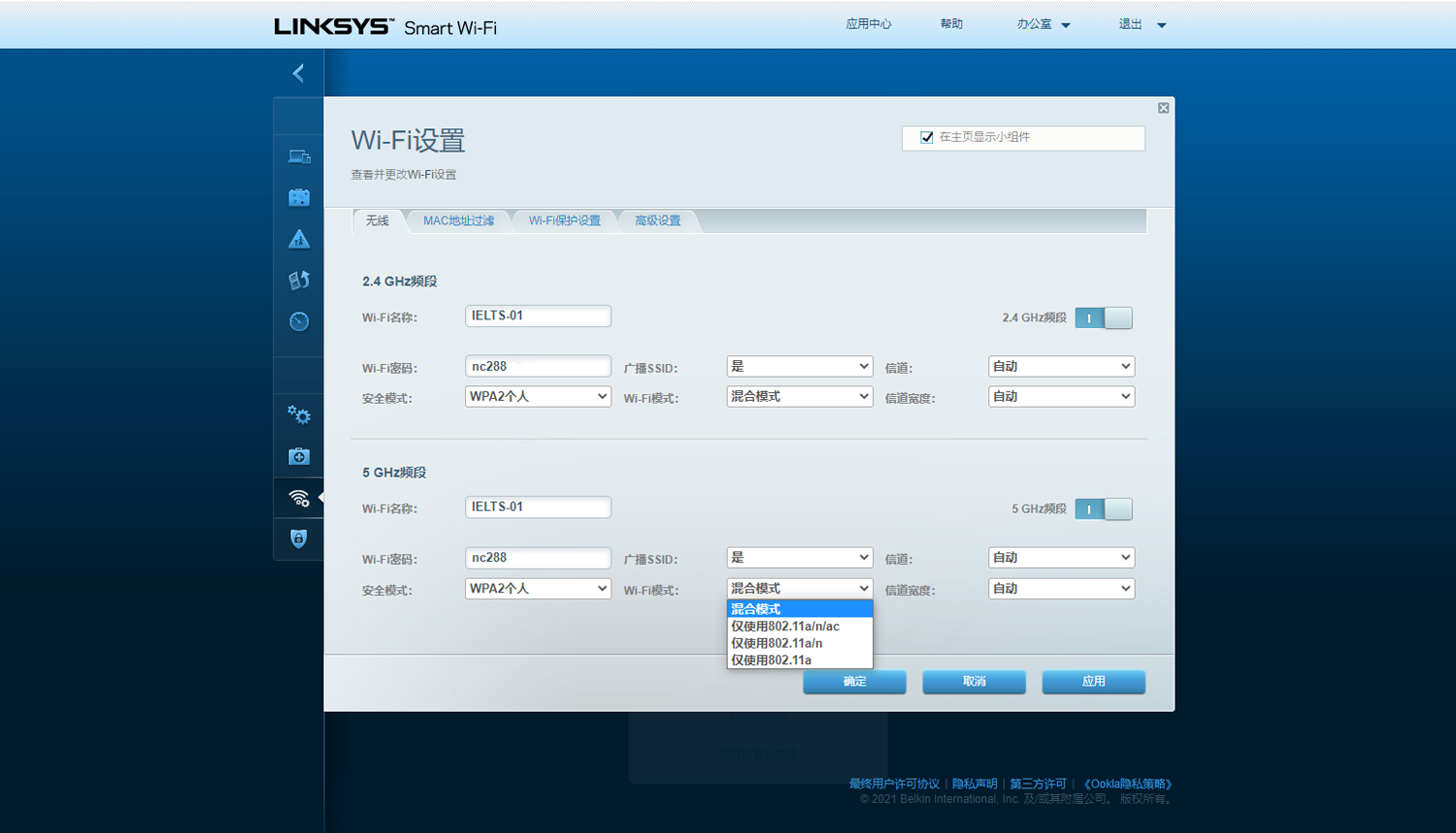
唯一的区别在于,网页端可以进入高阶模式,然后开启频段分离。在此模式下,我们可以单独开启或关闭2.4G或5G,还可以自定义无线信道、频宽以及Wi-Fi模式。正常情况下一般保持混合模式即可,但如果家中有老的无线设备,只能支持2.4G,那么就最好启用频段分离方式。
写在结尾
【缺点】:1.无万兆网口。2.插件功能不足。
【优点】:1.三支组网,信号稳定覆盖面广。2.支持Wi-Fi6+Mesh,轻松组网。3.外观简洁,易融入家居环境。
经过以上的测试,我们可以看到以三只MX5500组成的领势LINKSYS MX5503套餐,无论是覆盖面积、信号稳定性、还是抗干扰上均有不错的表现。尽管写的是别墅级路由器,但完全可以胜任小公司的运作,而且90+的设备上限,一些小的培训机构也够用了,况且还可后续再拓展节点,能应对大空间、跃层。
当然,如果能支持链路聚合就更好了,那样可以让NAS访问变得更顺畅。

外观方面,隐藏式的天线设计,可以很方便的融入到家居环境或公司中,哪怕是日常打扫卫生都简单很多。
By 尼古拉斯lalala:如果想进一步增强穿墙能力的话,可以考虑将地区设置更改为美国哦。
- 别墅三只装路由器能否拿到小公司用?领势LINKSYS MX5503千兆路由
者














