迟到的绿联NAS教程!Docker部署与基础知识讲解!附支持IPv6的DDNS域名服务绑定教程!
前言
绿联作为大厂确实没食言,本来准备Q3上的Docker功能已经提前在6月30日就已经更新了,这两天也是抽出时间给大家写点教程,毕竟绿联作为轻NAS没有一些进阶功能,有Docker自己动手补上就好。

本文以绿联NAS系统缺失的DDNS域名解析为例,和大家分享Docker的基础知识与部署流程,觉得有帮助欢迎点赞收藏评论三联哈。
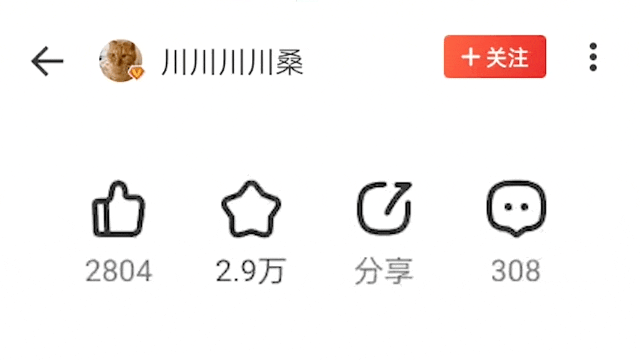
相关设备推荐
日常列一下相关设备,感兴趣可以看下。
1.NAS丨绿联 DH2600
关键词:颜值高、轻NAS、上手难度极低、N5105高配、双NVME固态硬盘位

简介:DH2600适合懒人和重点在文件、照片和文档管理的普通用户,和群晖威联通那种传统NAS完全相反,轻NAS上手难度低,看了就会用,CPU是目前逐渐替代N4xxx的N5105,主频睿频后可以达到2.9GHz,UHD600 24EU核显硬解高码率4K也时相当轻松,默认配置内存则是4G,支持自行更换,最大支持16G*2。

2.机械硬盘丨希捷 酷狼
关键词:NAS专用盘、低温低噪

简介:希捷的机械盘现在几乎全线垂直,酷狼作为NAS专用盘目前价格也不是很贵,低温低噪音是最大的特点,绿联有硬盘套餐,懒人直接可以直接入。

3.固态硬盘丨雷克沙 NM620
关键词:自动温控、最高1000T的TBW

推荐理由:如果为NAS上NVME的固态硬盘,最重要的是看工作温度,其次看TBW,NM620的主控设计了智能温度侦测功能,可以帮助降低NAS舱内温度,高TBW(1T版本500/2T版本1000)也能满足7*24小时加速读写的寿命需求,加上五百出头1T的价格,值得考虑入手。

4.供电转接丨绿联 65W智充魔盒CUBE
关键词:氮化镓GaN、一分三、四口U口

简介:非常适合桌面使用的聚合供电方案,这款智充魔盒说白了就是四口氮化镓快充头+一分三转接的结合体,单C口输出最高支持65W快充,体积不大颜值也高,适合不方便使用传统排插的用户。

5.组网路由器丨贝锐 蒲公英X1
关键词:SD-WAN、无线中继、旁路由

推荐理由:对于没有预埋线的房子,NAS放哪儿是个问题,X1作为支持无线中继的旁路由可以解决这个难题,同时自带贝锐的SD-WAN功能,联网后稍加配置即可加入组网,即使没有公网IP也能轻松搞定外网访问。

6.电视丨雷鸟 S545C 55寸
关键词:棋盘式分区背光、MEMC、120Hz高刷、94% DCI-P3色域

推荐理由:绿联的NAS有专属的TV端App,作为TCL的性价比经典款,S545C一直卖的很好,毕竟三千多能入手的分区背光电视真不多,同价位基本无敌,动态补偿对观影的加成也非常高,预算不多的影音爱好者强烈推荐。

容器代码解析
域名功能我选择DDNS-GO作为补充方案,毕竟这个项目支持阿里云DNS、腾讯云dnspod、Cloudflare、华为云、百度云这些主流服务,并且支持IPv6,比较具备普遍性:
https://hub.docker.com/r/jeessy/ddns-go

根据项目说明,该容器的部署代码及对应功能如下:
docker run -d(-d有没有无所谓,对应下载并部署docker)
--name ddns-go(--name对应命名,这里是将容器命名为ddns-go)
--restart=always(--restart对应重启规则,这里是一直自动重启)
--net=host(--net对应网络选项,这里是将使用网络模式配置为host)
-v /opt/ddns-go:/root(-v前缀对应挂载,这里是将容器的/root文件夹挂载到系统/opt/ddns-go文件夹)
jeessy/ddns-go(对应镜像名称)
建议看懂这段代码规则,不然以后只能抄作业。
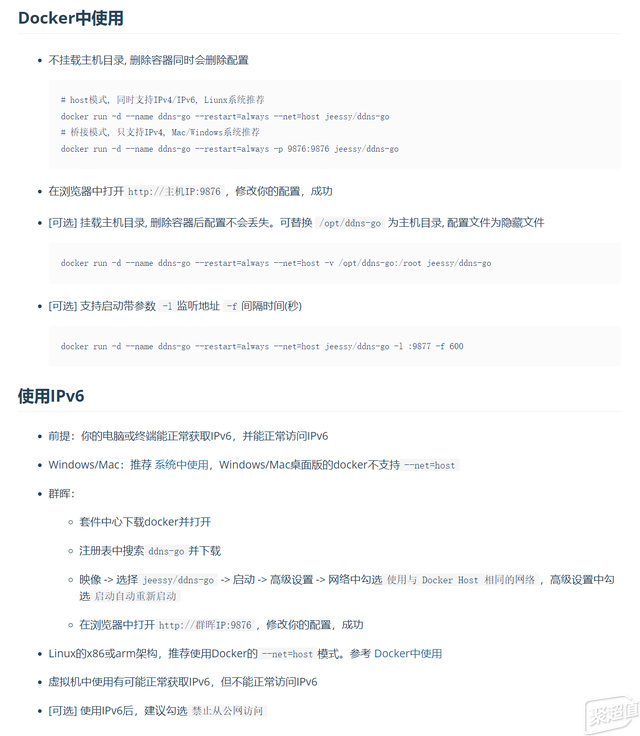
实操部署案例
这一段比较重要,包含部署和使用两块,请仔细看。
PS:使用Docker前请确认绿联云PC端和NAS固件皆已更新到最新版本,不然无法使用。

1.部署流程
双击打开Docker管理器后,先需要为Docker管理器创建一个目录,用于存放管理器的相关文件。

完成初始化之后进入主页面,页面逻辑和Portainer等管理器几乎一致,包含:
仪表盘(Dashboard)
容器管理(Container)
镜像管理(Image)
网络管理(Network)
日志(Log)
不过UI表达和操作上简化了很多,更适合绿联轻NAS的定位。

仓库源依旧是世界上最大的平台DockerHub,可以放心食用,不用担心资源缺失,搜索并找到jessy/ddns-go,双击下载。
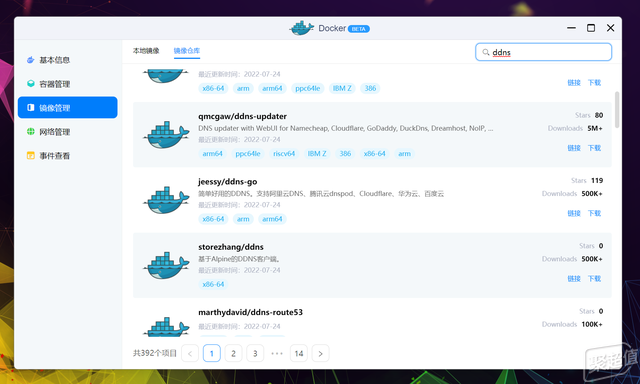
接下来选择标签(Tag),由于绿联DH2600是X86架构,所以正常用默认的最新(Latest)即可,其他容器一般也这样。

估计是还没来得及做的缘故,绿联将下载进程直接以Terminal方式呈现,提示All done表示镜像下载完成,点击完成退出页面。
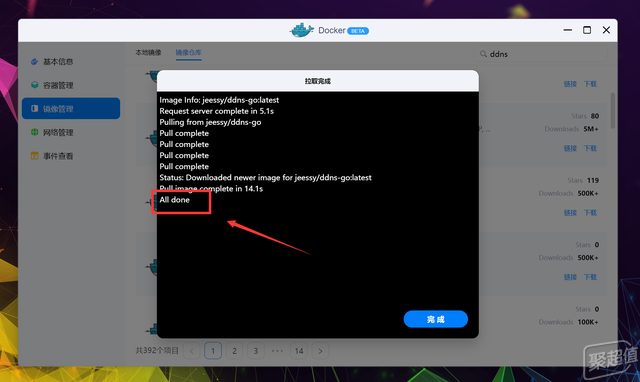
点击本地镜像即可查看刚下载好的容器镜像,点击创建容器开始部署。
PS:部署完容器后镜像也不能删除,切记别动它。

进入创建流程后先是基础设定,由于DDNS服务非常重要并且需要调用到很多模块,所以这里勾选上高级模式,顺手勾选上创建后启动容器。

根据上一段的代码说明,ddns-go需要将网络模式改为Host(使用宿主网络),点击网络名称更改下就行。
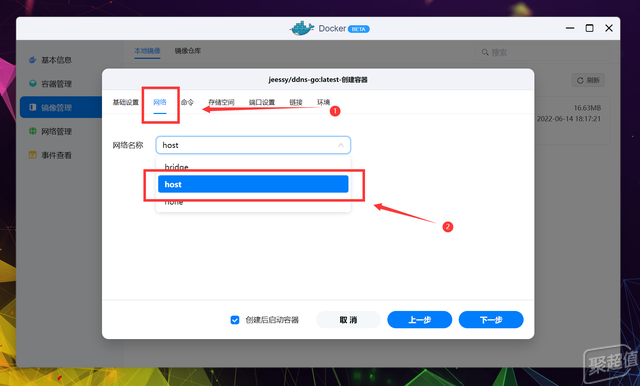
点击存储空间的添加,准备开始配置文件夹挂载。
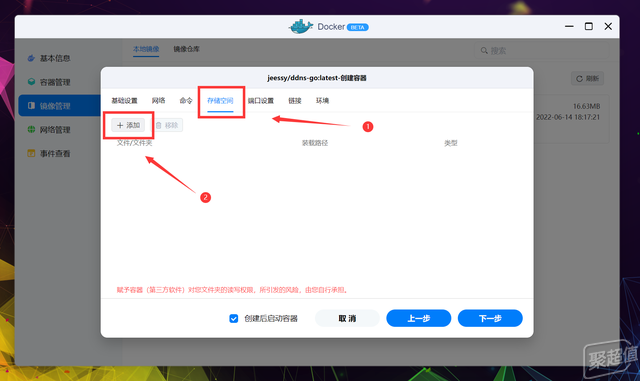
这里我选择创建一个名为ddns-go的文件夹,用于挂载容器的配置文件,新建完成后选择确认。

装载路径按照项目说明,填写:
/root

全部确认无误后,点击下一步,让管理器创建容器。

2.容器使用
大部分容器都自带Web后台,访问方式为:
NAS的IP:容器端口号
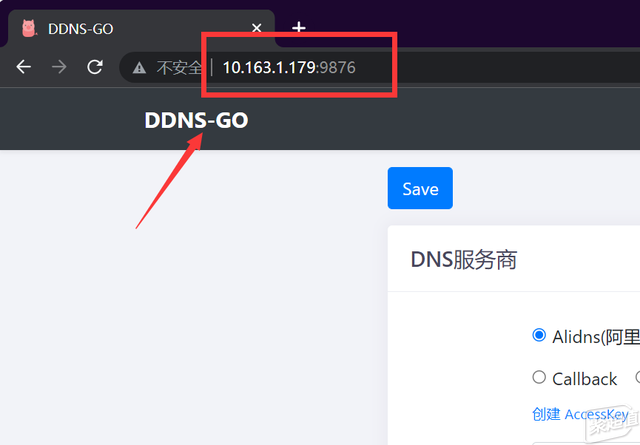
容器端口号可以通过项目地址看到,比如ddns-go的是:
9876
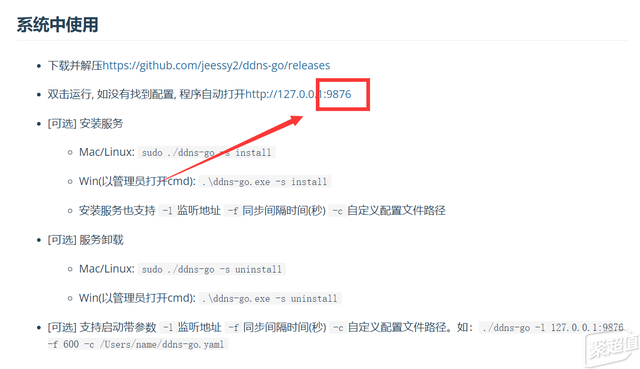
NAS的IP在绿联云客户端主页面点击左下角设备,再点击设备管理即可查看。
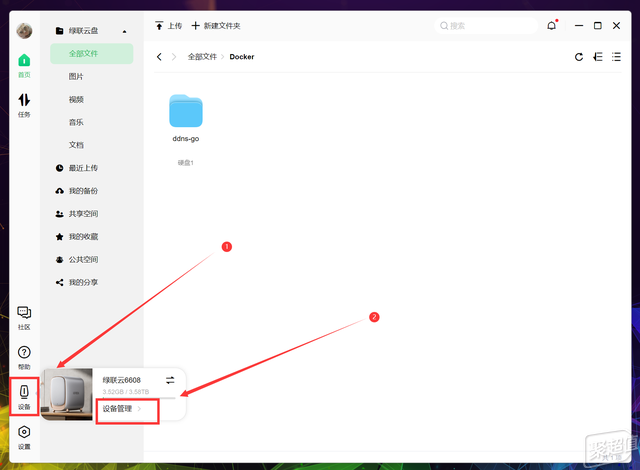
在设备信息中可以看到IP,我这里是:
10.163.1.179
特别注意:这个IP是NAS上联路由器为NAS分配的内网IP,并非出口公网IP,完全两回事。
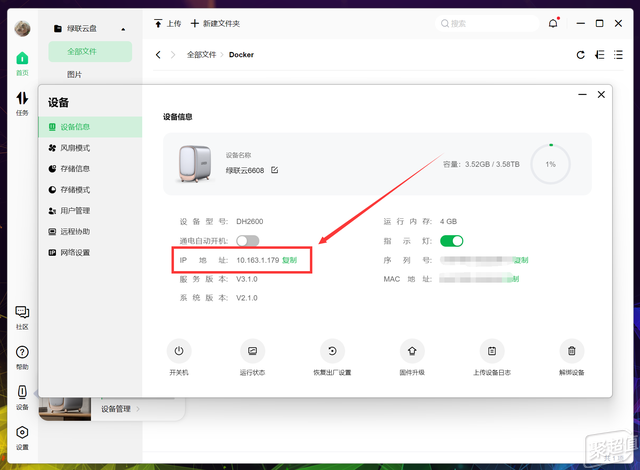
综合上面两个信息,可以得出ddns-go的web页面地址应该是:
10.163.1.179:9876
特别注意:冒号是英文字符,不是中文字符。
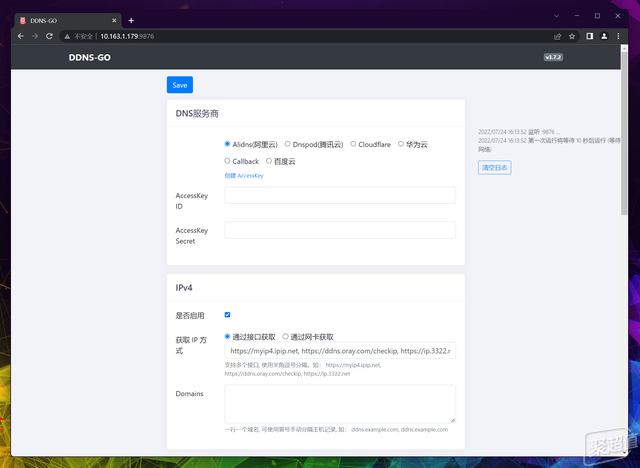
这里以绑定阿里云的Alidns服务为例,首先去阿里云官网注册并购买域名:
https://www.aliyun.com/
PS:首次需要实名认证,提交申请后要等大约24小时的审核时间,审核通过后方可购买。

验证并购买成功后,进入阿里云的后台,创建一组access Key后查看Secret:
https://ram.console.aliyun.com/manage/ak
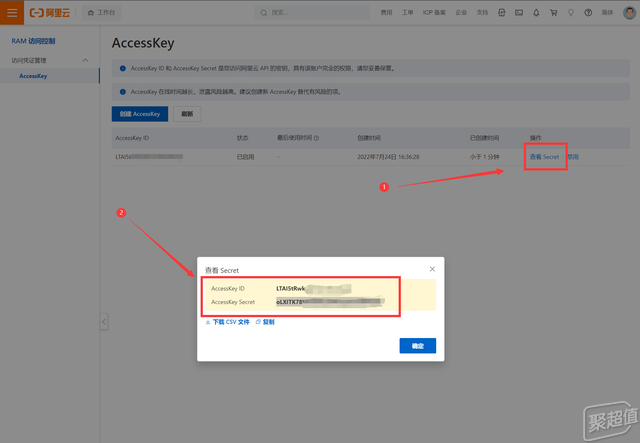
回到ddns-go后台,将ID和Secret填入:
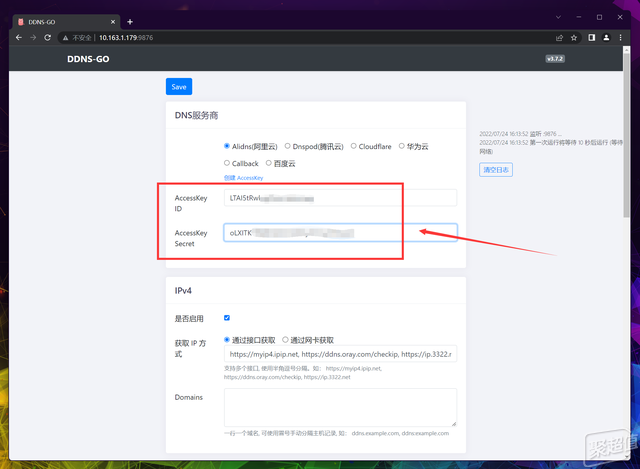
由于这台NAS并没有直接拿到IPv4的公网IP,所以接口选择通过接口获取,Domains填写你购买的域名。
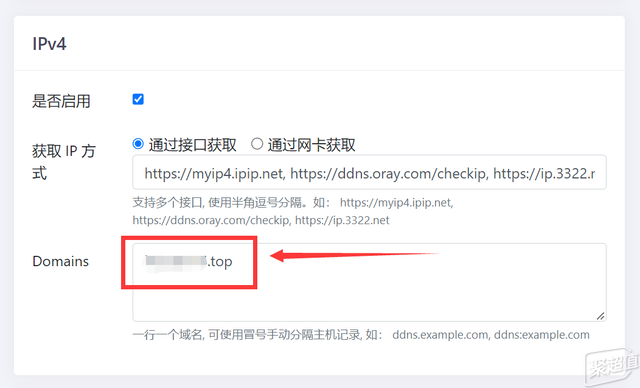
IPv6就不一样了,因为这台NAS的上联路由器支持给每一台下联下发独立公网IP,所以这里选择通过网卡获取,Domains还是填写你购买的域名。
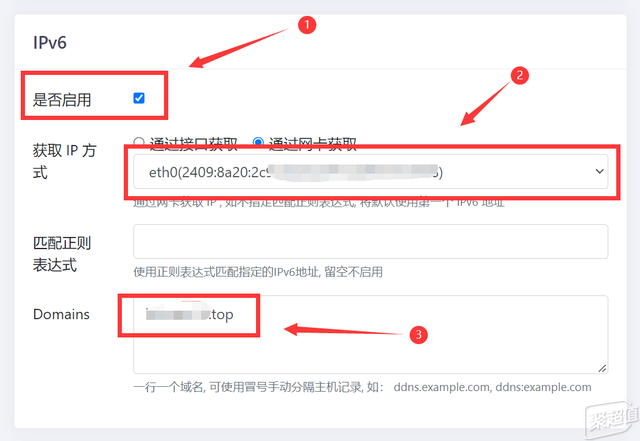
全部确认无误后,点击保存即可,左侧会有日志提示,下图就是域名填写错误导致无法正常解析。

正确解析应该如下图所示,可以内网IPv4+公网IPv6使用同一个域名,非常方便。

回到阿里云后台也能查看到这台绿联DH2600的IP,解析成功。
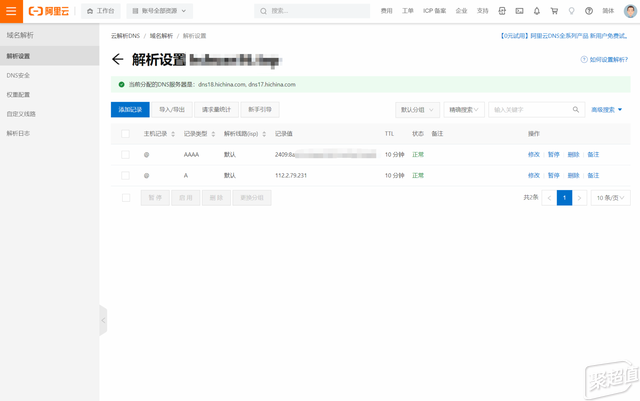
以后就可以通过域名+端口号的方式访问NAS上容器,不仅受局域网限制。 PS:部分环境由于路由器问题,本地局域网用域名访问可能会失败,拿手机网测试下即可。

拓展后续
其实想做个多种外网访问方式的合集,经过测试发现NAS并没有开启TUN功能,导致Zerotier和Tailscale能部署但是无法创建虚拟网络进行SD-WAN组网,所以目前外网访问还是用域名解析IPv6配合绿联自己的内网穿透方便一些。
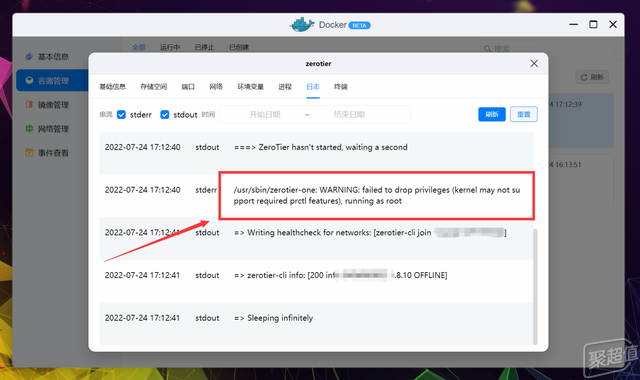
如果舍不得每年续费买域名,设备不多的话可以选择入手贝锐家的蒲公英路由器组SD-WAN,毕竟是一次性付费用着还简单,也是不错的选择。

- 迟到的绿联NAS教程!Docker部署与基础知识讲解!附支持IPv6的DDNS域名服务绑定教程!
者



















