如何用Z490吹雪装一台白色信仰高端主机?大量动图安装&超频教学
0.前言
hello,大家好,我是Dior,之前我的约稿里最后有一台信仰版的ROG白色主机,那么说到信仰就不得不说到我隔壁家的土豪ROG老哥,有一段时间没去他家白嫖了,最近去他家打游戏,顺道看到了一些可以白嫖的东西,于是我终于白嫖了一套白色信仰主机(土豪:你怕是在想P吃,装完给爷送回来,我:拿走的东西还想我送回来?克里斯关下门,拉闸),并且安装完成了,当然本次我将以展示&教学结合的方式来进行评测,下面废话不多说,我们开始吧
1.优化配置
由于本次的预算有限,那么全套ROG就不太可能实现了,那么我们现在根据需要优化一下配置,某些配置就要减去了,当然你要能有一个土豪朋友白嫖到,那也是没有什么问题的,当然价格是以目前京东的价格为准的,想便宜点可以等双11

这里说一下思路,由于我目前还没做到大型的需要显卡渲染的视频,所以我将ROG 2080S白色特别版换成了影驰名人堂的2070S,都是白色,当然有人说我要玩游戏,怎么能减显卡?我这么跟你说2070S玩不了的游戏,2080S同样也玩不了,差不了太多.芝奇的内存我换成了皇家戟*2 3600频率,6.1 6.18趁着便宜买了2套,电源换成了振华的RGB,也省下不少,这里还是有4把海盗船风扇,不过这次由于机箱不是太好安装,所以暂时省去,只做展示,这也是我这次做的不到位的地方,海盗船的RGB风扇实在做的太好了,不需要5V接口,跟ROG的散热器一样使用USB2.0接口进行供电和控制,只能等后期换机箱了,整套配置下来在1W5左右,属于家境贫寒应有的配置
2.配件展示
2.1 CPU


CPU是普普通通的盒装CPU,也就是跑个5.1G的基本情况,大家看看就好,不知道有木有哪位兄弟有大雕的
2.2 主板


主板这次选用的是ROG的Z490-A吹雪,这也是ROG第一次采用银白色的外观的主板

ROG的主板给的东西还是比较多的,除了说明书,SATA线之外,一些延长线,信仰贴纸也是一个不差,毕竟这个价格是有他的道理的

主板上有大量的银白装甲,非常好看

供电接口为8+4,12+2供电模组,遗憾的是这个眼睛不会亮,但下面的STRIX会亮,点亮后可以通过华硕的控制软件进行控制

背部接口包括DP*1,HDMI*1 USB2.0*2,TYPEC*1 USB3.0*4 USB3.1*1,2.5G网卡接口以及音频接口

配备了3条PCIE3.0*16和一条PCEI3.0*4一条PCIE3.0*1,一般来说我只用第一个插槽插显卡,所以完全够用了,另外散热片下还有一条PCIE3.0*4的M.2接口以及一个M.2蓝牙&无线发射器的接口(当然需要自己购买),另外显卡插槽是有金属加固的,这块华硕一直有在做

Z490芯片组的散热装甲,Z490吹雪的芯片这块有着比较大的银白装甲散热片,方便散热,另外可以看到这边还有一条3.0*4的M.2接口
2.3散热


这次的ROG 360小白龙盒子也是全白包装,并且包装上的英文字母根据角度会变换色彩,ROG的包装都是很不错的,背面标注了一些水冷的性能参数

打开后所有的配件都有另外一层包装,并且包装都是可以重复使用的,如果你后期需要暂时拆除水冷,那么保存也不是个问题

配件包内扣具齐全,ROG 360小白龙支持全平台安装,不管是X299还是TR4还是LGA1200都是没有问题的

水冷的RGB风扇,做工非常不错,遗憾的是没有单卖的,不然我肯定要多买几个

冷排的做工非常不错,上螺丝的时候孔位给的很精准,不需要像某些水冷要用很大的劲才能安装上去

冷头上有一层保护膜,建议上机前再撕掉,否则灰尘指纹上去了就比较烦了

冷头预涂了硅脂,省去了涂硅脂的麻烦

冷头的RGB控制不是走的5V3针,而是走的USB2.0接口,这点是继承了龙王水冷的方案

组合完成后的样子,下面就可以安装到机箱上了
2.4 显卡


显卡外包装为白色,这点也非常符合这次白色主机的主题,2070S的性能大家应该都知道,毕竟上市很长一段时间了,名人堂也属于影驰的高端显卡


显卡的做工非常不错,背面为金属背板

散热鳍片

供电接口为8+4
2.5 固态


由于PCIE4.0迟早是要支持的,所以这次为了贴合主题特意上了一块名人堂的白色CPIE4.0固态,1T的容量不管玩游戏还什么的都够了,我还有一块14T的硬盘,后期存素材可以加上

打开后可以看到固态和散热片是分开的,需要自己安装


散热片有一条铜管辅助散热,用料实在是太足了
2.6 内存



内存条这里我就使用了3600频率的皇家戟,吹雪联名款虽然我也很想要,奈何家境贫寒
2.7 电源
振华的电源一向是不错的选择,尤其是这款LEADEX ARGB 850W,可以支持RGB同步,在质量上也不用多说,选择的人也非常多

电源采用了13公分的FDB风扇搭配11片风流造型扇叶以及独特光圈测照式发光,提供柔顺均匀的光源

模组这里采用了I-Cable全模组,发光透明胶头,我还是建议用这种RGB电源别用独立电源仓的机箱,否则效果都没了,左上方黑色的接口是接同步主板灯光的线材的

铭牌标注了12V共计输出849.6W的功率,带我这台电脑洒洒水拉
背面的开关分别为电源开关,RGB变换开关,ECO开关


当然这种电源加上一套定制线也是很合理的吧,所以我在京东誉铼店铺购入了一套,2条CPU+2条显卡+1条主板+1条1拖3SATA,定制线对于美观和走线是非常有利的,并且也贴合白色主题,另外线材是可以根据自身要求设置长短的,大家可以根据机箱进行设置


上机前先看一下电源RGB效果,这个效果还用说啥?再次强调一定不要用带电源仓的机箱,否则白瞎了这电源了
2.8 机箱

机箱我使用了珍藏已久的九州风神魔方550,这款机箱做工非常扎实,侧板也挺有意思的,有点像烤箱的那种拉开形式,拉开抽出侧板,不需要任何螺丝,对于后期增加硬件是非常便利的
机箱的前置接口,开机重启UBS3.0音频接口一个都不少

后方支持竖装显卡,显卡挡板可以重复使用

最大支持MATX的主板,带有独立电源仓,另外还带了1个2.5寸硬盘位,当然配件包里也有3.5寸的硬盘位可以替换上,由于这个机箱我存放的时间比较长了,请大家无视灰尘

背面开孔比较大,方便走线,并且给与了很多固定扎带的地方,方便理线,背面还给了2个2.5寸硬盘位
2.9 风扇



本来想安装海盗船的风扇的,这里出现了点问题,风扇是安装在前面板的,但是有点跟水冷挡住了,所以没有安装,只能等有钱买太阳神的时候再拿出来用了
3.安装
下面我们就开始安装了,安装这里我采用动图,基本上看一遍就会了
3.1 CPU安装

首先安装CPU,安装CPU可以看到CPU是有三角的,对准主板上CPU底座的三角位置就可以了,如果实在找不到,CPU上也会有防呆接口,只要别大力出奇迹,一般就不会出什么问题,盖上CPU拿走保护盖板就完事了
3.2 安装内存条

安装内存条时,如果你按不下去,看一下是不是装反了就行,下面是有卡口的,不要死命往下按,一般最多试两次,安装的时候注意看就行了,听到清脆的咔哒声,就证明你安装到位了
3.3 安装M.2固态

安装固态时只需要对准卡口,这里卡口只有一种形式,基本不会安装反,拧紧螺丝就完成了,当然有的时候螺丝和螺丝安装座需要在主板配件里找一下,不一定都预安装在主板上的
3.7安装机箱风

安装机箱风扇就比较简单了,拧紧螺丝即可
3.8 安装主板


安装主板也很简单,将主板的IO挡板对准机箱的预留口放进去(非一体IO挡板的主板先放挡板,然后对准接口即可),之后对准螺丝孔上螺丝,即可完成
3.9 水冷安装



由于之前已经安装好水冷的本体部分,将水冷安装上机箱只需要找到水冷安装位,拧紧螺丝,之后将CPU的扣具安装完成后,安装上水冷头即可,如果水冷头上没有预涂硅脂,那需要自行涂好硅脂,一般那种水冷都会在水冷头上贴一个保护膜,需要提前撕下

风扇的供电接口也千万别忘记接
3.8 安装电源

安装电源的话一般的机箱从侧面塞进去就行,模组电源的话先插好自己想要的线,某些高端的机箱会有固定电源的挡板,从屁股后面直接推进去就可以了
3.9 安装显卡




安装显卡的话一般都需要先取下机箱背面的挡板,之后拧下螺丝,将显卡安装上去,最后再装回背部挡板就可以了
3.10 安装供电接口&理线



将主板CPU显卡的供电线插上,这些供电线都是由防呆接口的,同时,线材上也有备注CPU VGA(显卡)等字样,不要大力出奇迹即可,当然还有一些USB3.0接口,风扇的供电接口,机箱跳线也千万别忘记接上

这里我将360水冷的风扇和他的RGB同步线材全部规整到了左边绑上扎带,CPU供电线走右边机箱设置好的线路,分开了主板供电和显卡供电,那么整个机箱的理线差不多就完成了


正面的效果还是非常不错的,全白色主题
3.11RGB展示


首先下载Armoury Crate这个软件,进行灯光同步,如果多个设备一起同步的话,我比较喜欢彩虹这个选项,样式也有很多种选择,如果是单一设备的话特效会更多

整体效果

电源仓效果
电源由于我没加同步的线材,所以就让它自我运行了,但是由了电源仓,并且风扇朝下,效果就不是非常的理想

盖上侧板后的效果
这里可以看到RGB的效果时非常不错的,当然这也要归功于华硕强大的灯光同步功能,电源那里就有点惨了,所以想玩电源RGB的千万别选独立电源仓的机箱,遗憾的是显卡并不支持华硕的灯光同步
4.超频
首先开机就狂按F2或者是DEL,如果你的主板按这两个都进不去BIOS.建议你看一下开机页面还有别的英文字母没,按就完事了,后面我将以ROG的BIOS为准

这里选择到AI TWEAKER进入到超频界面,由于ROG更新了BIOS,增加了AI超频功能,右下角可以显示预计能超到的频率,所以这种事情就比较简单了,这边显示我的CPU可以超频搭配5.1G,电压设置为1.399V即可,而内存可以超频到4.3G
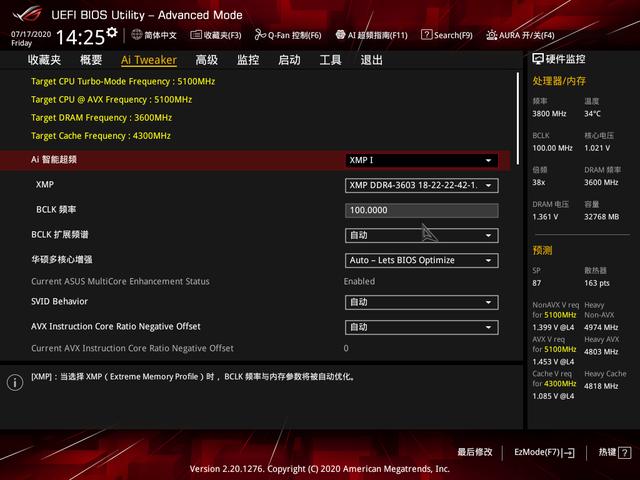
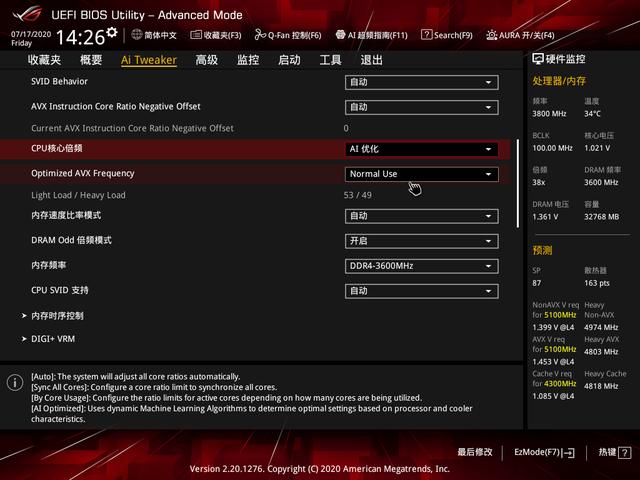

这里我先说下智能超频,只需要调节2个设置,1.AI智能超频修改为XMP 2.CPU核心倍率修改为AI优化,按F10直接保存重启,重启时,这里可以看到提示比没优化之前提升了39%,如果是小白,基本上到这里就可以安安生生的玩游戏了



当然有人不满足于AI超频,那么在AI智能超频这里,就可以调整为Manual Mode,内存频率手动选择,比如说这里给出了我4300的频率,那我调成4300即可,在CPU核心倍频调节为SyncAllCores,即全核心运行,写上51,即5.1G,最后将CPU Core更改为Manual Mode,CPU核心电压覆写这里打上右下角让我们输入的电压即可,最后进入系统进行一些压力测试,看看稳不稳定,之后你的超频就成功了
当然这些是ROG BIOS带给我们的一些小福利,如果是其他品牌的主板,CPU内存的电压和频率就需要自己一个一个去测试了
5.系统测试&游戏测试
CPU

这里我的CPU全核4.9G运行,用CPU-Z跑分,和上一代I9-9900KF相比确实要强了一些


国际象棋的单线程和多线程的跑分
内存

AIDA64内存测试,频率为3600,暂时没超
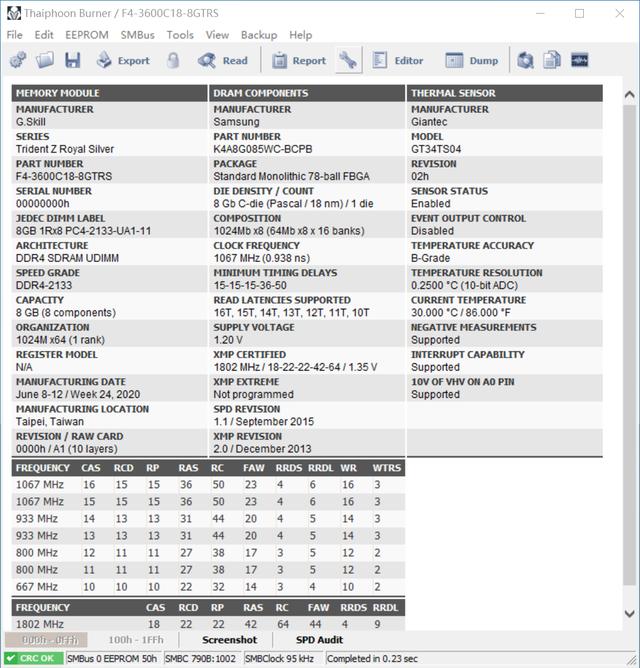
内存颗粒为三星C-DIE

GPU-Z,频率为1605-1830,显存为镁光颗粒,属于2070S里面的高端卡了

AIDA46测试
SSD测试

CrystalDiskInfo
由于我在别的电脑上已经使用过一段时间了,所以由通电次数


由于Z490还没有开放PCIE4.0所以跑分仍然是3.0的速度,不过1G和10G的跑分都非常好看,就等着PCIE4.0开放了
鲁大师

喜闻乐见的鲁大师环节,跑分基本没啥问题,鲁大师,大家看看就好
烤机&功率测试

CPU烤机测试,但烤FPU,ROG 360小白龙表示:你看不起我?烤机10分钟,全程4.9G,温度在71度

CPU烤机测试时,噪音大概在56.7DB

Furmark
使用甜甜圈对显卡进行烤机测试,烤机10分钟最高76度

待机的话,只有80W左右

双烤的话,500W不到,振华电源也表示:咋滴,看不起我800W的大容量?

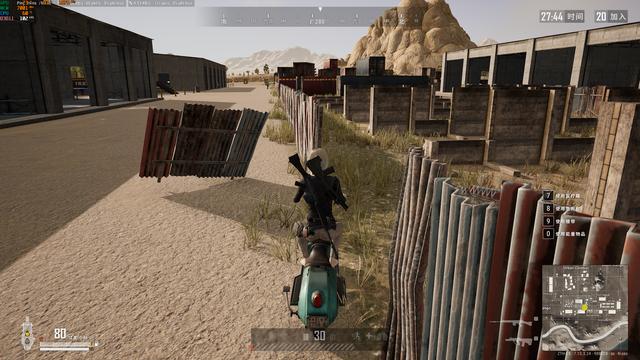

老规矩,先测吃鸡,在绝地求生中,全高特效,对枪的情况下在108帧,使用载具的情况下在102帧,跳伞在90帧左右,当然我们一般用不到全高画质,满足144HZ是不成问题的

在古墓丽影暗影中,画质设定为最高,未开光线追踪的情况下,帧率在81帧

打开光线追踪,画质设定为高,光线追踪设定为最高,未打开DLSS,平均帧率为51帧

而我们将DLSS打开,平均帧率就可以提高到63帧了,不得不说DLSS是个好东西,怪不得老黄要宣传DLSS
6.总结
那么本次装机的教程就到此结束了,由于之前我都是AMD的CPU,这次换上INTEL的也是一次尝试,虽然说生产力上可能不如AMD,但是毕竟玩游戏选INTEL啊,有一台还是挺爽的,但是如果照抄配置的同学不在乎白色主题的话,还是把显卡加到2080S吧,这样会更爽一些
那么本次评测结束,我们下次再见
- 如何用Z490吹雪装一台白色信仰高端主机?大量动图安装&超频教学
者















