为了帮助大家更好的理解,在正式分享“UBNT AC+AP全屋WiFi改造”之前我将对一些基础名词和背景进行科普,例如什么是全屋WiFi?全屋WiFi有哪些方案选择?根据自家条件该怎么选?什么是WiFi漫游?什么又是无缝漫游?AC+AP全屋WiFi方案又可以有哪些厂商设备选择等等。希望大家看完这篇内容后都能自己动手升级家里的全屋WiFi。
什么是全屋WiFi?
最近几年“全屋WiFi”被大家频繁提及,几乎每一个路由厂商都在重点宣传,各家媒体也在不断进行科普。那么到底什么才是全屋WiFi?通俗点说就是家里的任何犄角旮旯都有很好的WiFi信号覆盖。
“全屋WiFi”之所以近几年才被大家提及原因也很简单。在几年前大家的上网需求还停留在“可有可无”,即使要联网也会主动凑到路由旁边以获得更好的WiFi信号;但随着智能手机的普及,日常家庭活动都是抱着手机、平板、笔记本等移动设备上网,主动凑到路由身边已经不能满足需求;再加上智能家居普及度增加,家里的每一个角落都有设备需要联网,例如生活阳台的洗衣机,大阳台上的吸顶灯,卫生间的马桶等。
那么问题就来了,单个合规的路由WiFi信号覆盖面积是非常有限的,因为每个国家都有着严格的无线发射标准(中国标准最为严厉),这就与全屋WiFi信号覆盖形成矛盾。因此在绝大部分家庭中单一的路由肯定实现不了全屋WiFi信号覆盖,于是就出现了各式各样的全屋WiFi方案。
全屋WiFi有哪些方案选择?
虽说需求不小,但市面上全屋WiFi方案并不多,主流的就更少了,大致分为三种。
第一种方案:无线中继或桥接,优点是部署简单价格便宜;缺点是体验差,无法无缝漫游;
第二种方案:AC+AP,优点是稳定性好,酒店多数使用这种方案,无缝漫游;缺点是必须要提前布线;
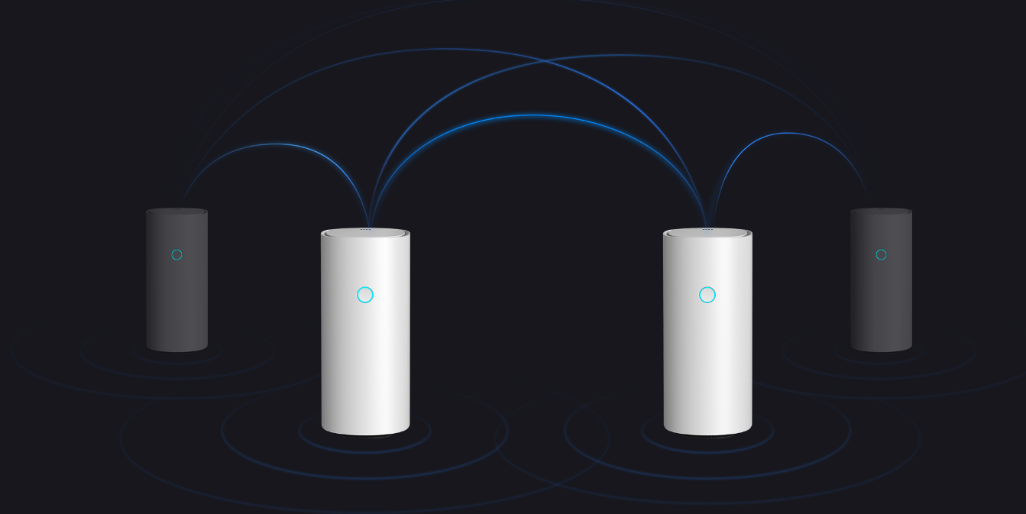
第三种方案:Mesh网络,优点是部署简单灵活(可有线可无线),无缝漫游漫游;缺点是市面假Mesh路由较多,高端Mesh产品价格较贵,且兼容性有待提升;
可以看到,全屋WiFi方案中每一个方案都是依靠多个设备来实现大面积的信号覆盖,那么这里又要引出一个新的名词:WiFi漫游。
什么是WiFi漫游?
在WiFi技术里,一台用户终端设备,例如一台手机,通常是通过连到一个无线接入点(ACCESS POINT/AP)来获得网络服务的。但是一个AP所能覆盖的范围是有限的,再结合无线上网的流动性特点,终端设备的使用者(例如拿着手机的你)可能很快会移动出当前所连的接入点的信号覆盖范围。这时就需要有一个新的、距离更近的AP“接手”,这样终端设备(例如你的手机)就能连接到这个新的无线接入点从而保持其原有的上网服务。
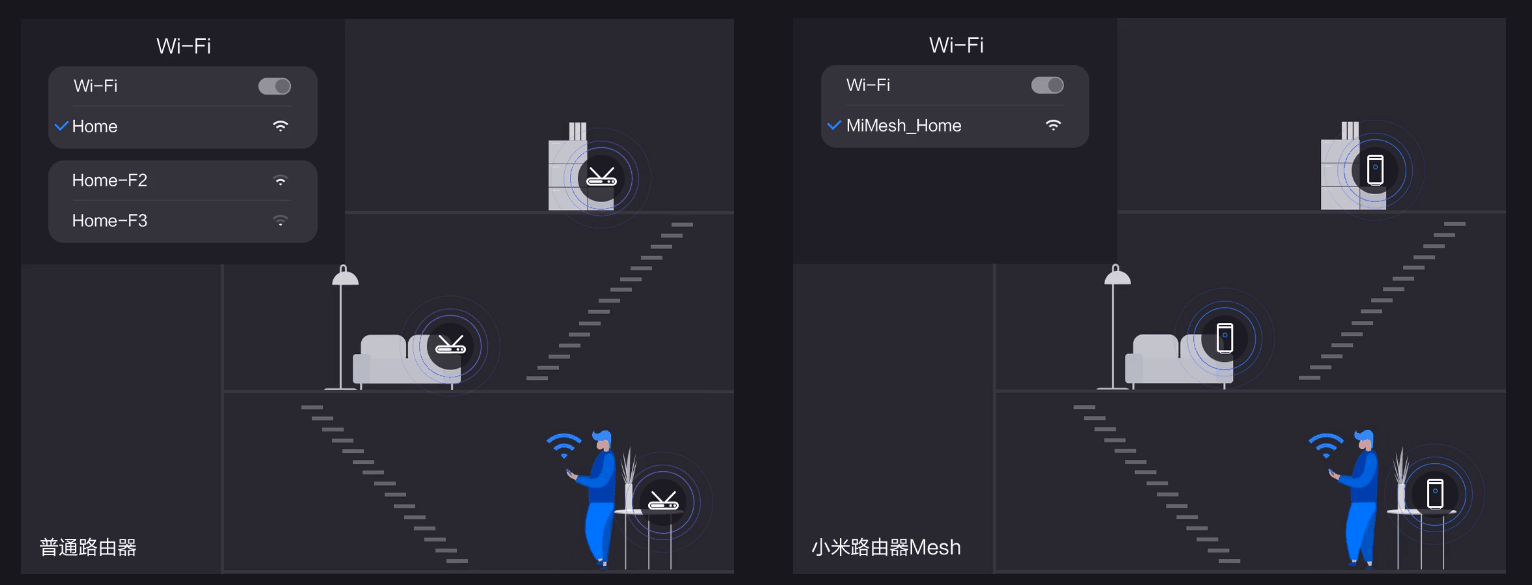
简而言之就是无线终端设备(例如你的手机)从当前AP换到另一个AP并保持网络连接的过程,被称之为漫游。
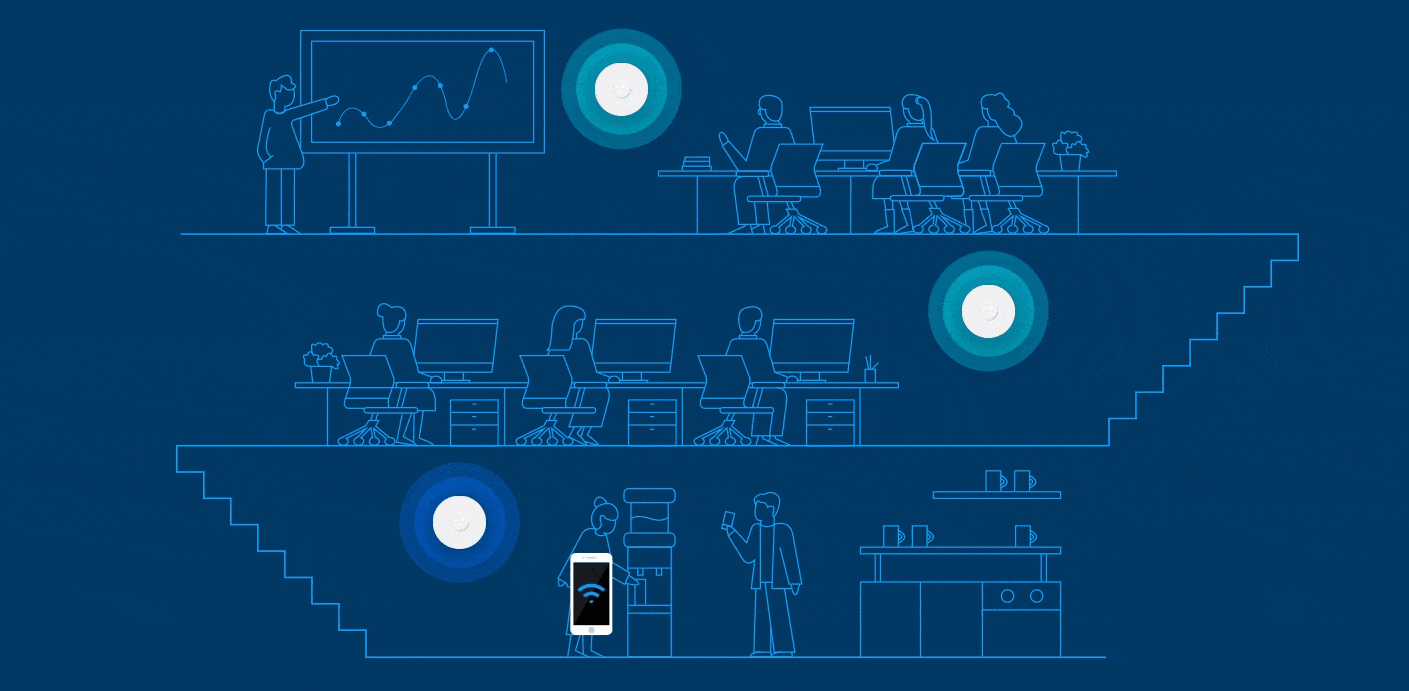
而漫游又分为有缝和无缝漫游。最常见的有缝漫游是将2个以上的WiFi节点的SSID名称及密码设置相同,这种在一定程度上也能实现信号切换,但它的切换过程中经历了断网、IP改变等,所以如果此时你正在玩王者荣耀或者视频通话,那么你一定会被迫掉线和卡顿,这种漫游就会变得没有意义。全屋WiFi方案一就是如此。
什么是无缝漫游?
所谓的无缝漫游是在 AP 与 AP间的切换时间控制在毫秒级,基本不掉包,在业务运用上感受不到有任何停顿。也就是说我们在房间任意走动,其实此时手机已经从AP1切换到AP2,再从AP2切换到AP3,但是我们感受不到任何的网络变化,一如既往的流畅。目前全屋WiFi方案二和方案三都可以做到。
其实在无缝漫游中技术人员还整出了快速漫游方案,也就是我们所说的802.11k/v/r协议,但是快速漫游要想实现必须AP和终端都得支持802.11k/v/r协议。这里就不做讨论。快速漫游的原理简而言之就是802.11k/v/r协议让漫游从被动变为主动,主动去寻找更好的信号AP,同时减短了AP检查密钥4次握手过程。
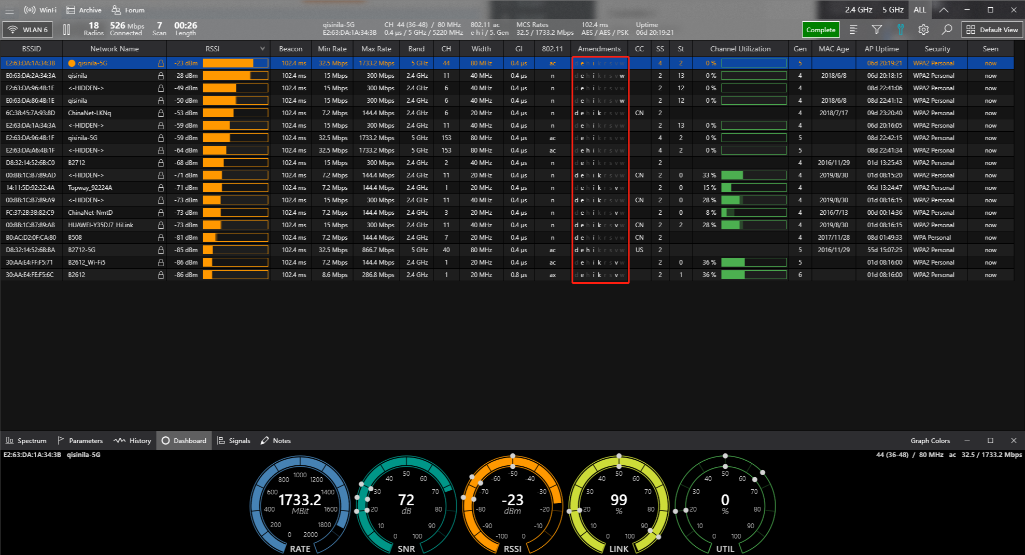
大家如果对802.11k/v/r协议感兴趣的话,这里提供一个工具可以帮助大家去查看自家的路由是否支持802.11k/v/r协议。工具名称是:WinFi。
通过创建优化的频道列表,帮助设备快速搜索附近可作为漫游目标的AP。如果当前接入点的信号强度变弱,设备将进行扫描来,决定是否有此列表中的目标接入点。
当设备在同一网络中从一个AP漫游到另一个AP时,使用一项名为“快速基本服务集转换”(FT)的功能,更快地进行认证。FT适用于预共享密钥(PSK)、802.1X鉴定方法。
在某些设备上支持以下功能:基本服务集(BSS)转换管理、即将解除关联、定向多播服务(DMS)、BSS最大空闲服务。
具备“即将解除关联”功能的BSS转换管理可向网络的控制层提供附近接入点的负载信息,从而影响客户端漫游行为。设备在确定可能的漫游目标时会考量这些信息。
DMS可优化无线网络上的多播流量传输。设备会利用这些信息来增强多播通信,并保持电池续航能力。
BSS最大空闲服务有助于客户端和接入点在没有流量传输时,高效地决定保持关联的时长。设备会利用这些信息来保持电池续航能力。
从漫游的层面来看,全屋WiFi方案一已经被时代淘汰,这里也不做讨论。方案二和方案三则相差不大。但相比方案三的Mesh协议,AC+AP方案二诞生的时间更长,虽不能说AC+AP方案一定比Mesh方案好,但从用户反馈和实际体验来看,AC+AP方案显然更加成熟,而我这次也正好选用了AC+AP方案。
至于大家该怎么选,这里也给一个简单的建议。
如果说你家的装修已经很完善且短期不会重新装修的话,每个房间已经有布网线的话,那么方案二和方案三可以任选;如果每个房间没有布网线呢?那么几乎没得选,只有方案三。
如果说你的房子正在装修或者还未装修,强烈建议布网线,并且是6类网线起,有条件的话上超6类网线(需要接地做屏蔽哦),有了网线就回到了上面情况。
AC+AP全屋WiFi方案又可以有哪些厂商设备选择?
看完上述内容希望对大家在理解全屋WiFi、全屋WiFi方案区别以及根据自身情况选择方案有所帮助。下面就重点来说说AC+AP全屋WiFi方案中有哪些厂商设备可供选择。
从市场反馈来看,AC+AP全屋WiFi做的较好的厂商主要集中在Aruba、Ruckus、思科cisco和UBNT这四家。这四家有一个共同点,那就是设备都不便宜(当然贵有贵的道理);而四家的区别在于Ruckus入手门槛低,但设备造型那是真心传统;玩Aruba需要有一定的网络知识,思科cisco则需要技术大神才能玩得通。

我之所以选择UBNT一是因为颜值实在是太高,再加上UniFi的界面十分炫酷,综合体验最好。并且UBNT一直从事企业级网络服务,稳定性上还是很靠谱,要知道国内诸多大型赛事都是由UBNT提供方案。
科普内容到此就结束了,下面就正式进入“UBNT AC+AP全屋WiFi改造”流程,当然我们也可以称之为UniFi系统搭建,毕竟UBNT官方就是这么叫。
一套完整的家庭AC+AP方案设备包含光猫、路由器、交换机、控制器(AC)、AP网线。而我这次则选用了UBNT的全家桶,也就是说路由器、交换机、控制器(AC)、AP这三者都是来自UBNT。
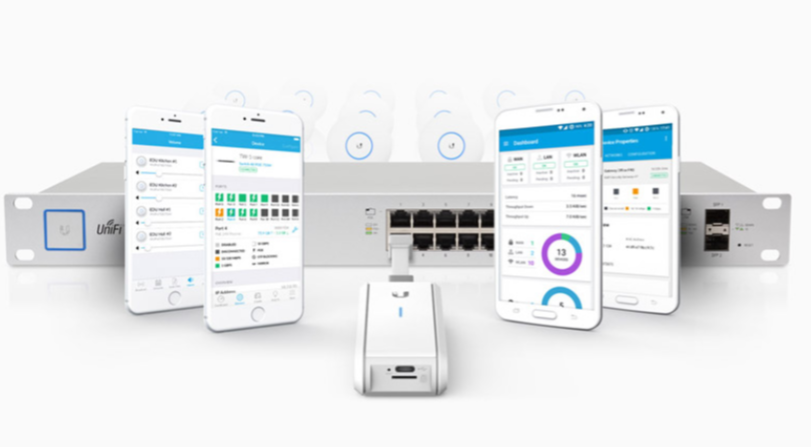
正常来说,UBNT采用的是软AC,可以直接安装在支持java的设备上(例如nas、电脑等),并不是非要一个硬件控制器。但考虑到我家是全套智能家居,需要实时监控各个设备的联网情况以便在出现问题时快速定位,最终我还是选择入手了一个Unifi控制器。
光猫:采用的是电信宽带自带的。目前深圳电信主要由华为和TP两家提供光猫设备,两者是半斤八两。所以有条件的话可以自行购买华为光猫进行更换;如果没有条件的话也建议利用路由拨号,电信光猫只做光转电用途。因为按照经验来看,光猫在拨号情况下300兆以上带宽满负载跑一会就会导致负载过高重启。

路由器:选用UBNT USG千兆网关路由器作为主路由。作为一款纯路由来说,UBNT USG最大的好处便是稳定,有着极强的数据包处理能力,家庭正常使用几乎不需要重启。有人会说为什么不选用 UBNT的ERLite-3?没错,ERLite-3性能更强,但是它拥有自己的管理界面,对于UniFi系统并不友好,没法实现统一控制。

交换机:采用的是UBNT us-8-60w千兆可网管PoE交换机,拥有8个千兆口,其中4个带PoE供电。这也是UniFi中的一员,可以利用UniFi进行统一管理。考虑到此次改造我只配备了两个AP+一个控制器,所以四个PoE供电口还是满足的。即使考虑到后期加装AP,我家也只有3个房间有布网线,也恰好够用。

控制器(AC):控制器对于我来说只是为了管理和实时监测,所以我选用的只是UCK UC-CK。控制器除了统一管理UniFi、实现设置定时备份(拥有一个TF卡槽+一张8G TF卡)外,还能远程访问UniFi后台,全天候查看后台运行状况。

AP:选用了UBNT的UniFi UAP-FlexHD,也是目前UBNT中配置最高最昂贵的。造型上脱离了面板设计,采用了更加美观的圆柱体样式,由PoE供电;安装方式也比较多样化,可以正常的放在桌面,也可以实现吸顶式安装、抱杆安装和壁挂安装;信号方面2.4G实现了2*2 MIMO,5G则是4*4 MU-MIMO,双射频Wave2技术。
网线:这应该是我最薄弱的一个环节了。房子是开发商的精装盘,所以网线已经被提前布好,选用的是工程超五类网线,勉强够用。本来打算全部抽了重新布线,但发现拽不动,看来只有后期大改造了。
硬件布局:正常联网
UniFi的硬件布局比较简单,按照正常流程走即可,第一步:利用网线将光猫的千兆LAN口连接到UBNT USG路由器的WAN1口;第二步利用网线连接USG路由器LAN1口与us-8-60w交换机的任意口;第三步就是将多媒体箱中每个房间的网线连接在us-8-60w交换机的PoE LAN口;第四步将控制器(AC)连接到us-8-60w交换机的PoE LAN口;第五步将两个AP分别安装在房间的网线口上;
此时整个硬件布局就已经完成。前面四步每家都一样,第五步可能有所不同,上图就是我家的户型图,考虑到AP数量有限和整体房间布局,我把两个AP(UniFi UAP-FlexHD)分别放在了客厅和书房,分别在图中的红色圆圈处。
这里还有一个注意事项,UBNT USG路由器除了WAN1和LAN1外还有一个WAN/LAN2口,默认情况下这个口是禁用的,所以初次配网不要连接,后续如需使用可以在后台进行开启配置。
不同于市面上任何一款路由器的后台管理UI,UniFi的后台本就是为企业用户而生,所以在UI布局、设备管理、操作配置等方面有着鲜明特色,点击任何项目都可以实时反映设备真实的使用情况,为了实现更好的观感,网络状态是由仪表图示、折线图、条形图等图表组成,一眼就能看清整个家庭网络实况。
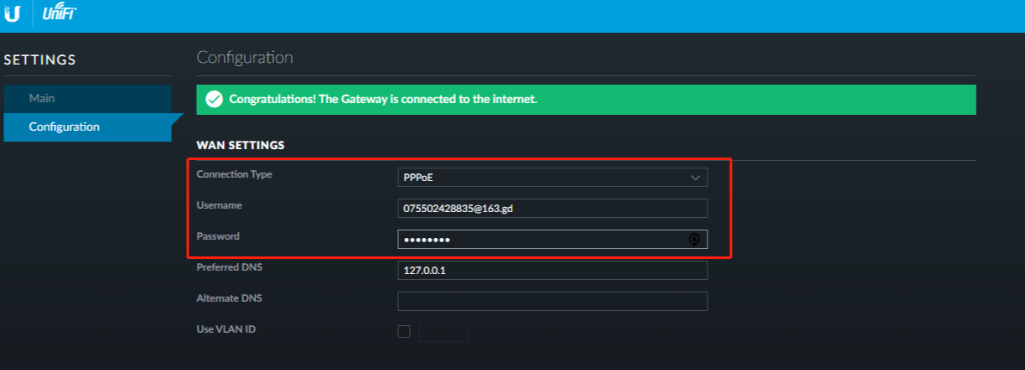
为了给大家一个更直观的展示,下面我就以我家的为例,带大家参观下UniFi的后台。在进入后台之前我们需要做基础的配网操作。首先通过 USG路由默认的后台地址“192.168.1.1”对路由进行配网,根据自身的实际情况来选择上网方式,例如我选择的就是拨号上网,电信光猫只负责光转电。
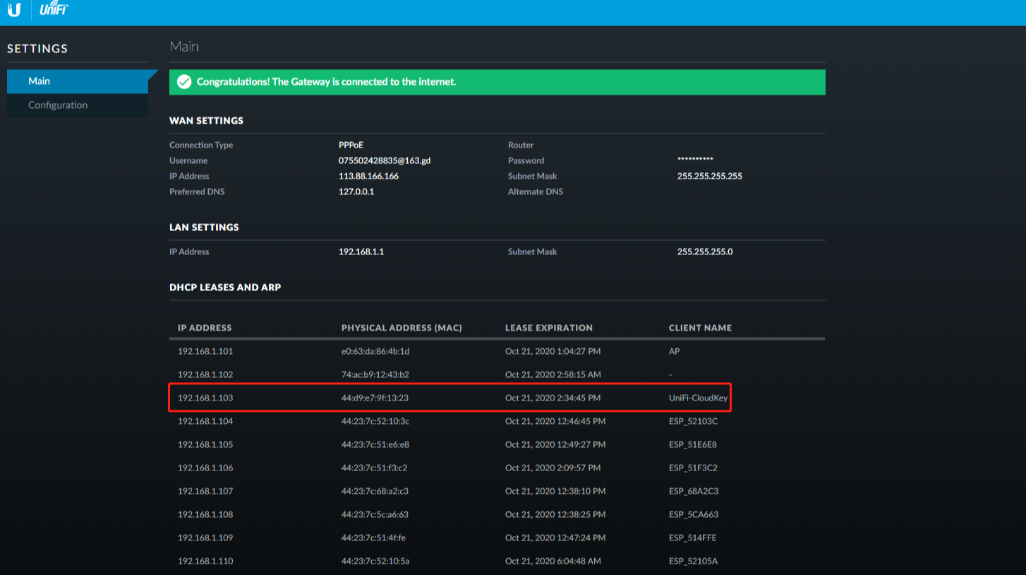
USG路由配置完成后需要找到分配给UCK UC-CK的网址,正常情况下UCK UC-CK的设备名称会显示为“UniFi-CloudKey”,找到对应设备下的网址即可,而这个网址就是整个UniFi的本地后台管理地址,例如我的就是“192.168.1.103”。

在浏览器中输入上述网址即可进入初次使用的教学流程,大家根据提示一步步操作即可,中间会引导注册UBNT账户,这里比较建议去注册一个,因为一旦拥有UBNT账户后即可远程访问和操控家中的UniFi系统。进入后台手动点击下接受AP入网,系统就会自动配置AP,稍等片刻,整个UniFi系统即可运行正常。
在教学流程中有一个值得UBNT改进的地方,那就是整个引导流程都是英文,而非中文,并且没有提供语言切换功能,只有进入后台之后才支持更换语言选项。
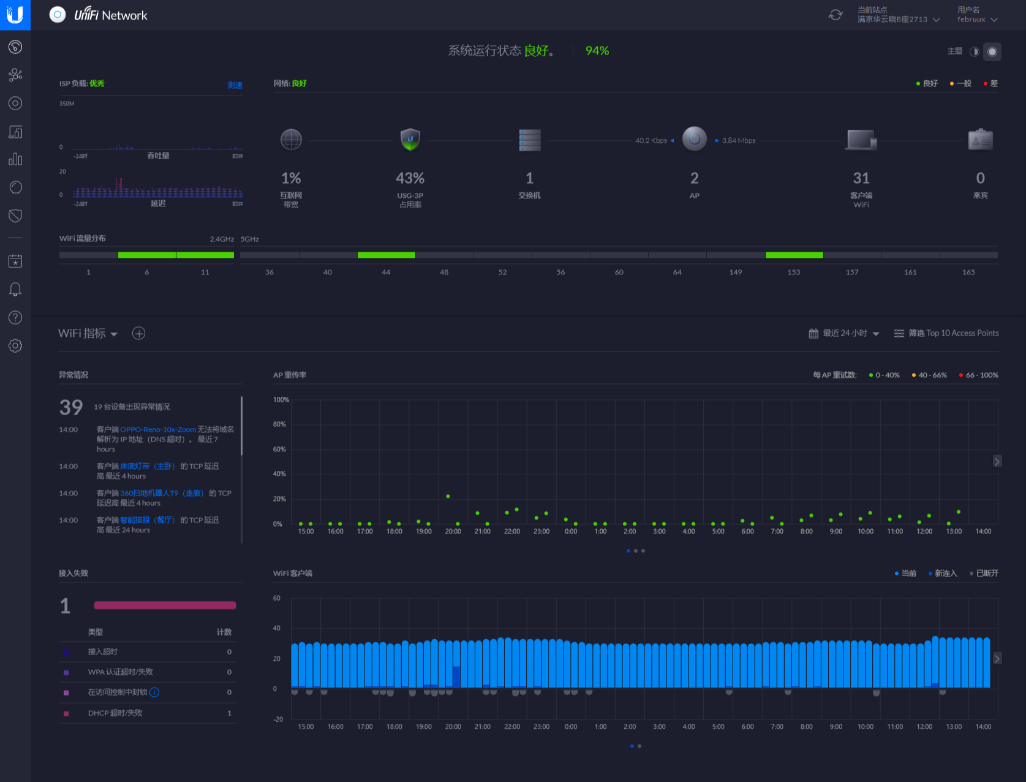
UniFi UI看起来比较简洁炫酷,最左侧便是功能栏,点击相应图标,即可跳转到不同的状态显示页面。例如首页便是“仪表板”,仪表板主要显示系统运行状况和网络状况。例如第一行就简单明了的告诉你当前系统状况,接下来分为左右两栏。
左侧是ISP负载情况,其中包括系统历史吞吐量和历史延时。在“ISP负载”模块右上角还有一个“测速”按钮,但这里的测速仅供参考,因为UBNT的测速服务器均在国外,这里的测速结果都要远低于正常值。
右侧则是网络状态模块,同样是文字标注的结论,往下是网络拓扑图,可以看到我使用的路由是USG-3P,一台交换机,两个AP,目前联网终端数为27。
接下来就是一个WiFi信号分布图,主要就是信道分布,2.4G频段下,两个AP分别占据了6号和11号信道;5G频段下,两个AP分别占据了44号和153号信道。
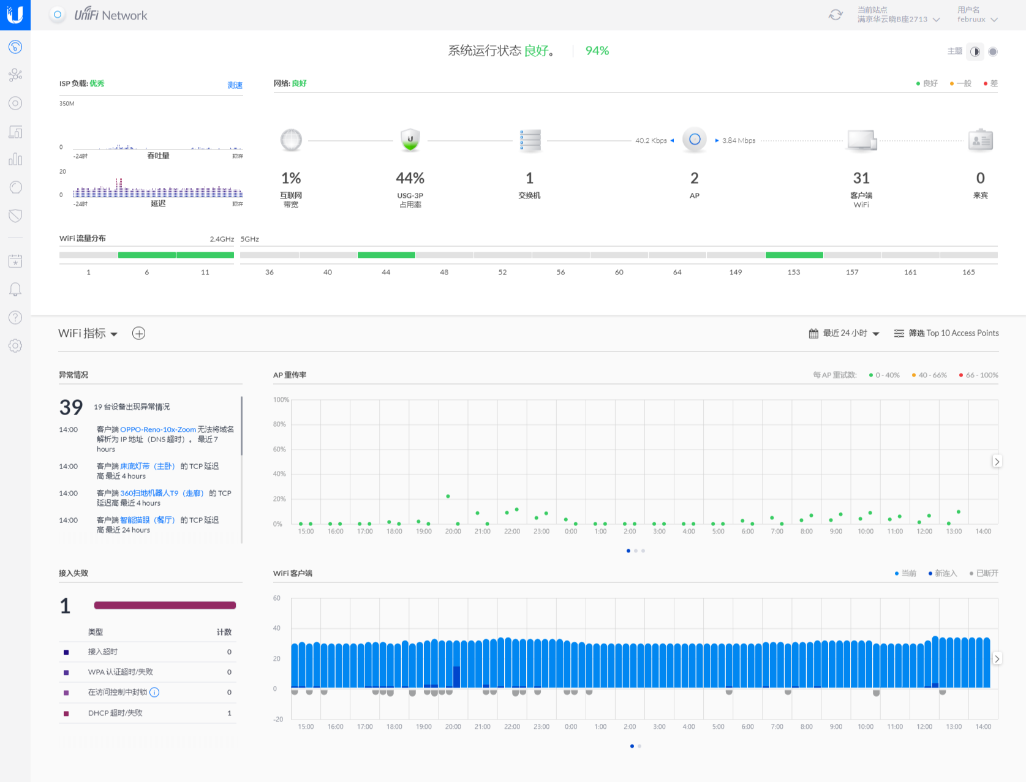
以上这些就是UniFi系统的整体运营行状况的UI界面,这部分并不接受个性化定制。其实在页面的右上角还有一个“黑暗”和“明亮”的主题切换按钮。
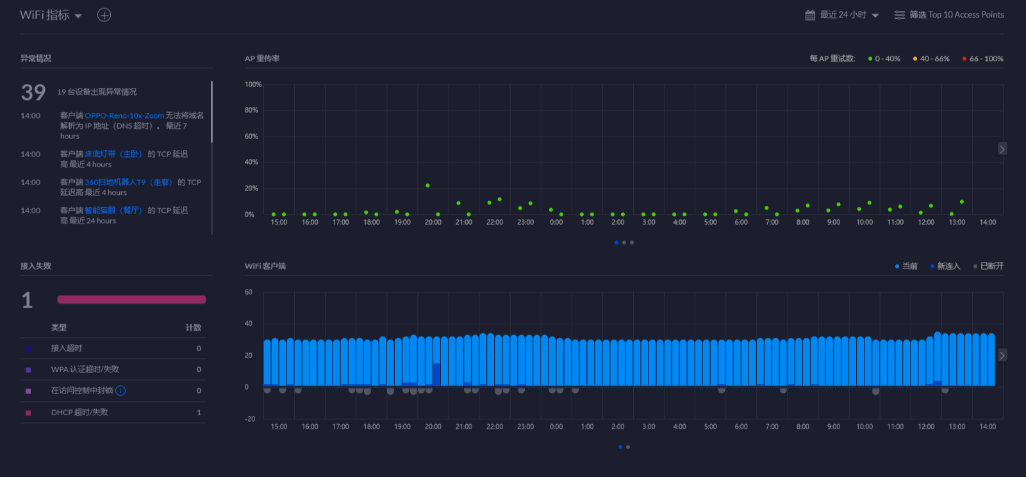
再往下走就是“仪表板”的定制化界面,系统默认是“WiFi指标”,从名字上就能看出这里主要显示WiFi信号相关的情况。同样大致分为左右两栏,左侧是WiFi异常情况和接入失败信息;右侧是AP重传率、Airtime、丢包情况和WiFi客户端、重连时间。

这里的整个模块可以根据我们自身需求进行定制化,例如我做了一个“自定义”模块,在这个模块下我可以直观的查看WiFi概况、AP的干扰情况、信道利用率、流量统计、应用程序流量使用排行、流量类型排行等等,可以看到我家最大的流量就是流媒体,占到了总流量的一半左右,看来我家那位追剧还是蛮严重的。
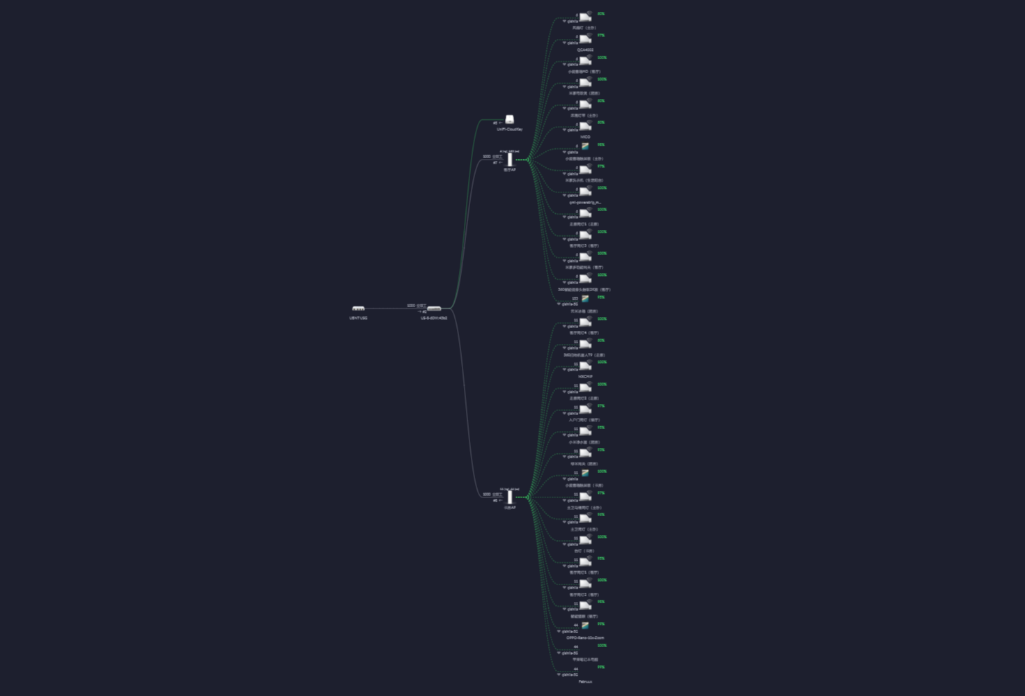
左侧“仪表板”往下就是“地图”,这里的地图特指网络拓扑图和设备分布图,网络拓扑图相信不需要我再解释,下面重点来说说设备分布平面图。
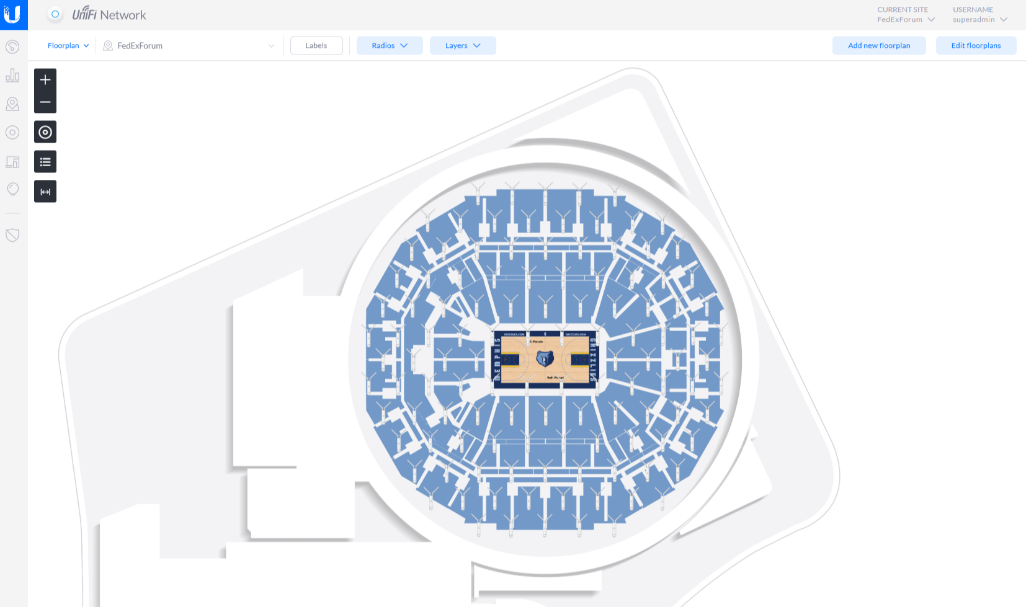
设备分布平面图的使用前提需要用户上传一张自家的户型平面图或者3D图,考虑到我家设备并不多并且没有高清的户型图,所以这里我找了另一个图片来演示。从图中可以很直观的看到各个设备的分布情况,帮助用户快速识别和定位设备。

再往下就是“设备”选项,可以直观的看到UniFi系统下的参与网络建设的所有硬件设备以及各个设备的状态。

点击任何一个设备即可进入设备详情,可直接对设备进行后台操作。例如我们点开任何一个AP既可看到设备的运行状况,连接的客户端、设置选项、工具和相关统计。
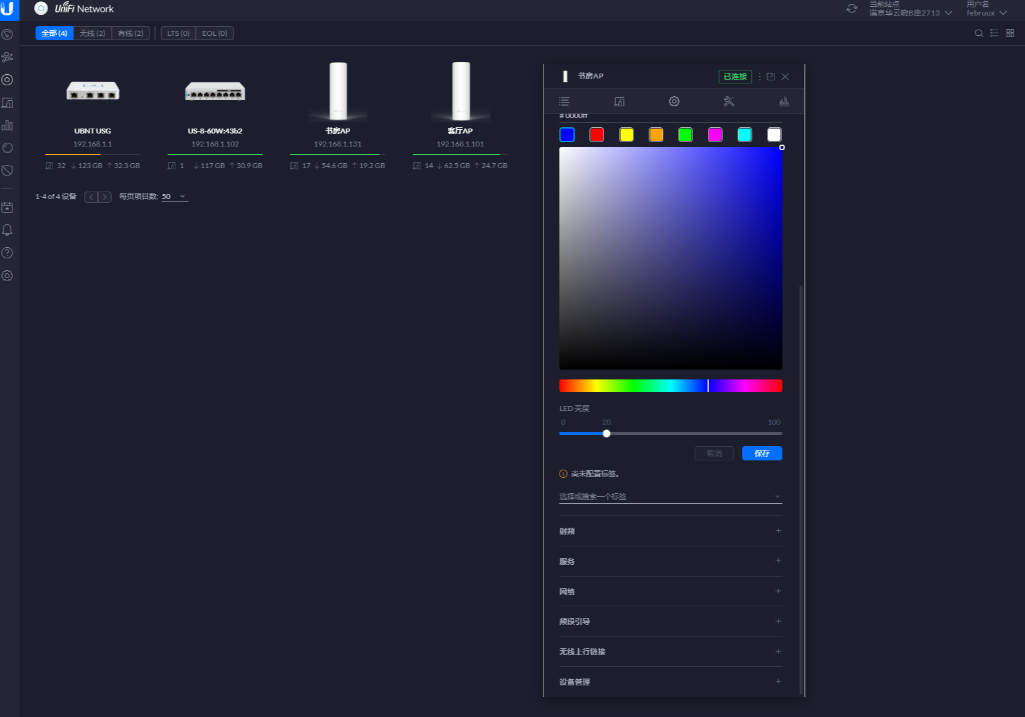
在设置项中可以对AP进行更多的操作,例如可以自定义AP顶部的灯光和颜色;在射频选项中进行信道频宽调整(2.4G下最大是VHT40,5G下最大是VHT160),信道选择和信号发射功率(最高是26dBm)。为了更好的实现漫游效果,还可以设置最低信号强度,当低于设置值AP可以自动踢除设备。

在客户端选项卡中可以查看所有接入的设备,可以看到接入设备的IP地址、连接的哪个AP、下行和上行数据量、运行时间。针对单个设备,管理者可以进行封杀和重新连接的操作,保护网络安全,排查异常的设备。
可以看到我家的全套智能家居设备已经正常联网,正常情况下家里全部联网设备应该在40个左右,而这个数量级对于企业级的UniFi来说九牛一毛;经历半个多月的使用体验来看,各个设备联网正常,即使是以魔性问题著称的智能家居也都算正常,并没有出现大面积的联动中断,各个智能操作也依旧坚守在岗位上,从稳定上来说要高于以前使用的各个品牌的Mesh路由。
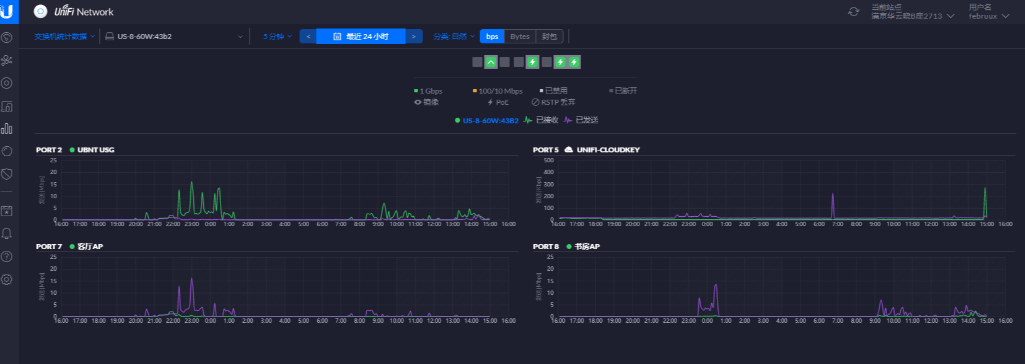
除了以上这些常用的选项卡,UniFi系统下还有统计数据、查看详情、危险管理、事件等,感兴趣的小伙伴可以自行查看。
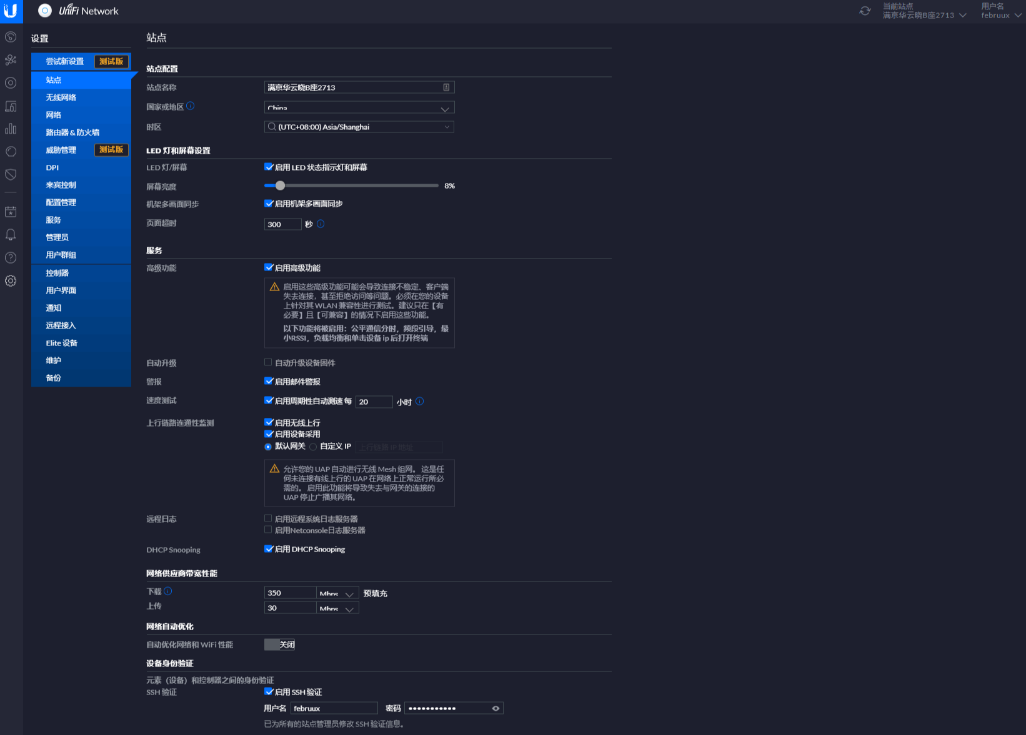
最后是UniFi控制台的参数设置,让用户可以根据自己的实际使用环境来进行调整。
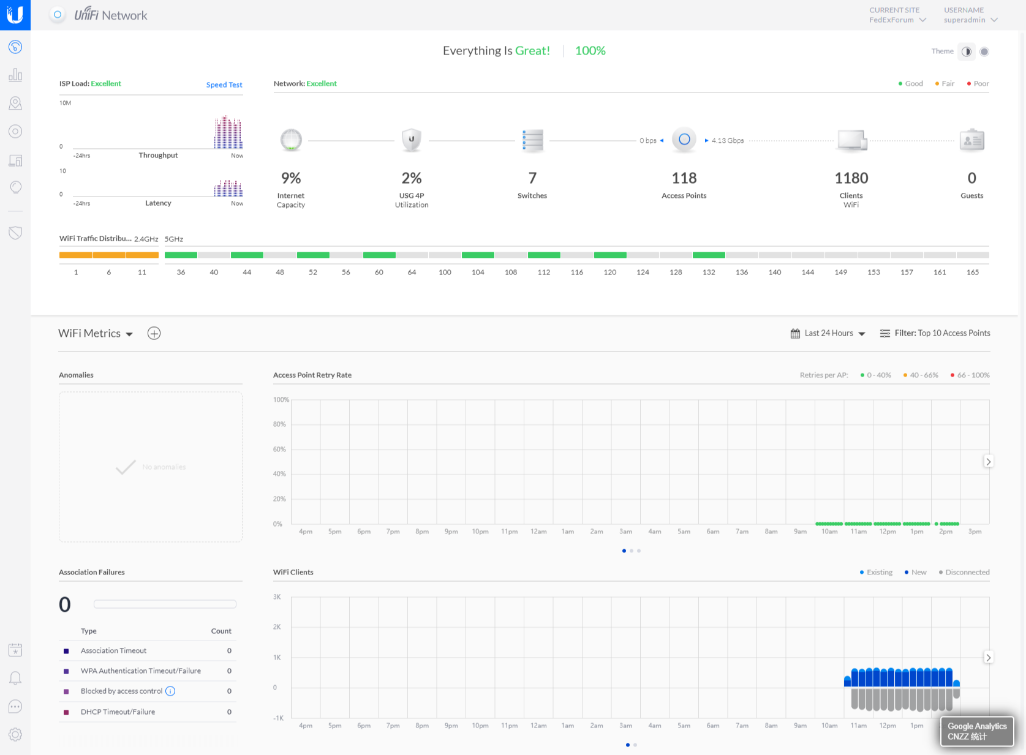
小福利:对于没有购买UniFi设备,但又想体验下UniFi后台的小伙伴可以自行访问demo.ui.com这个网址,只是UBNT特地做的一个demo,里面的功能与真实的UniFi系统一模一样,除了可以供大家尝鲜还能提前练手。
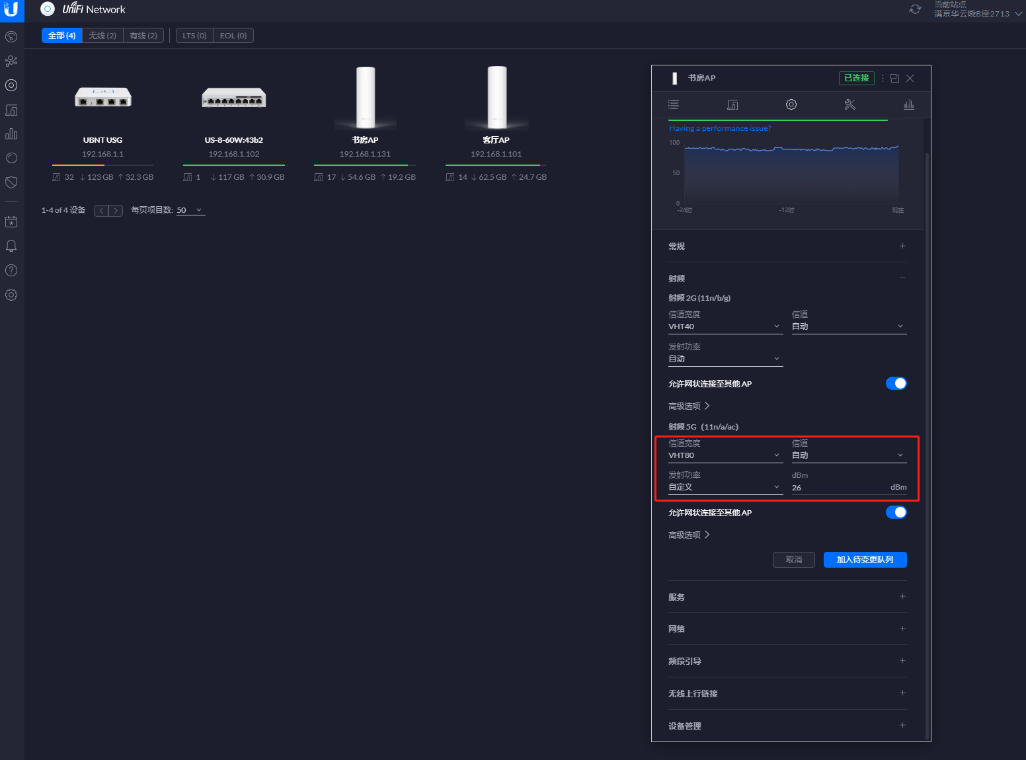
到这里其实整个UniFi系统的硬件搭建和软件体验就结束了,过程比较简单,对动手能力要求并不高,相信每一位小伙伴都可以操作,而过程中的一些注意事项也在前面分享中陆陆续续提及,感兴趣的小伙伴请认真查阅;相对来说UniFi后台更加复杂,还有太多的功能点需要大家花费更多的时间去探索挖掘,熟悉的掌握UniFi系统有助于提升家庭网络环境甚至实现一些小众化功能。
当然任何网络方案搭建都不可能100%保证完美,所以接下来我也集中谈谈我这次搭建“UBNT AC+AP全屋WiFi方案”过程中的一些“瑕疵”。
1、UBNT的USG路由和us-8-60w交换机在室温28℃环境下正常运行的温度高达70℃左右,相比友商的民用级竞品这个温度超的不是一点点。不过大家也不用担心,因为从市场反馈和亲身体验来看,这样的温度并不会对设备运行有影响,其实这也是企业级设备与民用级设备的一大区别;
2、UniFi UAP-FlexHD的最高发射功率为26dBm,这也是按照中国最高标准来的。但是在实际使用中会发现AP的信号衰减要远高于路由,这也算是一个魔性问题;对于我这个80多平的小房子(上图是我家户型图和对应AP分布),我本以为在客厅和书房各装一个AP就能覆盖整个房子,但从实际体验来看还是有不少设备的信号强度在-80dBm上晃荡,所以我建议有条件的小伙伴最好一个房间放置一个AP,接下来我也准备加装AP;
3、按照法律要求,目前不管是国内还是国外路由品牌,在国内销售产品均具有设备锁,所以通过修改区域这种方法也不能提高信号发射功率,UBNT也不例外;
5G信号实测:实战两室两厅两卫小家
测试环境:建筑面积为81平的两室两厅两卫房子,户型示意图里的深褐色为承重墙。两个AP分别放在户型图中的红色圆圈位置。测试位置分别是A、B、C、D、E。A点与路由中间没有任何的遮挡物,距离为3.5米左右;B点相隔一面承重墙,距离为3米左右;C点相隔一面普通墙壁,距离为2.5米左右;D点相隔一道木门,距离为6米左右;E点相隔一面承重墙和两面普通墙,距离为7.5米左右
负载情况:智能家居终端全部切换到测试路由,保持30个终端在线(不进行大流量交互),模拟真实环境;

(信号强度:图中顺序对应ABCDE位置)
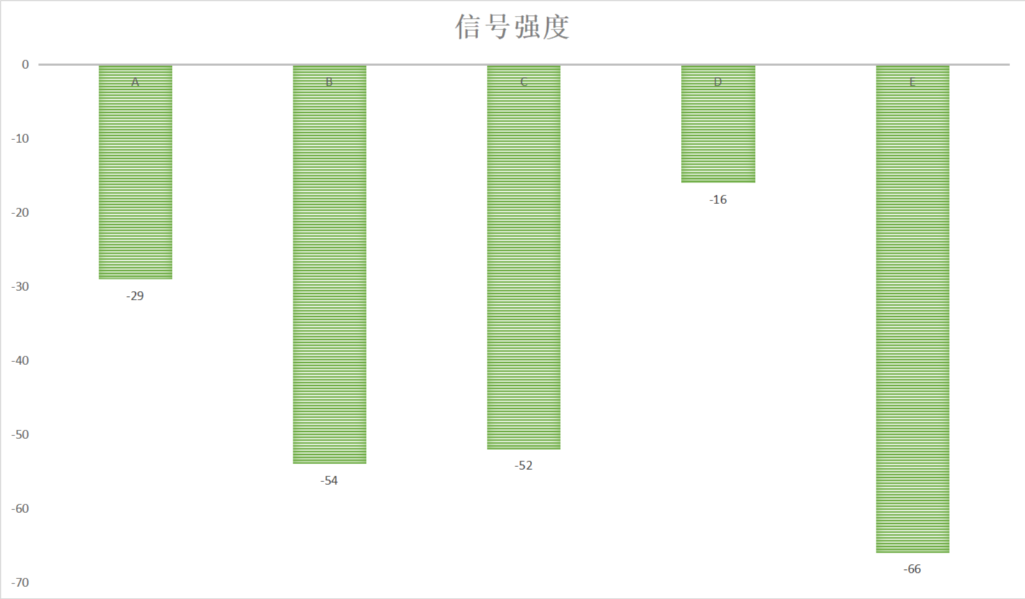
在5G信号下,尽管在A/B/C/D四个不同位置信号出现了波动,但信号强度依旧处于正常范围内,日常的使用不在话下。但是到了E点,信号强度明显有了大幅度的下降,这在速率上会有明显的反馈。

(SpeedTest测速:图中顺序对应ABCDEF位置)
从速度测试上也能清晰的看到各个位置的网络状况,A和D两处在5G信号下基本是全速状态,这是因为这两个房间均放置了AP,测试终端与AP之间并没有任何的遮挡,所以不管是信号强度和测速都达到了理想值;在B、C两点由于有墙壁阻挡,速度已经达不到满速,衰减约十分之一。到了E点,速率衰减约二分之一,并且出现加大的延时,实际使用还是明显能够感受到网络的不流畅性,所以如果想要在全屋实现满速WiFi显然是需要更多的AP来支撑。
其实只要下行速度超过300Mbps/s,上行超过30Mbps,基本就可以断定速度已经达到了满速,之所以这样决定是因为下行速度超过300Mbps之后就很难断定是因为路由信号衰减而造成的速度下降还是因为电信光猫自身的压制作用。
漫游测试:无感漫游
正如前面所提到的一样,AC+AP全屋WiFi方案支持无缝漫游,所以接下来我针对搭建的UniFi系统做一个简单的漫游测试。
负载情况:智能家居终端全部切换到测试路由,保持30个终端在线(不进行大流量交互),模拟真实环境;
走位情况:从D——A(第一次漫游),A——E(第二次/第三次漫游),E——A(第四次漫游);
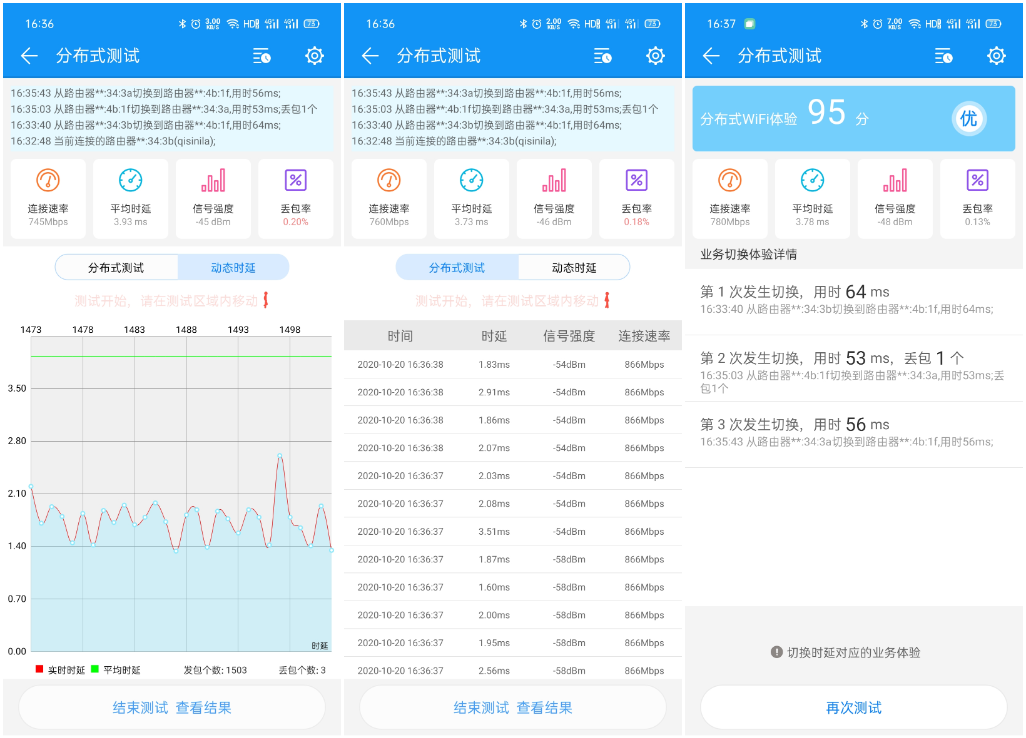
第一次漫游:从次卧(目前是书房)AP的5G信号切换到客厅AP的5G信号,耗时64ms;
第二次漫游:从客厅AP的5G信号切换到次卧(目前是书房)AP的2.4G信号,耗时53ms,丢包1个;
第三次漫游:从次卧(目前是书房)AP的2.4G信号切换到主客厅AP的5G信号,耗时56ms;
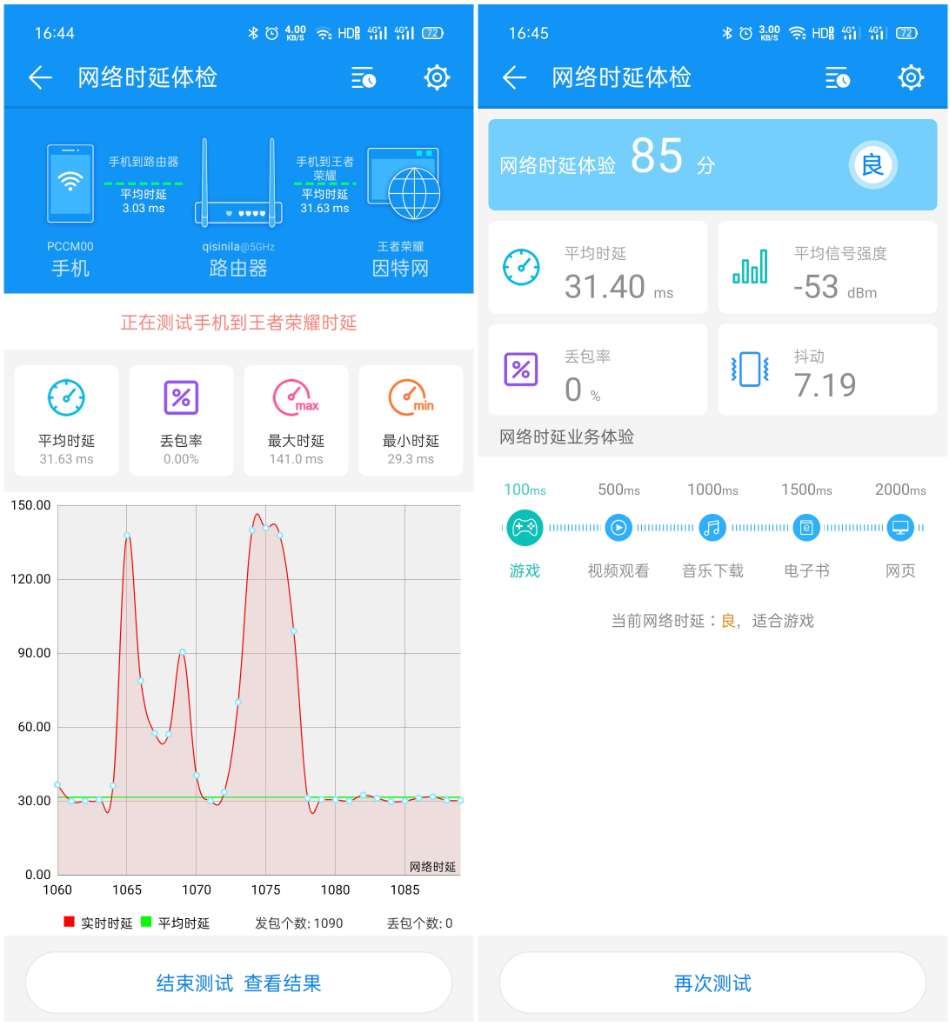
随后我又对王者荣耀的网络延时做了测试,按照上面同样的走位(疑惑的类似的漫游情况),整个测试过程中,最大延时达到了141ms,平均延时是31.40,网络抖动7.19,丢包率是零。
吞吐测试:
将书房AP与华硕AX58BT(Intel AX200)网卡天线放在相距50cm的位置,中间没有遮挡物。在这样的环境下,协议速率为866Mbps。
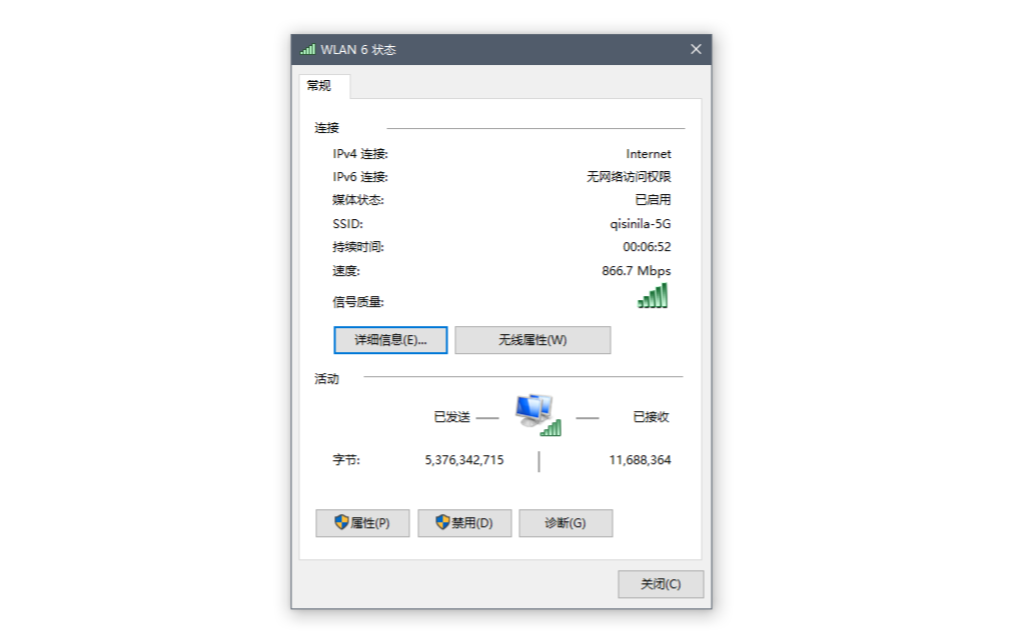
为了更好的展现UniFi的吞吐量,我也通过IxChariot6.7做了一份不完整的测试:
测试脚本:High_Performance_Throughput.scr
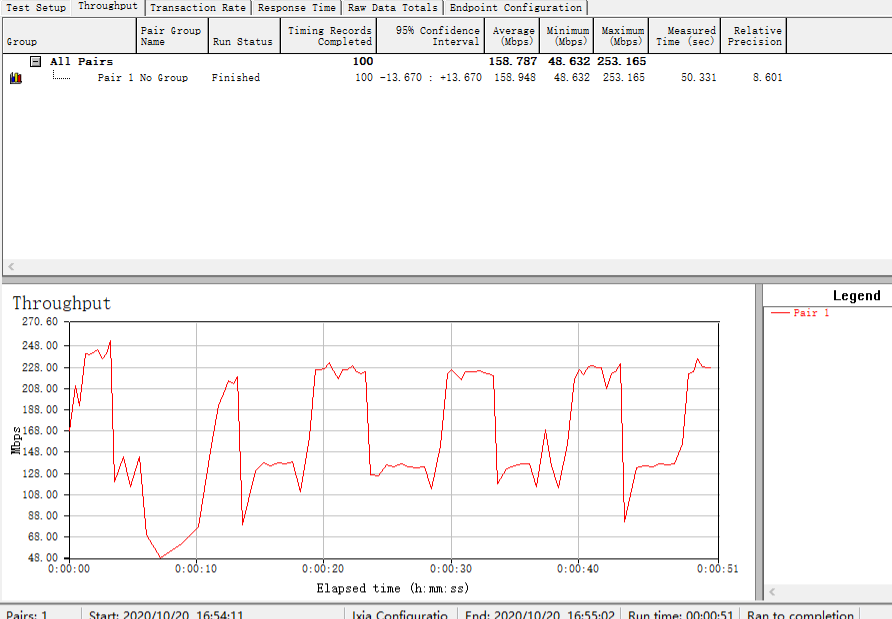
书房单只AP 5G To 5G单向单线程
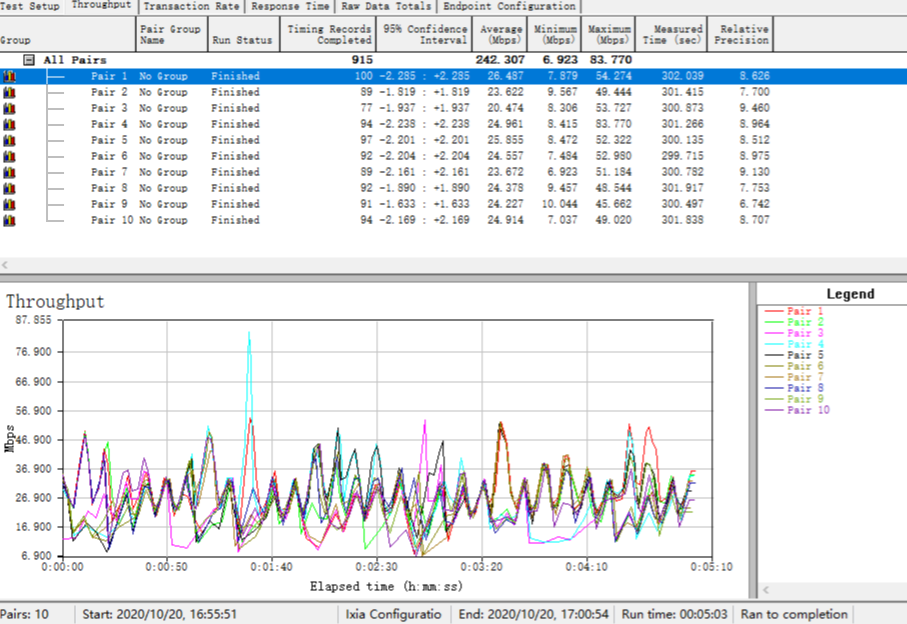
书房单只AP 5G To 5G单向十线程

书房单只AP 5G To 5G双向单线程

书房单只AP 5G To 5G双向十线程

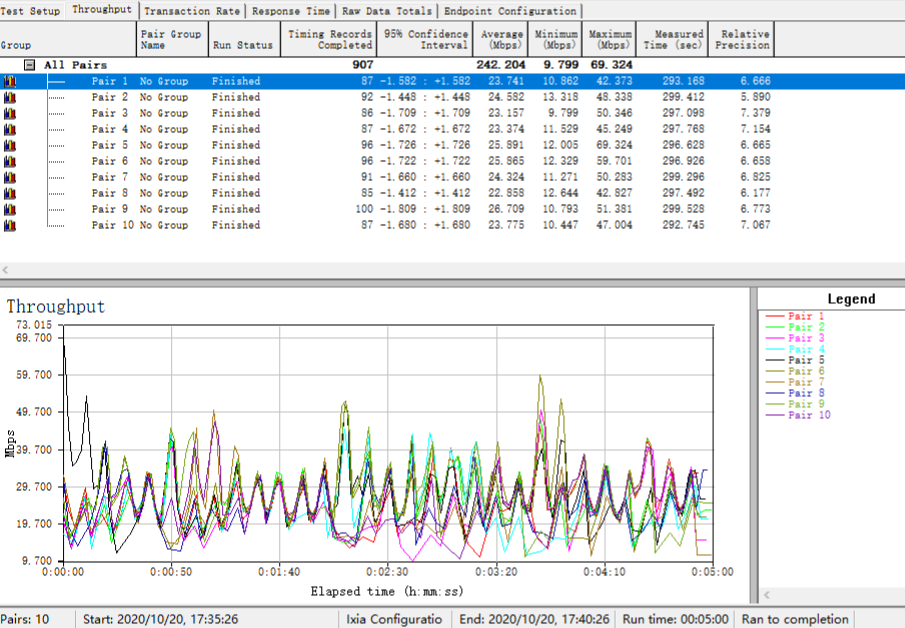
书房AP 5G To客厅AP 5G 单向十线程
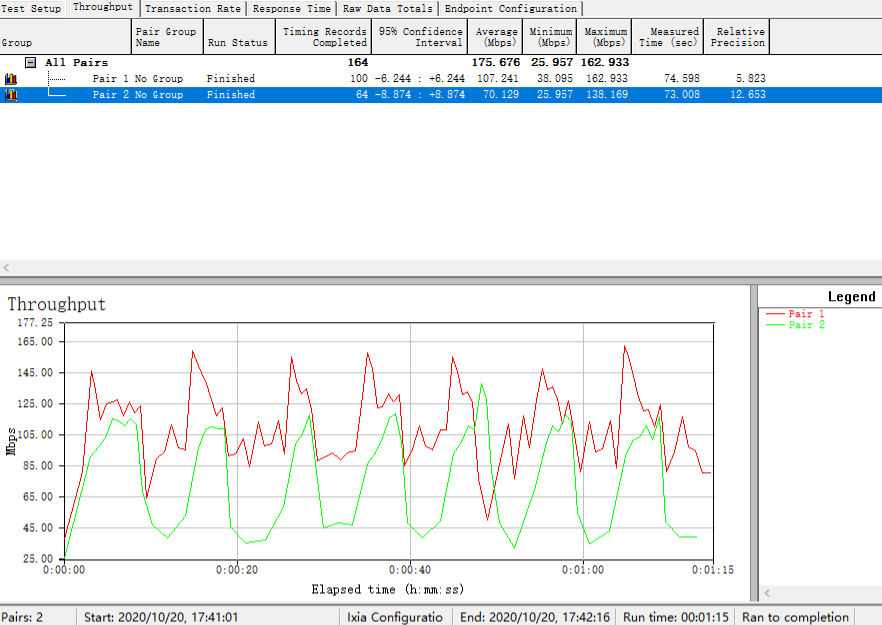

数据汇总,以上就是整个吞吐量测试,数据仅供参考,因为每次测试都会受到环境、设备等多方因素影响。
文件传输测试:
无线客户端:华硕WiFi6无线网卡AX588T
总结:当下最稳定的全屋WiFi方案
正常来说,有线一定比无线稳定,所以对全屋WiFi有追求的小伙伴一定要提前布好网线。有了网线加持,全屋WiFi方案中综合体验最好的当属AC+AP。

而在众多高端AC+AP供应商当中,UBNT毫无疑问是一个不错的选择。在硬件参数层面,UBNT可以说是很好的堆料王,同时一直为企业服务,所以追求稳定和实用;在产品颜值上,其创始人来自苹果产品团队,所以在UBNT身上依旧能够看到苹果那种追求极致美感的影子,这点还没有友商能够媲美;在系统上,UniFi本就为企业而生,所以有着不俗的竞争力;在实战中,全球各大赛事都可以看到UBNT的身影,可见口碑感人。
最后分享一些设备的照片,论颜值的重要性。



us-8-60w千兆可网管PoE交换机:



UCK UC-CK控制器:


UniFi UAP-FlexHD AP:


广告声明:文中若存在对外跳转的链接(涵盖商品链接、超链接、二维码等各类形式),其目的在于为您呈上更多与内容相关的产品信息,助您迅速甄别。但我们不对其做任何明示或暗示的保证,烦请您谨慎参考,依据自身的需求与判断来做出决策。



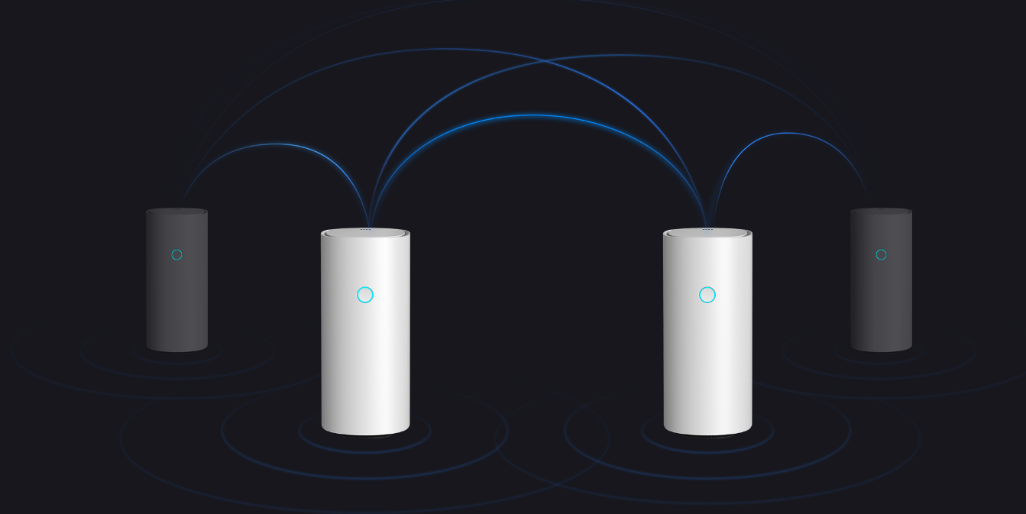
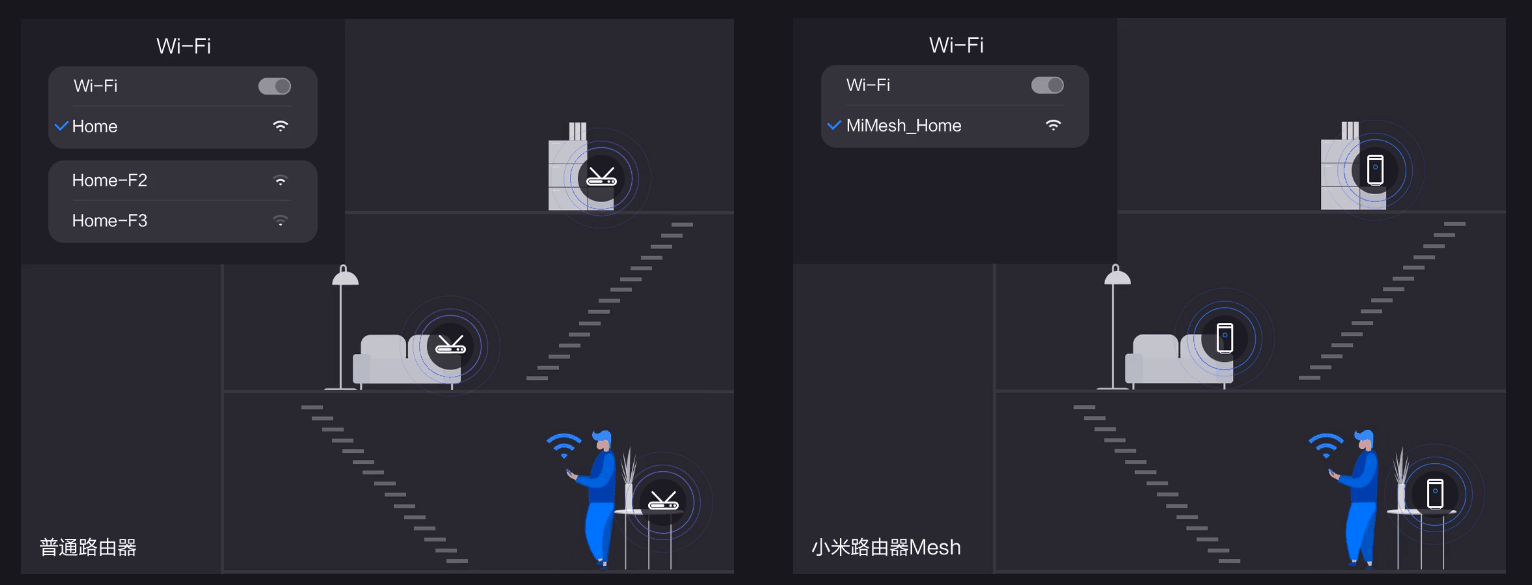
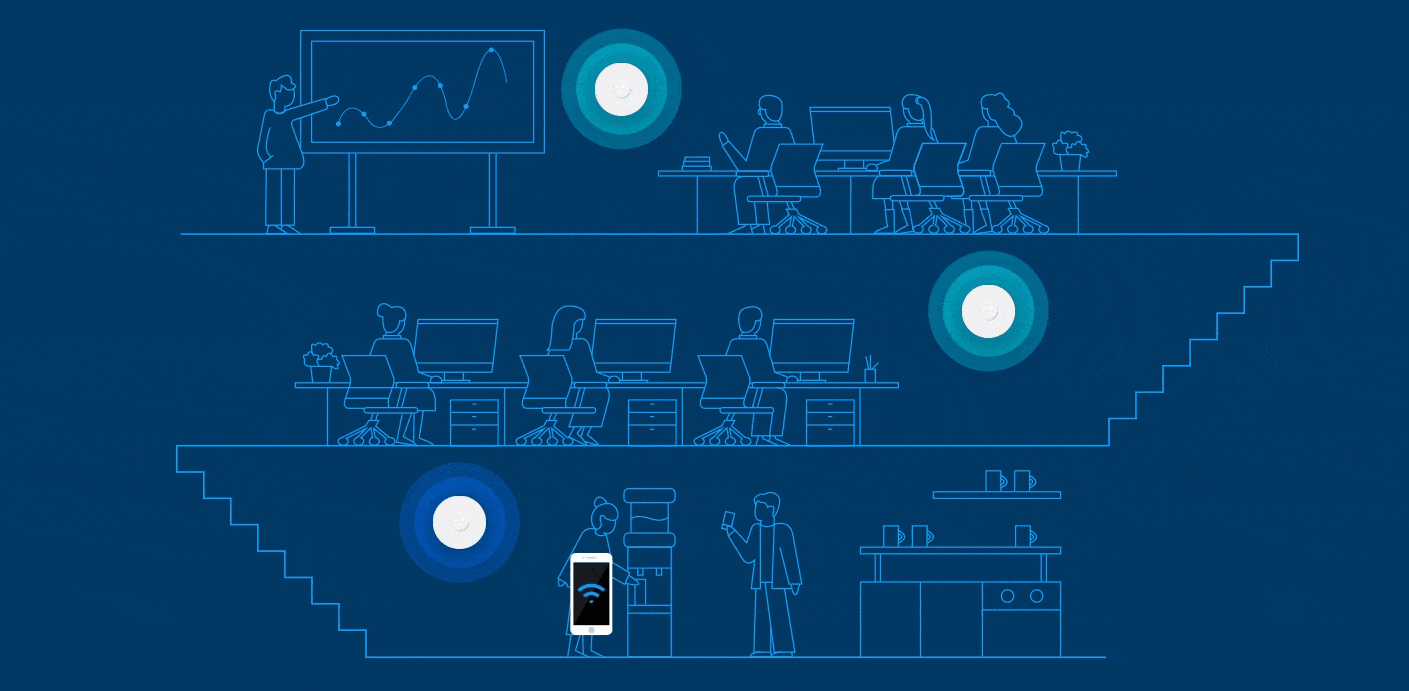

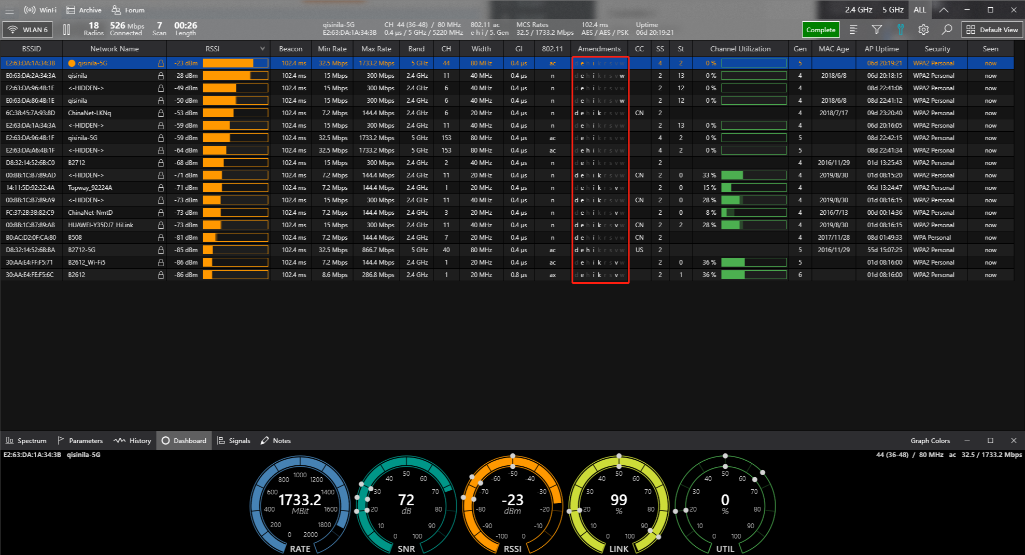






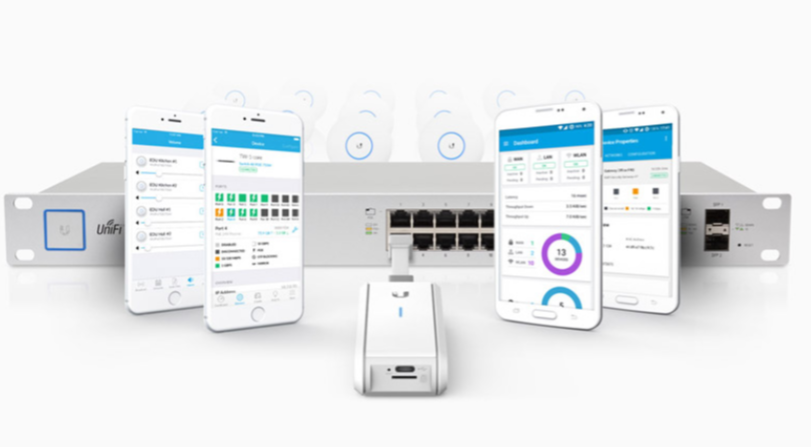






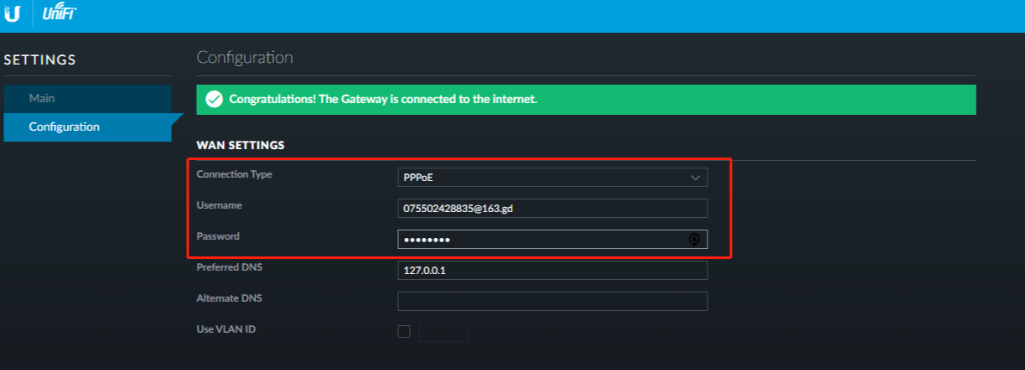
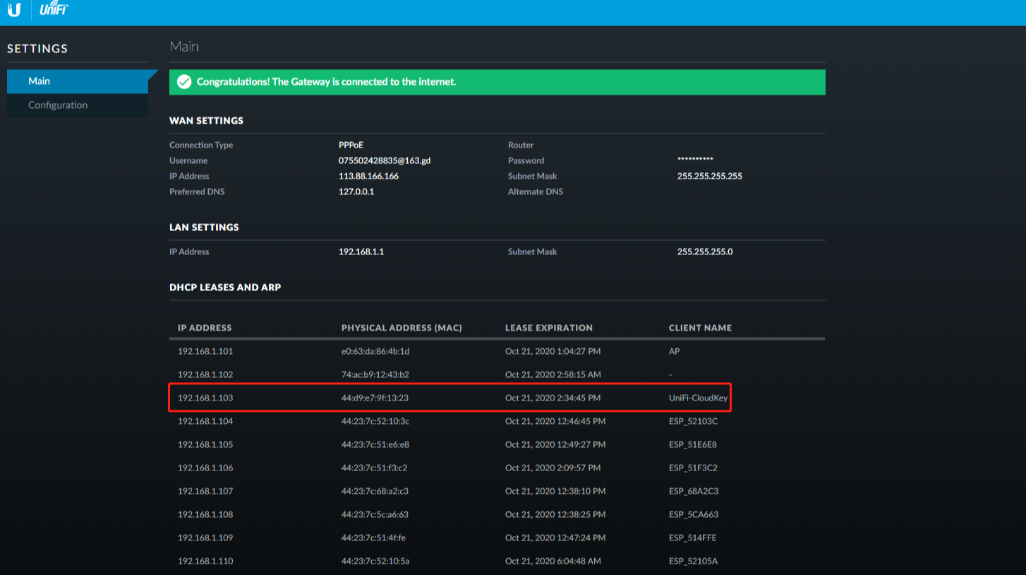

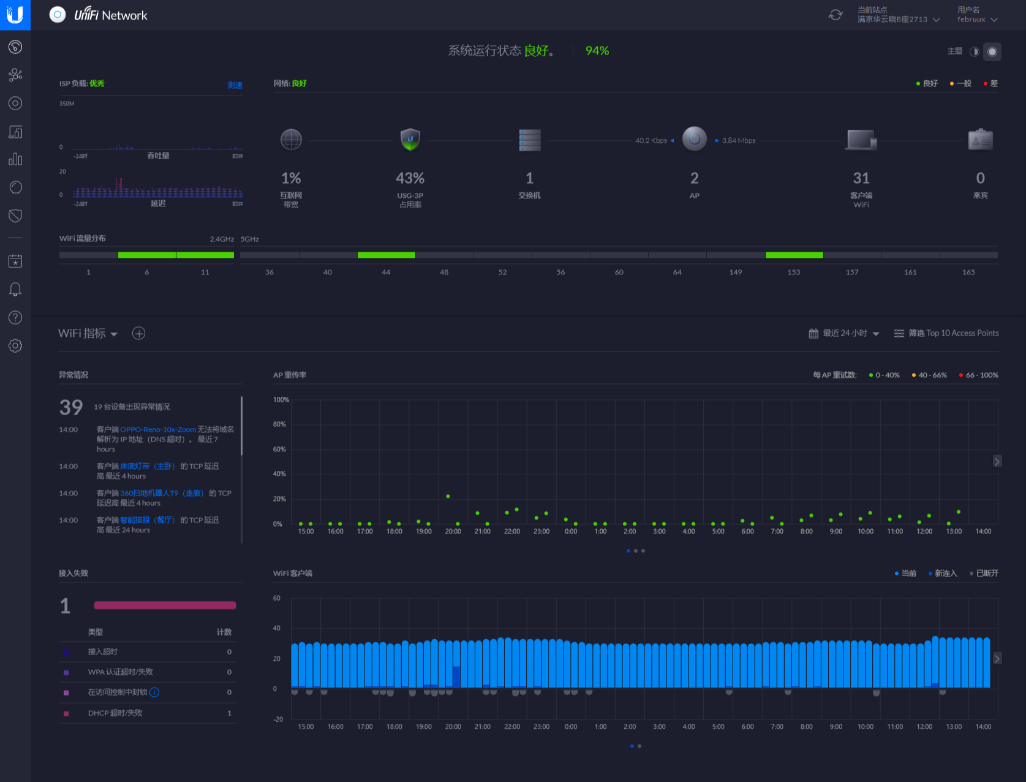

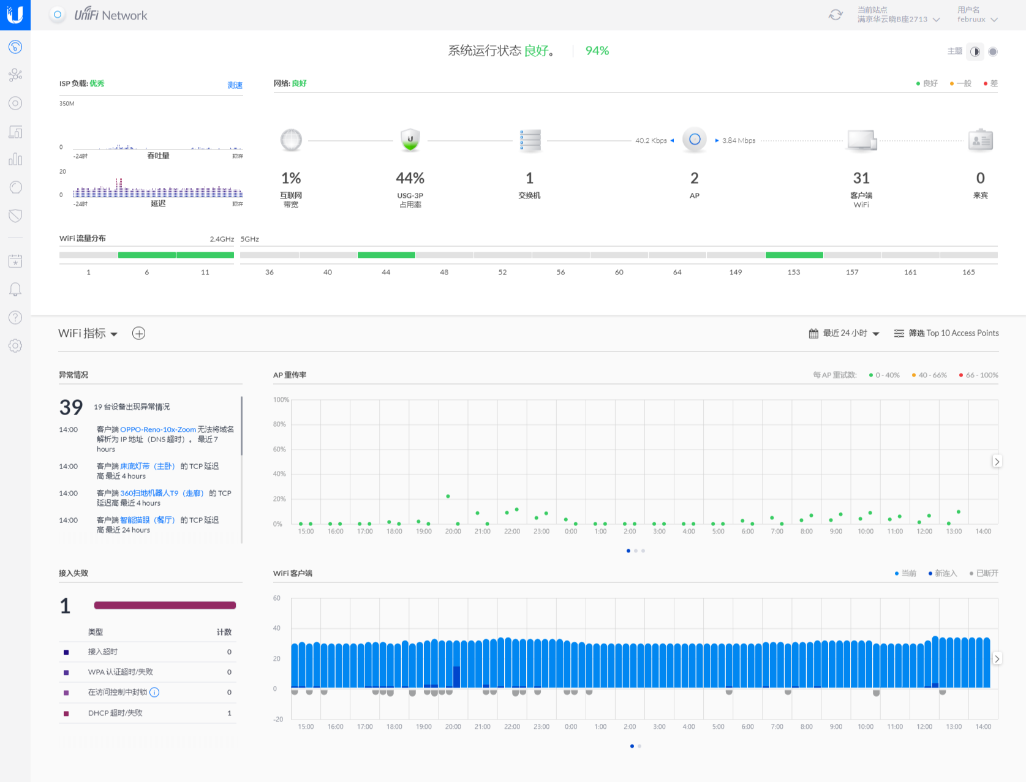
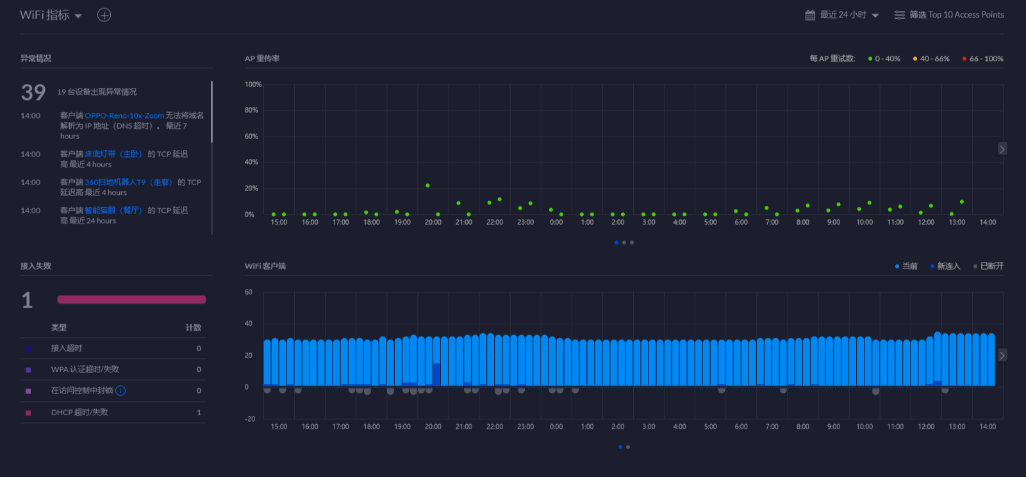

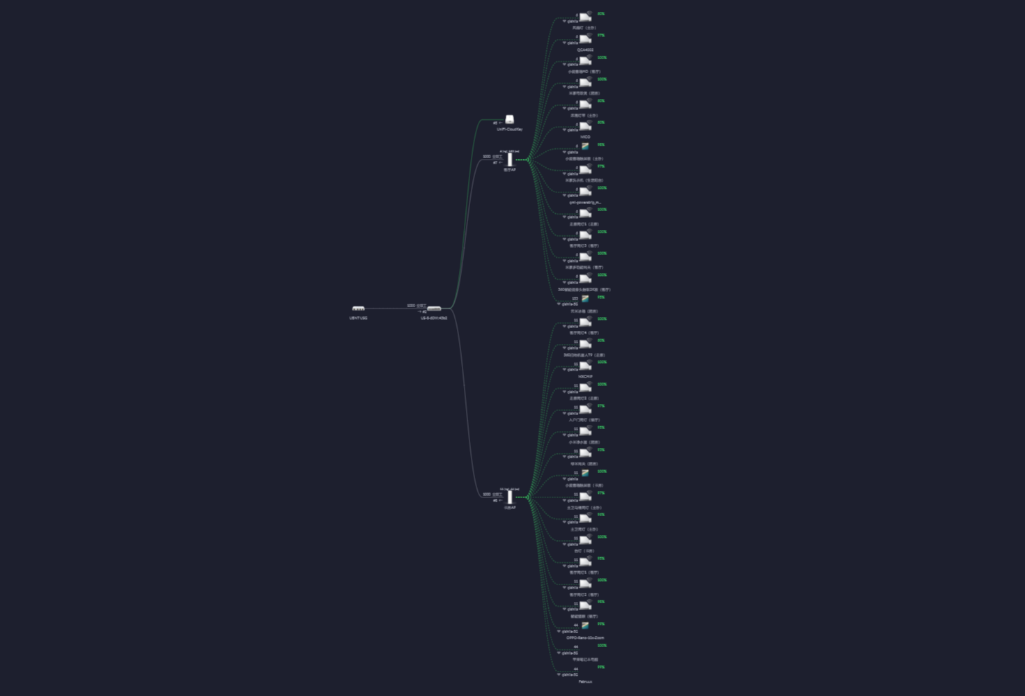
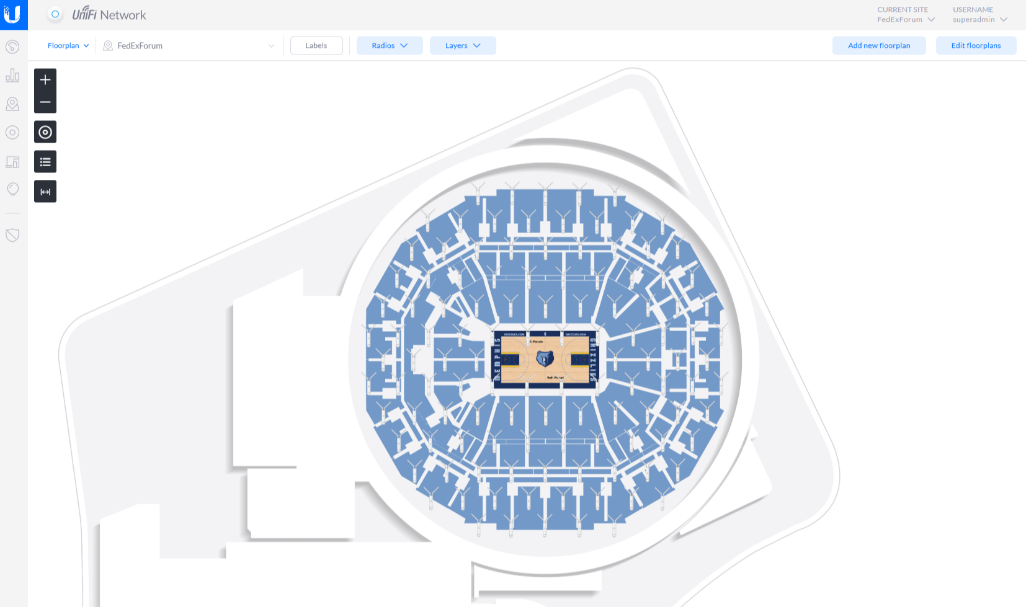


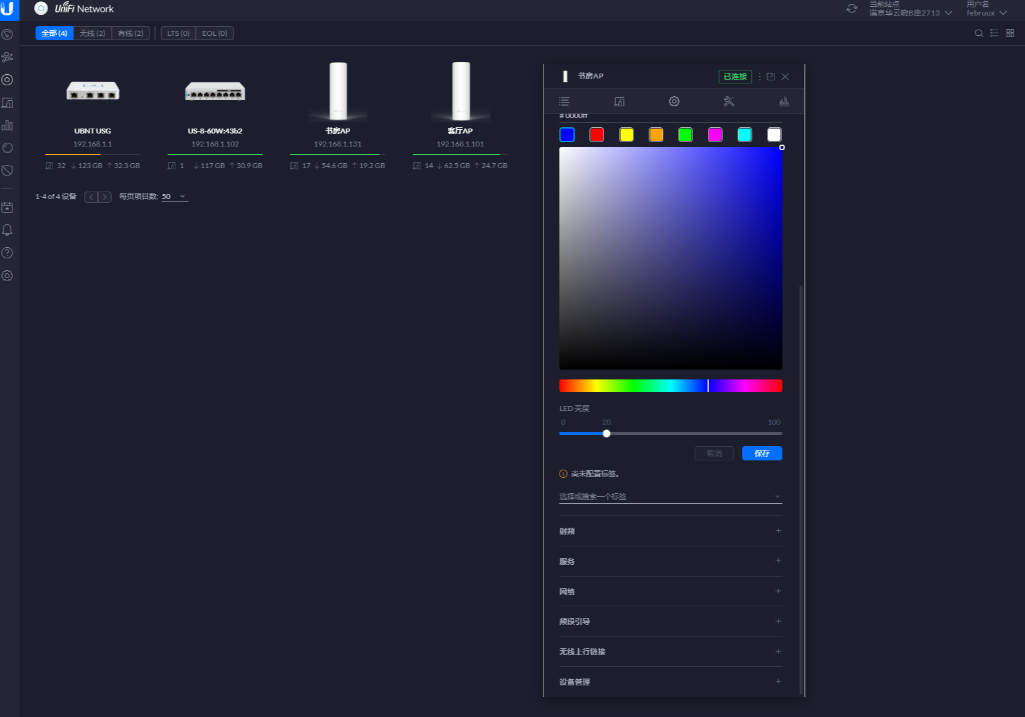

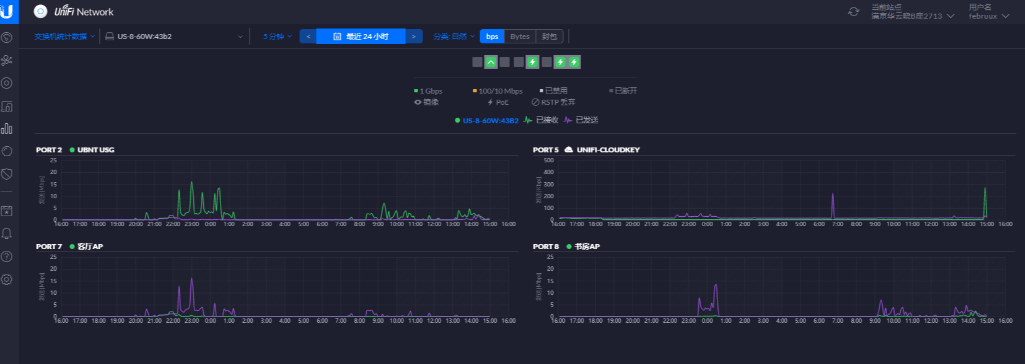
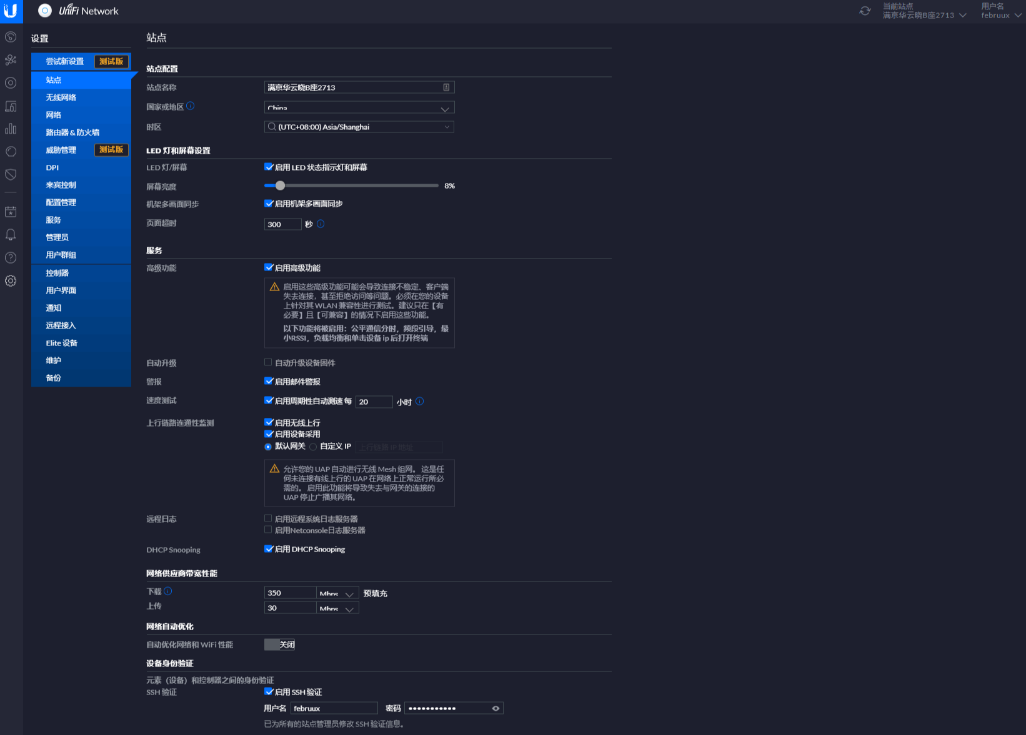
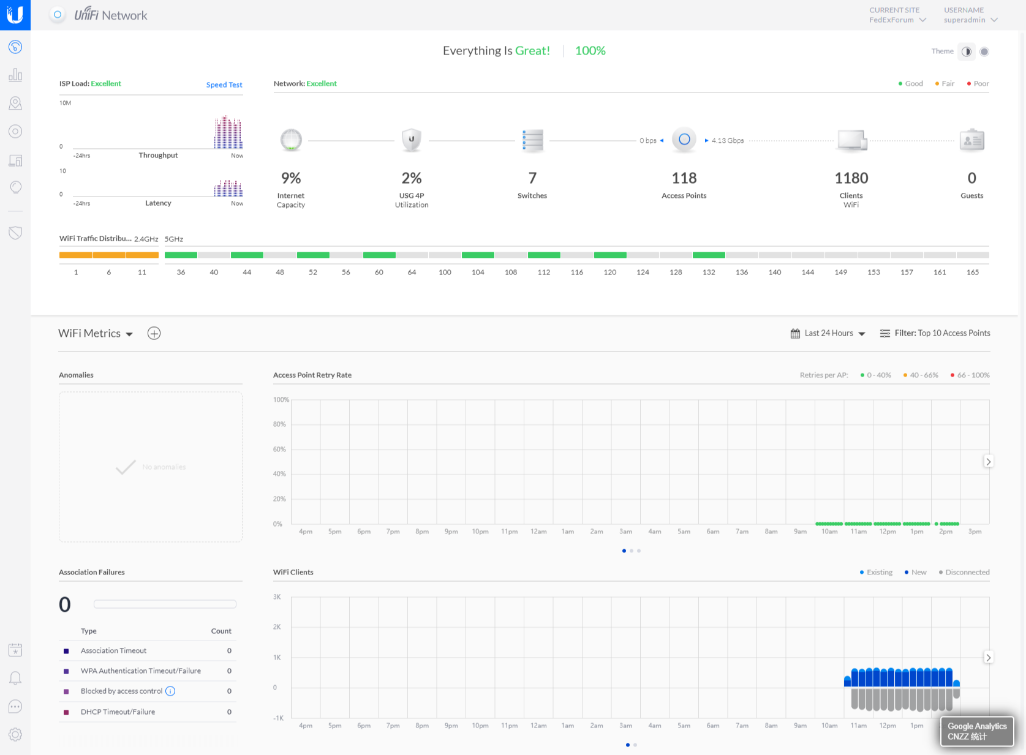
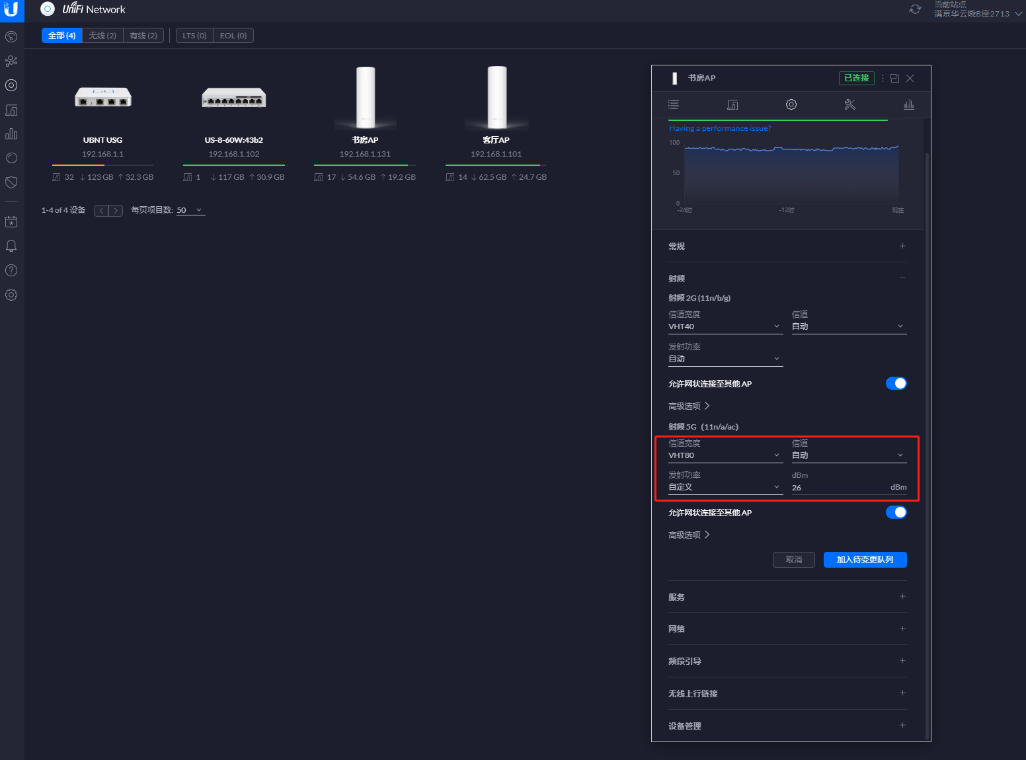


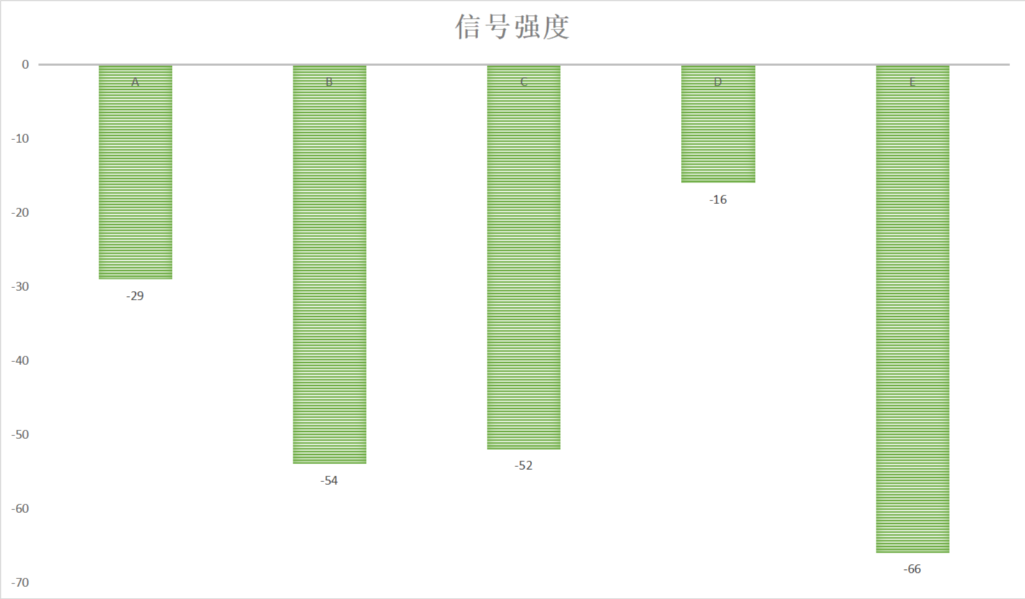


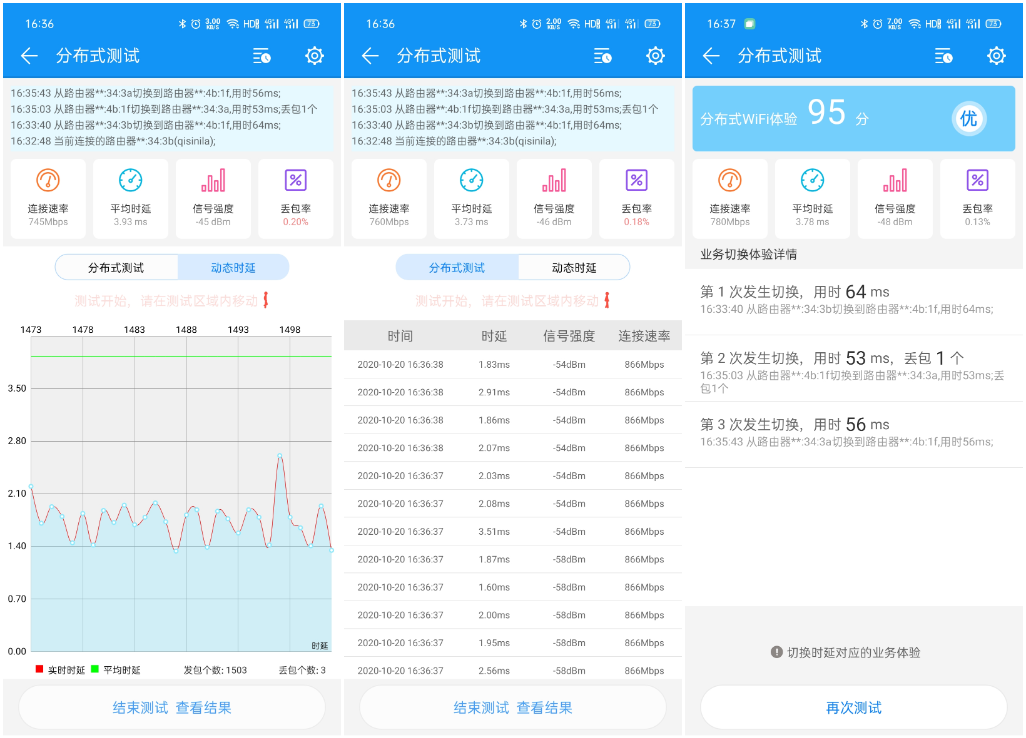
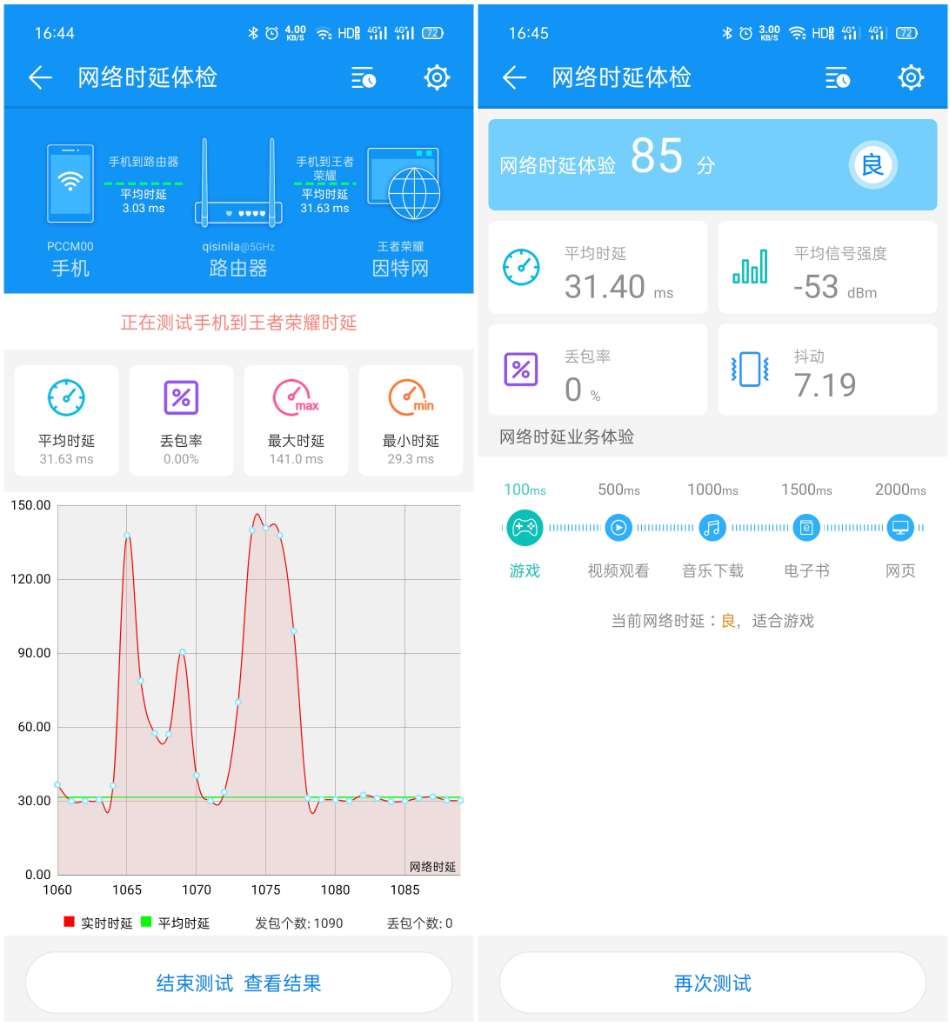
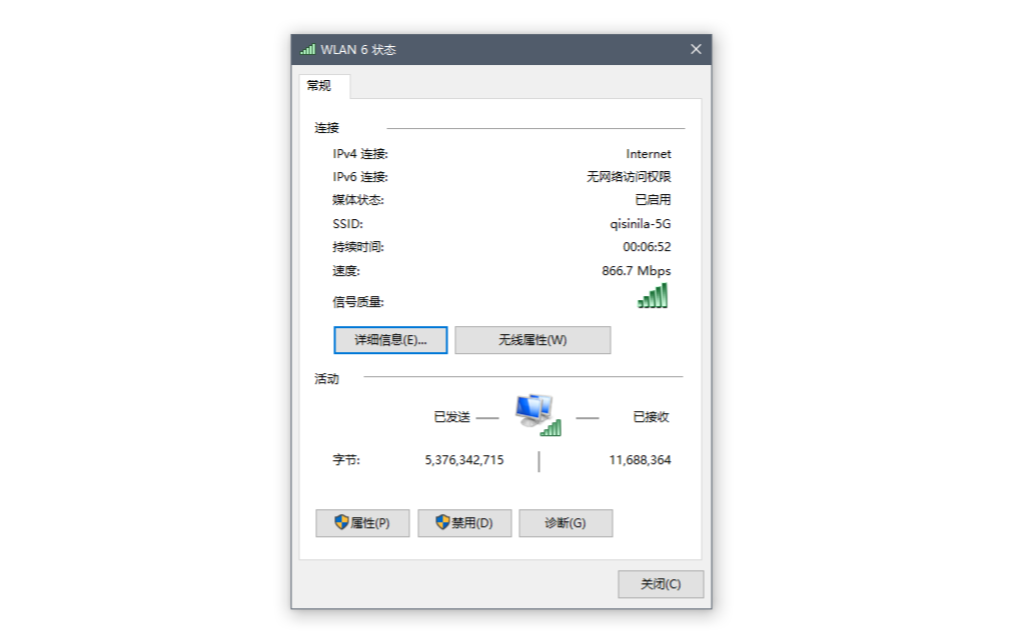
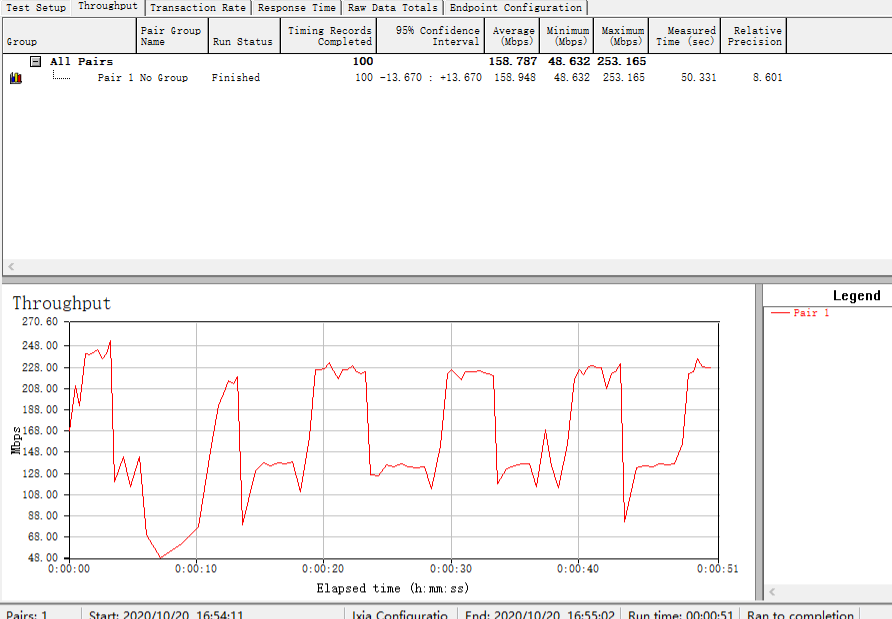
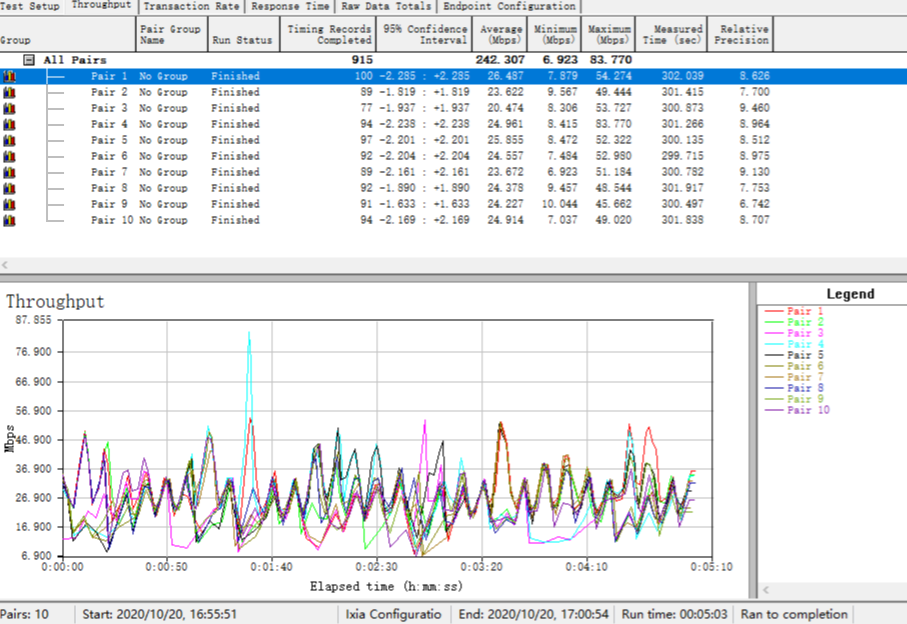



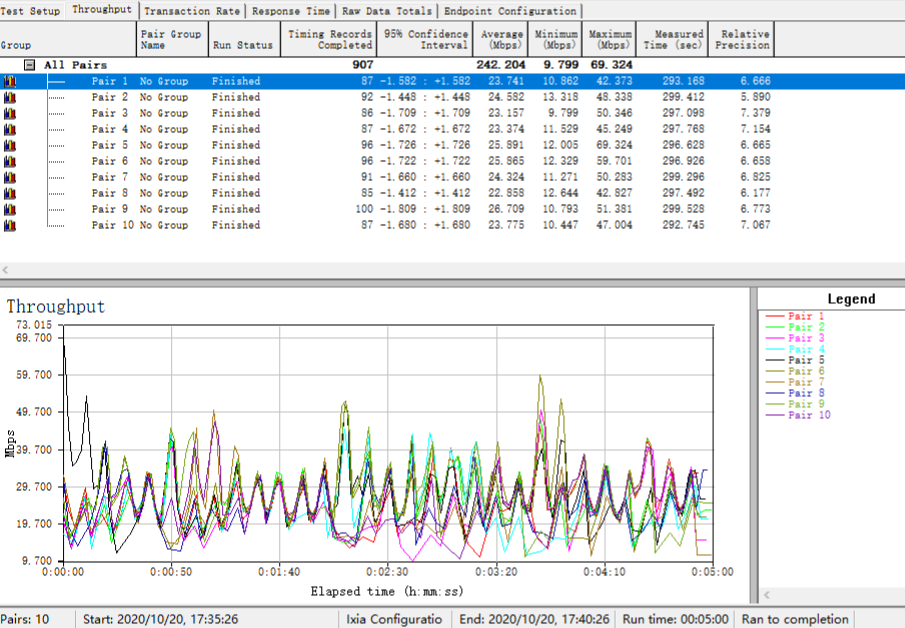
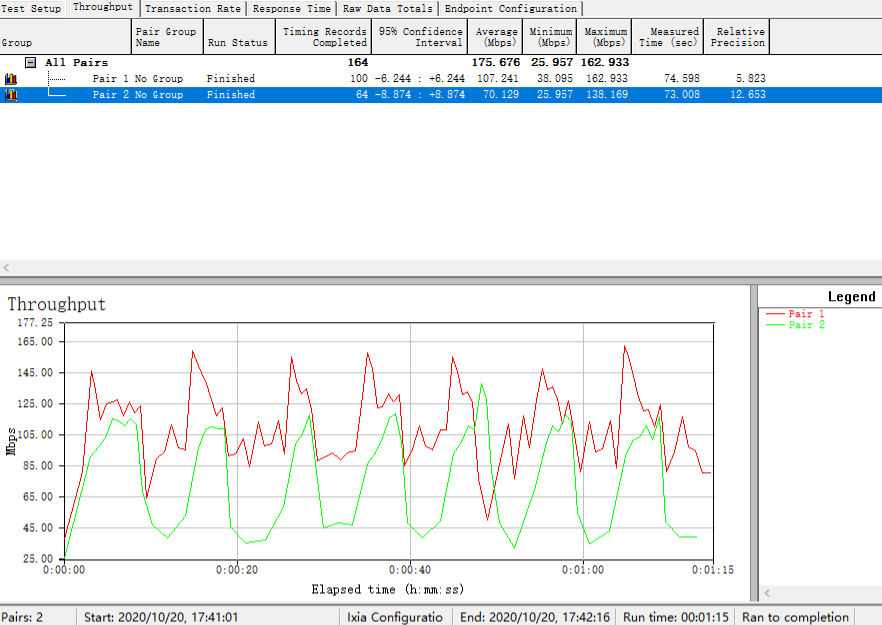















热门评论
最新评论