我的桌面3.0 M1 Macmini 使用分享与桌面无线改造
篇首语
Hello,大家好,我是 KC~距离上次分享桌面已经一年多了,又到了寒冷的冬季,双十二附近终于没有忍住 M1 芯片的诱惑力,以剪辑视频为由给自己败了一台 Mac mini 16G+256G 次乞丐版。围绕 Mac mini 也重新调整了自己的桌面,在兼顾使用原有 Win 笔记本的条件下,进行了一定的无线化改造。这篇文章主要分享下自己的新桌面,无线化改造的成果以及 Mac mini 和 macOS 使用体验分享,并介绍下作为初入 Mac 的用户安装了哪些软件以及它们的兼容性。
文章全文近八千字,可能稍微会比较长,大家可以按需跳到对应的章节,建议收藏后慢慢看~
▼依旧朴素风格的新桌面

新桌面速览
原有旧桌面其实中间断断续续也更新过几次,没找到比较合适的全家福图片,坚果 Pro3 拍照实在受不了卖了二手回血(血亏),NS 因为领导要玩 Justdance 拿回客厅连电视了。键鼠去年年中其实换过一次,不过有线连接在两台设备间(Mac mini 以及我的 Windows 笔记本)切换不太方便,屏幕挂灯虽然不需要更换,不过领导表示她也想要一个,这次就更换成了全新的无线控制器挂灯。
▼去年的旧桌面


▼新桌面,尽量做到不损失功能前提下的无线化


这次桌面改造其实也不是一蹴而就,中间是用着不顺手慢慢一件一件更换和入手的,先将主要部分列出来。考虑到年中左右可能会搬家,QHD 分辨率的 EW2780Q 显示器日常使用足够,家里还有台27英寸显示器(领导在用),显示器部分近期是没有升级计划了。
▼主要保持不变和变更的部分

在入手 Mac mini 前我基本是个完全的 Win 用户(公司测试偶尔用用 Macbook),在入手前自己使用的笔记本也是 i7-10510U+MX350/i5-9300H+核显这些性能偏入门的机器,自始至终从来没相信过某些 M1 吊打 i9 或是 Zen3 这些想法。入手 Mac mini 主要是想体验 macOS (包含 FCPX 剪辑软件),使用目标是入门级的视频剪辑与轻度办公,Win 与 Mac 双机党对 M1 macOS 的兼容性也有一定的耐受度,考虑到 8G 内存可能不足从官网订购了 16G+256G 的次乞丐版 Mac mini 2020。
▼B 站 UP 极客湾Geekerwan 关于 M1 的硬核评测真的非常硬核,墙裂推荐

▼单核 IPC 不错的 M1,能耗比也相当不错,在 Mac mini 中带来了非常安静的使用体验

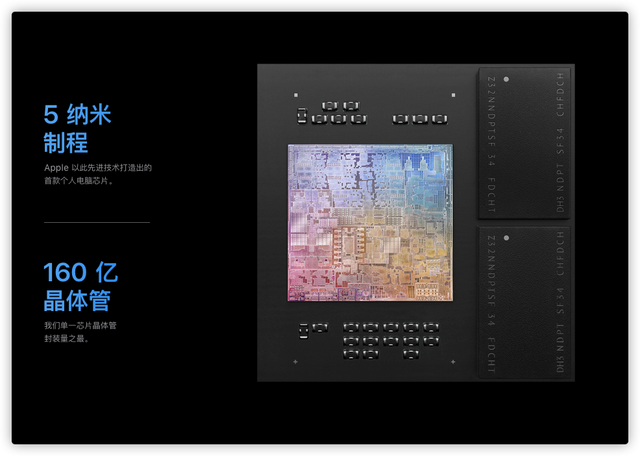
显示器左边是 Mac mini 和海备思 Type-C 扩展坞,其实一开始是没有搜索到这款扩展坞的,本来准备给 Macmini 买一个立式扩展坞。碰巧逛论坛发现了这款,从尺寸和接口上算是少有的为 Mac mini 定制的专用扩展坞,同时提供了 USB-A、SD、TF 以及 SATA 接口,可以理解为普通扩展坞+硬盘盒的二合一设计。
放置在 Mac mini 顶部的设计很巧妙,合金材质质感与颜色都与 Mac mini 很搭配,手头正好有一块闲置的东芝 SATA SSD,插进去作为 Mac mini 的扩展硬盘。不过这款产品由于是两三年前就发布了,这次为新 Mac mini 只是更换了配色,5Gbps 的总带宽兼顾 USB Hub、SD/TF 读卡器以及 SATA 硬盘连接,导致读写速度不是特别的快,据说后续会有升级更高速率并支持 M.2 接口 SSD 的新款。

双11低价入手了 MX Master 2s,由于 Master 2s 同时支持 2.4G 接收器和蓝牙连接,鼠标在 Mac 和 Win 之间切换还是很方便的。但是 Win 和 Mac 来回切换有线机械键盘实在太麻烦了,USB 来回插拔让我很快放弃了我的有线机械键盘,二手出掉后近似同价入手了同为 MX 系列的 MX Keys。
看到这里你可能会有些好奇,为什么在 MX Master 3 已经发布的时候还选择 2s 呢?毕竟 2s 比 3便宜了快300块,考虑到 Master 2s 的续航还是不错的,偶尔用一下 Mirco USB 也不麻烦(大写的 QIONG)。至于 MX Keys,主要是看中了它的键帽的兼容性(同时支持 Win 和 Mac 双键位),对于初入 Mac 的用户来说可以更轻松的使用。软件部分支持也很好,Logi Options 在 Win 和 Mac 下都可以很好的工作, 自定义快捷键对于效率提升也很大,Flow 也可以直接在 Mac 和 Win 间无缝切换(屏幕边缘稍微等一下就可以直接移过去)。
▼MX Keys 以及 MX Master 2s


屏幕挂灯部分先前我使用的是明基的 Screenbar Plus,这次也升级到了 Yeelight 屏幕挂灯 Pro,亮度、光路、显色指数都不输明基,价格上也有优势,还有无线控制器、氛围灯(可以在米家 APP 内联动)并接入米家。当然如果不需要氛围灯,仅从无线控制角度考虑, Yeelight 屏幕挂灯标准版(支持米家)和米家屏幕挂灯(同为 Yeelight 出品,不支持米家 APP 控制)是更入门更亲民的选择。

▼Yeelight 屏幕挂灯 Pro 的无线控制器

桌面右边是 EleksTube IPS RGB 拟辉光管时钟,虽然格调可能没有辉光管那么高,但是胜在可以自己动手 DIY 图片,作为拍照背景和时钟都不错。

明基 EW2780Q+Mac mini+海备思硬盘扩展坞
明基 EW2780Q
EW2780Q 是我用了蛮久时间的一台显示器了,IPS 屏幕+QHD(2560X1440)分辨率+99%sRGB 色域+内置 treVolo 音效音箱,2个 HDMI2.0 以及1个 DP 接口可以同时接多个设备。我目前是使用 MagicBook Pro 全功能 USB-C 接扩展坞(同时供电),然后使用扩展坞的 HDMI 连接显示器,另外一边的 Mac mini 使用自带 HDMI 接口同时连接显示器。由于 EW2780Q 自带音箱的效果还行,Mac mini 的自带音箱只负责开机"咚"的一声,不过 macOS 连接显示器时自带的音量调节失效,每次只能手动调节显示器的音量稍微有些麻烦。

Mac mini 2020(M1)
Mac mini 算是苹果产品线中更新比较慢的产品,目前官网机型对比可查的只有 M1(2020)、2018以及2014三个版本,甚至严格来说 Mac mini 2020 还是一款有升有降的产品。

相比 Mac mini 2018来说,M1 2020 更换了全新的 M1 SOC 并使用了全新的统一内存架构,但是最大的可扩展内存也仅为 16GB,内存大小限制应该也是目前 M1 芯片只登陆 Macbook Pro 13的原因之一。未来 Macbook Pro 16、iMac、iMac Pro 这些产品应该会搭配更多的大核心的 M1x 或者 M2/M3 芯片,内存大小应该也会更大,对性能有更高需求的用户可以在2021年再耐心等等。

外观方面 Mac mini 应该不需要太多的介绍,这一代 M1 Mac mini 2020 基本沿用了原有模具,主要变更点是配色换回了银色,尺寸方面依然是19.7X19.7X3.6cm,不过重量轻微降低到1.2千克(应该是主板减重)。实际从拆解视频来看内部空闲的空间蛮大的,实际现在这个尺寸并不太 mini(比很多 NUC/迷你主机大),如果更换新模具减小体积才是真正的 mini。



Mac mini 全部的接口都集中在背面,除了电源接口、千兆网线以外,还配备了2个 USB4.0/雷电3,一个 HDMI 2.0、一个 3.5mm 耳机孔和两个 USB-A 接口。相比2018减少了2个雷电3接口,LAN 口也不支持选配 10Gb,这部分应该是 M1 芯片的限制了。老 Mac mini 的 SDXC 卡槽也同样没有回来,对于经常使用相机的用户来说,需要自己配备 SD/TF 读卡器了。

海备思硬盘扩展坞
由于 Mac mini 所有接口都在后面,同时也缺少 SD/TF 卡读卡器,因此我入手了一款海备思(HAGiBis)的 USB-C 扩展坞。这款扩展坞是少有的专门为 Mac mini 设计的,采用的是叠放在 Mac mini 上方/下方的设计,并且内置了 SATA 硬盘接口可以为 Mac mini 扩展硬盘。由于我入手的是 16+256G 次乞丐版 Mac mini,搭配这款扩展坞刚好解决了硬盘不足,以及 Mac mini 缺少读卡器的问题。


其实这款扩展坞应该是为2018 Mac mini 设计的,当时是深空灰配色版本,这次为 Mac mini 2020新出了银色配色。整个外壳也都采用了合金,长款也和 Mac mini 完全一致,不过质感和边缘过度相比苹果老道的工艺还是有一些差距。


手头刚好有块闲置的东芝 SATA SSD,插入扩展坞作为 Mac mini 的硬盘扩展,256G 的 Mac mini 也不那么担心硬盘不足了。

海备思这款扩展坞的速度为 5Gbps,还同时兼顾了硬盘盒、读卡器以及 USB Hub 的功能,因此在读写数据表现一般。实测我的 SATA SSD 读写速度都在 300MB/s 左右,SD 卡的读写速度在 80MB/s 左右,并不能完全释放它们的性能。不过实际使用起来还是比较稳定和流畅的,如果对速度要求更高,外置雷电扩展坞和雷电硬盘盒性能表现会更好(价格也更贵一些)。
▼能在正面直接插入 SD/TF 卡,使用起来还是比较方便的

▼使用扩展坞时,Blackmagic Disk Speed Test 测试 SSD 读写数据

▼使用扩展坞时,Blackmagic Disk Speed Test 测试 SD 卡读写数据,测试 SD 卡为金士顿 CANVAS GO Plus 256GB
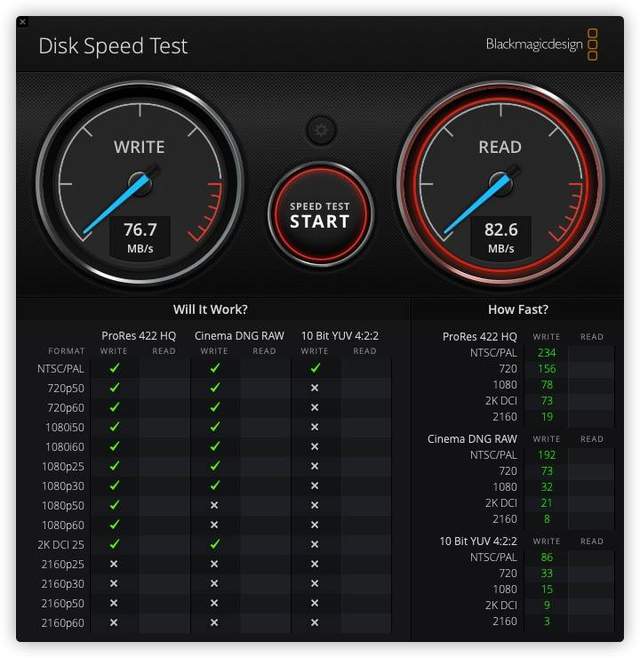
▼日常相机和运动相机使用的 SD 和 TF 卡

这款扩展坞的叠放其实有两种方式,一种是底座放置在 Mac mini 之上,好处是缝隙更小更加一体化,缺点是挡住了苹果 LOGO。另外一种方式是放置在 Mac mini 之下,好处是依然可以吃到苹果的 LOGO,不过由于 Mac mini 下方的垫脚较厚,会让扩展坞和 Mac mini 之间的缝隙大一些。这里我是选择把扩展坞放置在 Mac mini 上方,毕竟电脑日常是使用的,二者同时使用的整体性比一个 LOGO 更加重要些。
▼底座在上缝隙更小

▼底座在下缝隙大很多,但是苹果 LOGO 朝上

Yeelight 屏幕挂灯 Pro+EleksTube IPS 拟辉光管时钟+amiibo
Yeelight 屏幕挂灯 Pro
之前我使用的屏幕挂灯是明基的 ScreenBar Plus,作为这个品类的先行者,ScreenBar Plus 在光路和使用体验上其实都很不错。不过这系列产品太久未进行更新,很多后来者已经在价格、使用体验上接近甚至超过它了。刚好就把旧的明基屏幕挂灯转换到领导的电脑上,自己新入一款来完成这次的桌面无线化改造。
- Yeelight易来 屏幕挂灯Pro台灯 YLTD003
- 京东:¥799
经过对比我选择了来自 Yeelight 的屏幕挂灯 Pro 版,80个 0.2W LED 灯珠支持2700K-6500K 可调色温,显色指数也达到了 Ra95。 无线控制器的设计让桌面更加整洁,并且接入米家配合其他设备联动可以实现很多有趣的智能设备玩法,此外还可以在米家 APP 内和其他灯光设备组成灯组。

▼金属喷砂机身


▼两种色温的 LED 灯珠,利用控制二者的比例来实现无极色温调节

▼无线控制器

除了一般的屏幕挂灯功能以外,Yeelight 屏幕挂灯 Pro 还集成了氛围灯功能,对于不支持氛围灯的显示器也可以方便的实现氛围灯系统。不过我目前的桌子上方有吊柜,搬家后留出足够大的背景墙效果才能完全发挥,到时候准备再入手一两个桌面氛围灯来和屏幕挂灯组成灯组模式。

▼氛围灯组,每颗 LED 可以独立工作的,米家/Yeelight APP 内支持设定为静态、呼吸、循环、燃彩四种灯效

除了使用无线控制器进行控制外,利用米家 APP 可以实现更多的自定义功能,比如自定义四种模式、调节屏幕灯和氛围灯的颜色和变化模式等,设定的自由度在目前屏幕挂灯中应该算是非常高的。




EleksTube IPS 拟辉光管时钟
最早是想入手辉光管的,碰巧在这家销售辉光管灯的店铺看到了这款 IPS 拟辉光管时钟,被种草后入手。这款拟辉光管时钟采用的是全彩 IPS 屏幕,自己经过简单的组装即可使用,软件方面需要在 Windows 下使用,目前已经提供了20多种表盘风格。

▼软件内提供了多种表盘风格可选

▼外壳采用黑色阳极氧化喷砂的铝材,质感很不错,透明亚克力设计也可以看到内部镀金电路板

▼支持自定义图片模式,比如下方的 HUNTER

amiibo 马里奥婚礼造型
这款马里奥婚礼造型的 amiibo 是之前国行促销时入手的,49元的价格也不算很贵,个人认为作为桌面摆件或是节日的小礼物还是蛮不错的。


绿联手机支架
另外最近还入手了一个绿联的金属手机支架,金属材质也和我目前桌面的金属风很搭配,横竖防止手机都很方便,不过价格相比很多塑料产品稍微高了一点点。

罗技 MX Master 2s+ MX Keys
MX Keys
其实单独作为无线键盘来说 MX Keys 并不是性价比之选,毕竟同价位有非常多的无线/三模机械键盘可以选择。Keys 主要的优点在于键帽兼顾了 Mac 和 Win 用户,对于初入 Mac 的用户来说,能够看到 Command、Option 的键帽对于熟悉键位是莫大的帮助。
- 罗技(Logitech)MX Keys 键盘 深灰色
- 京东:¥899

MX Keys 的多设备间切换也很方便,直接使用快捷键1/2/3即可。另外要说的是罗技的优联是支持单个优联发射器连接多个设备,因此我的 MX Keys 和 MX Master 2s 目前是共享同一个优联发射器的。

MX Keys 虽然不是机械键盘,但是手感与舒适度方面表现还是不错的,静音效果也可圈可点。

MX Master 2s
MX Master 系列应该是罗技比较经典的办公鼠标系列了,为什么在有 Master 3 代的时候我入手了 2s 呢?主要是从网上评测来看二者的功能很接近,2s 只是充电接口(Micro USB)稍稍落后于这个时代,其他使用上和3代差距不大价钱却优惠不少。

自由转动模式的滚轮使用起来也很顺手,休息时候用力让滚轮高速旋转起来也很解压。

MX Master 2s 的另外一个特点就是自定义按键比较丰富,除了底部的手势按钮以外,侧面的拇指滚轮和两个侧键使用起来也很方便。如果说缺点的话,这款鼠标的体积相对比较大,女生和手小的用户使用起来可能会不太习惯。

Logi Options
为什么要单独把 Logi Options 列出来呢?其实单从硬件来说 MX Master 2s 和 MX Keys 有很多的竞争对手,甚至手感或者颜值比 MX 系列双雄还要更好。
但是罗技的键鼠软件方面做的确实很不错,无论是 Win 还是 macOS 下面,安装了 Logi Options 后 Master 2s 和 Keys 才是完全体。

在 Options 内可以方便的自定义按键功能,像常用的 Mission Control、Launchpad、应用程序 Expose 都可以利用自定义按键来实现。同时软件也内置了多组手势按钮预设,即使没有妙控板也可以利用鼠标手势实现非常多的快捷键。而且还可以针对应用程序单独设定,通过良好的设定可以非常高的提升日常使用时的效率。


此外使用 Master+Keys 的组合还可以使用罗技的 Flow 以及 Easy-Switch,尤其是对于双机党来说,使用 Flow 可以近似无缝在两台电脑间实现键鼠切换(在屏幕边缘稍微需要一点时间),对于使用罗技键鼠的用户来说 KVM 切换器就被彻底淘汰了。


Mac mini 与 macOS 使用体验、软件推荐
前面讲了很多外设的使用体验,把 Mac mini 与 macOS 留到了最后,因为我对 Mac 实话了解还不是特别多,这部分采用一问一答的形式先简单介绍下 Mac 的使用体验。
1.macOS 容易上手吗?好用吗?
作为一个差不多20年 Windows 用户来说,第一次深度接触 Mac 其实很多地方会不习惯,二者的操作逻辑上有不少的不同。我觉得对于大部分人来说,新系统都需要一个学习过程,我个人觉得 Mac 有很多地方使用习惯与 Windows 有差异,但是系统本身也是有不少亮点的。比如空格键可以很方便的预览图片、视频,甚至是 Excel 中的部分数据,在你找不到鼠标的时候晃动光标,光标就会变得巨大让你方便看到。
并且内建的 APP Store 也有接近 iPhone 的体验,当然 Mac 软件相比手机还是比较少,采用 Apple Silicon 的 Mac 还可以安装 iOS/iPad OS 应用,后期软件适配好的话应用会非常丰富。

2.256G 的入门版存储容量够用吗?
256G 硬盘显示总空间为 245GB,包括系统以外安装了 Office 三件套、LR、PS、FCPX、达芬奇,以及一些小的比如石墨文档、XMind、微信等小一些程序,目前剩余硬盘空间 175GB。不过我是将一般的文件存储在扩展坞的 SSD 内,只要有外部存储可用,软件不安装太多的情况下 256G 我个人觉得还是足够用的。

3.8G 内存还是 16G?
由于 Mac mini 无法自己加内存,8G RAM 还是 16G RAM 就是一个问题了,我截取了2个日常使用的状态,一个是使用 Safari+LR+微信+石墨文档,以 8G 内存还是有一定余量的。使用 Edge(目前还是 Intel 版转译)开启十几个标签页后吃掉了好几个 G 内存,所以如果开启的软件比较多,而且都是比较大的软件,可能 8G 内存会稍微有些吃紧。
▼偶发的高负载,一个 Edge 吃了好几个 G 内存
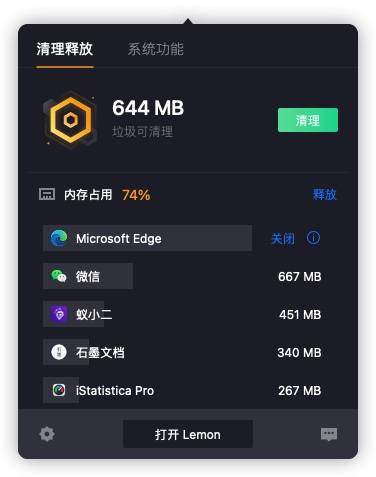
▼使用 LR 处理图片,同时开了微信、QQ、石墨等程序

4.M1 Mac 兼容性如何?
由于 M1 芯片基于 ARM 架构,而前几年的 Mac 都基于 Intel X86 架构,为了兼容性 MacOS 上带来了 Rosetta 2 转译功能。对于很多还未过渡到 ARM 架构的软件,Mac OS 可以使用 Rosetta 2 转译后运行,并且 Rosetta 2 是预转译,因此第一次会消耗一定的时间(根据不同软件时间不同)进行转译,后续每次打开就是转译后的软件了。
目前 PS、Edge(稳定版尚未支持原生 ARM,开发版本以及支持)经过转译后可以运行,除了速度稍慢一些外没有太多明显的 Bug,具体软件是否原生/兼容转译/不可用大家可以到 doesitarm 、isapplesiliconready 等网站查询。不过有些软件安装后没有启用 Rosetta 2,直接运行程序会遇到闪退问题,需要到对应的应用程序列表-简介,勾选 Rosetta 才能正常运行。
目前大部分日常软件都可以在 M1 Mac 上运行,尤其是苹果自家的 FCPX 以及微软 Office 都已经是原生支持 ARM 架构了。不过很多 FPCX、PS 的插件在 M1 Mac 上还未适配,如果你的工作流依赖很多插件暂时还是不建议把 M1 Mac 作为主力生产力工具来使用。
游戏部分我平时玩得比较少,实测暴雪的星际争霸复刻暂时是不能运行的。

另外一点要说的是流畅度,其实 M1 芯片的 macOS 并没有给我特别惊艳的感觉,相比 Win10 动画更细致,但是 Safari 和 Edge(转译版)新建标签页/打开网页速度其实一般。不过 LR 导出 A6400 RAW 图片的速度感受上比 i7-10510U+MX250 速度还是稍快一些,因为我是日常使用并没有做特别严格的对比,这部分仅供大家参考。
软件推荐
由于使用 macOS 时间还比较短,入门的时候安装了一些软件,有一些感觉对于新手还是比较有用的,这里分享出来供大家参考。macOS 老鸟如果觉得推荐不好,也可以评论区分享下自己觉得比较好的软件~
CheatSheet
对于初入 macOS 的用户来说,快捷键可能是遇到的第一大问题,CheatSheet 是一款辅助显示快捷键的软件,长按 CMD 3秒就可以显示快捷键,并且点击对应快捷键也可以直接进行对应的操作,对于新入 macOS 的用户来说非常推荐。
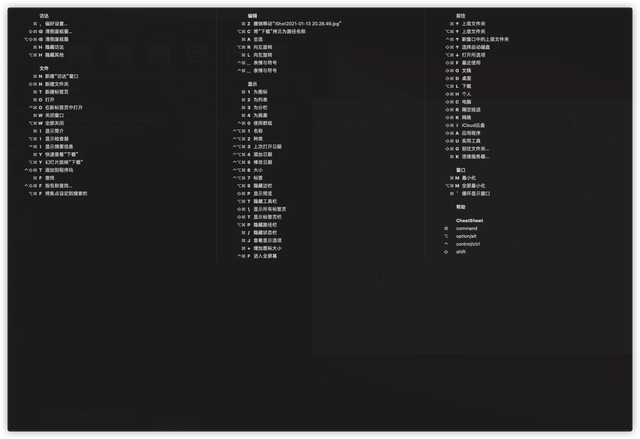
iShot & 超级右键
虽然 macOS 自带截屏功能,但是第三方的 iShot 截屏使用起来会更加顺手,Opt+A 的截图快捷键也更加顺手,并且还是免费软件。另外如果初入 macOS 想要实现类似 Windows 上右键功能的话,同样由iShot 开发者开发的超级右键也值得尝试,可以更加方便的创建不同的文件、快速发送和打开特定文件夹,自定义文件/文件夹图标。



Downie 4
Downie 4 应该是我用过的最强的视频下载软件,简单拖放网址就可以开始下载,并且还会智能的帮你同时下载视频和字幕,除了价格稍贵一点真的没什么缺点。
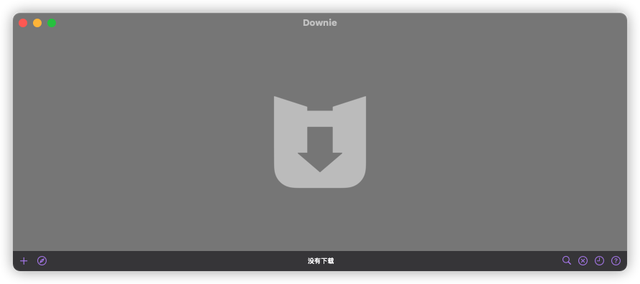
腾讯柠檬
腾讯柠檬清理是朋友推荐给我的一款免费清理软件,除了常见的清理和应用卸载以外,状态栏内也可以方便的显示系统状态。


结语
这次桌面文章分享内容稍微有些超出预期,边写边改来到了6000字,权当作为新入 Mac 和桌面无线化改造的一点点记录吧。希望对各位起到一定的参考作用,欢迎大家在点赞收藏并在评论区留言三连,我是 KC,我们下篇文章再见~
- 我的桌面3.0 M1 Macmini 使用分享与桌面无线改造
者





















