Win+Mac双持 我的全新无线桌面1.0使用分享与理线思路
篇首语
Hello,大家好,我是KC~年初入手了 M1 Mac mini,年后花几个月把新入手的二手房进行了翻新,总算在暑假把自己的新桌面整理好了。这次搭建桌面在原来桌面基础上优化走线,加之疫情条件下居家办公需求增多,搭配升降桌和4K显示器希望满足未来几年办公兼顾娱乐的需求。
文章的内容会以个人的需求(设备出发),介绍整体桌面的构成与单个产品简单分享,文章长度约9000字,建议先收藏再看~
桌面打造思路与简介
虽然我个人主要的文本/图片/视频处理都使用 Mac mini 来完成,但实话现阶段还是不可能完全告别 Windows 的,娱乐方面和一些特定条件下使用之前入手的 AMD Ryzen7 3750H 处理器的 mini PC(Minisforum UM700),公司比较忙的时候的话可能会把公司的 DELL XPS15 带回家继续工作,桌面的布置也就主要考虑 Mac mini 和 UM700,兼顾 XPS 来进行打造。
▼主要的输出设备

桌子方面我入手的是乐歌1400X700原木色升降桌(单电机),入手前也在1400X700和1600X800桌板间犹豫了不少时间,从感觉上出发觉得1400X700够用了,实际到手后发现桌子的宽度和深度其实还是可以更大一些的。如果空间允许,推荐大家还是考虑1600X800的桌板,桌面设备摆放等等会更加方便一些。由于目前还没有完全搬家过来,桌面还缺一些小摆件显得过度简洁,后续后会把左右两侧闲置部分慢慢补齐(利用起来)。
▼27英寸显示器放置桌面刚刚好,如果组27英寸双屏建议考虑>=1600mm 长度桌面

▼开启氛围灯带

显示器方面是我之前618入手的明基EW2780U,4K 分辨率 IPS 屏幕搭配 Macmini 刚刚好,27英寸的大小在1400X700的桌面上也很合适。另外这款显示器配备了2个5W双音箱,内置了 DSP 芯片并支持 treVolo 音效,虽然无法和比中高端音箱去作比较,但是相比入门级桌面音箱节省了不少空间,日常刷剧玩玩游戏还是足够的。接口方面配备了2个 HDMI2.0、1个 DP1.4以及1个 USB-C(60W PD),最多外接4个设备,后续如果再入手一台主机(一直抢不到的 PS5)放在旁边也是可以的。USB-C 也可以方便的连接笔记本,传输视频信号的时候也可以同时给笔记本供电,偶尔在家办公也不需要带笔记本电源回来了。

由于 Mac mini 的接口不太多(2USB-C,2USB-A)并且全部在机身后侧,加上后续有考虑更换未来 M1X/M2 笔记本的计划,扩展坞方面选择了贝尔金的雷电3扩展坞。正面配备了一个 USB-A 3.2 Gen2、一个 USB-C 3.2 Gen2,UHS-II SD 卡槽以及耳机接口,背面则有四个 USB-A 3.2、一个 1000M 网口、一个 DP 1.4 以及一个雷电3接口,接口方面比较丰富。后置的雷电3接口还支持 85W 供电,未来用来连接笔记本可以实现一线同时供电、传输数据以及连接显示器。

键鼠以及鼠标垫部分,键鼠我使用的是去年分次购入的罗技 MX Master 2S 和 MX Keys,Master 系列算是罗技比较经典的办公鼠标。虽然最新款为 MX Master 3,但是考虑到价格上 2S 便宜很多,使用体验上除了3配备了 USB-C 接口充电更方便,其他方面 2S 也足够满足我使用了,就入手了采用 MicroUSB 充电的 Master 2S。至于罗技 MX Keys,主要是看中了它的键帽的兼容性(同时支持 Win 和 Mac 双键位),对于初入 Mac 的用户来说可以更轻松和方便。软件部分二者都可以使用 Logi Options,自定义快捷键后也可以有接近妙控板的体验,不过最新的 Logi Options+暂时还不支持很多老设备(例如 Master 2S),后续更新支持 Master 2S 后再和大家分享这部分的体验。鼠标垫部分我现在使用的是一块 PDD 入手的0.9X0.4的 4mm 布垫,虽然价格比较便宜但是手感比较一般,既然入手了就暂时先用着了。


从健康角度出发长时间办公尽量是选择站坐交替,不过站立办公有一个问题就是集中度会降低,实际使用时站立和坐姿办公实际时间是3:7左右,因此依旧需要选择一把坐起来更舒服的椅子。椅子部分我目前使用的是西昊 M57 人体工学椅,选择的是颜色比较百搭的灰色+脚踏款,在家办公累了拉出脚踏休息十几分钟也很方便。

▼某天领导休息睡着了,趁机偷拍了一张

最后是氛围灯部分,这里我选择的是 Yeelight 彩光灯带(1S),主要是可以方便的通过米家 APP 来进行控制,比较低成本打造智能(可联动)的 RGB 桌面。

▼桌面其他设备一览

桌下收纳与理线
由于我也是第一次入手升降桌,网络上参考了不少其他大神们的作业,同样是 PDD 入手的桌下置物架,使用附带的自攻螺丝固定在桌板下方。这里要说的一点是自攻螺丝需要大力拧,所以建议拧的时候戴手套,避免用力过度导致手心磨破(真实的教训)。

▼自攻螺丝固定

由于升降桌的高度需要根据使用来变化,桌上的设备如何走线就是需要注意的了。相比于一般桌面线路联通即可,升降桌高度变化导致设备和插座之间的距离是变化的,如果每根线都和插座直连,实际使用时比较容易出问题,桌下的整洁程度也会差上很多。最简单的办法就是使用桌下置物架+插排,将所有用电设备的插头都插在插排上,而插排线材留出升降桌上升下降的长度即可。

▼理想情况下升降时只有插座的线跟着移动,这里两根线一根为插座(白),一根为升降桌电源(黑)
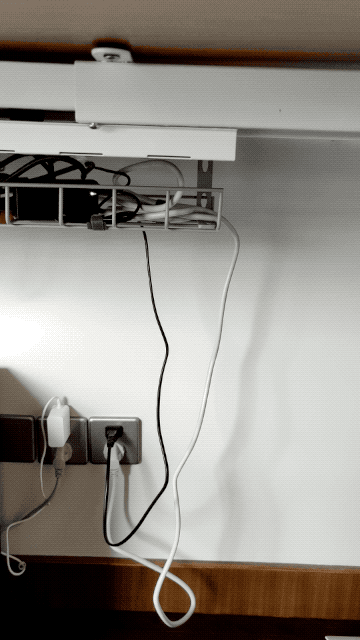
除了电源线以外,Mac mini 与扩展坞,扩展坞、mini PC 与显示器之间也需要线材(HDMI,雷电)联通。在实际走线时需要考虑线材的软硬程度,切忌让线材束线/理线后有较大的应力,也尽量不要直角弯折(会降低线材寿命、尤其是雷电3之类的高速线材)。

▼从桌上到桌下,尽量根据线材本身材质软硬程度进行走线,折弯角度不易过大同时避免与墙体直接接触(避免摩擦),在桌子下方放置理线固定器

▼大号理线固定器,几块钱可以买一大包

桌下线材除了放置在支架上以外,其他都在桌板上使用理线器固定,如果是比较硬的线材可以使用绕圈的方式。插排部分很多大神都是用 PDU 插座,不过以我个人目前的使用状况,2台主机+显示器+扩展坞+灯带(灯带的插头太大1个占用了2个位置)只占用了6个接口,普通的公牛8位排插就可以满足需求了。相比 PDU 插排价格上便宜不少,当然如果设备比较多,也可以考虑比如公牛这些 PDU 机柜插排,有效插孔位置会更多一些。

▼目前使用状况,左一 Yeelight 灯带占用了2个位置,右变四个分别是 Macmini(2孔)、belkin 雷电3扩展坞(3孔)、Minisfroum UM700(2孔)、BenQ EW2780U(3孔),尚空余1个2孔1个3孔插头位置。

虽然线材直接放在桌下置物架也可以,不过为了为了稳定性最好还是固定一下,网上很多都是用扎带将线材固定,这样虽然稳固但是后期需要调整的时候解开扎带很麻烦。这里推荐大家入手这种魔术贴扎带,魔术贴的方式可以反复利用,固定方面也足够牢固,后期调整走线/增减设备时更加方便。

由于升降桌一般不配备抽屉,日常小物品收纳会稍微不便,这里推荐大家可以考虑隐藏式桌下收纳盒。使用双面胶固定在桌下,位置可以根据需求自由选择,抽拉式结构可以用来存放一些不重但体积较小的物品(例如空调遥控器、笔、移动硬盘、数据线等)。

西昊 M57 人体工学椅
其实之前限于家里空间不够,只有在公司是使用办公/人体工学椅的,公司配置的椅子实话各方面都很一般。毕竟健康是工作的基础,除了尽量站坐交替办公以外,还是得选择一把适合自己、舒服的人体工学椅来保护自己的「老腰」。之前看了 FVIEW 的人体工学椅横评,人体工学椅也算是种草已久了,这次趁着搬新家重新打造书房,就入手了一把西昊的 M57 人体工学椅。
▼我的桌面和西昊 M57

材料方面西昊 M57 采用的是高弹网布椅背+高弹网布坐垫,在支撑性和透气性方面都比较不错,夏天久坐也不容易闷热,尤其适合像我这种比较怕热的人。高弹网布的材料是 PVC/PET 皮芯型砂线,这种材料的特点是抗拉性强,使用一段时间后也依旧可以保持韧性。


▼复合纱线网布,具备抗拉特性、回弹力很强

由于每个人身高、体型与体重不同,想要选一把舒服的椅子,或者说让椅子调节到适合你的形态,那么椅子本身的可调节选项就比较重要了。西昊 M57 在这个价位段提供的可调节选项还是非常全面的,扶手部分支持上下、前后、左右旋转三种调节方式,双手在桌面使用键盘时,可以通过调节扶手来给手肘提供一定的支撑。腰枕部分则支持高度和前后调节,这部分大家需要根据自己的身高,将腰枕调节到合适的位置,头枕部分 M57 则支持高度和旋转角度调节。
▼扶手调节选项:上下、前后、左右旋转,可以根据自己的坐姿和使用习惯,把扶手调节到可以舒服支撑双臂的位置

▼可调节高度和旋转头枕,可以根据不同的身高、后倾角度来调整头枕的中心高度和角度

▼可调节高度和前后腰枕,这部分其实是人体工学椅比较核心的地方,独立的腰枕可以在高弹网布的基础上提供更好的支撑,让腰部合理受力来维持正常的腰部曲线

▼M57 的轮子采用是防滑 PU 椅轮,移动时很静音也很顺滑

▼滑轮移动

M57 椅背支持110~126度后仰调节,并且支持三挡固定(110度,116度,126度),我入手的是带脚踏款,放倒后拉出脚踏稍微休息下也很不错。不过脚踏的材料是塑料,这部分可能是限于成本和耐脏需求,如果脚踏材质使用网面或者皮面材质会更好/舒适一些。

总的来说使用了一段时间后西昊 M57 还是比较让我满意的,毕竟千元左右价格提供了比较丰富的调节选项,性价比满满。西昊作为国内专业人体工学椅厂商,产品整体做工和细节设计也比较可靠,如果可以在比如脚踏之类的小细节进一步升级就更完美了。
▼偶尔累了放倒椅背休息几分钟也不错~

Mac mini 与 UM700
Mac mini 2020(M1) 和 Minisfroum UM700 其实我之前都有单独文章分享过,限于篇幅这里就简单介绍一下,更详细的内容可以参考我之前的文章:
我的桌面3.0 M1 Macmini 一月使用分享以及桌面无线化改造
- 我的桌面3.0 M1 Macmini 使用分享与桌面无线改造
- RossYan谈数码
AMD 也有 NUC (上篇)开箱、迁移系统、性能测试
- AMD 也有 NUC (上篇)开箱、迁移系统、性能测试
- RossYan谈数码
Mac mini 2020(M1)
作为苹果 Mac 产品线从 X86 全面转向 ARM 的第一款产品,M1 功耗控制确实很好,采用 M1 的 MacBook Air、MacBook Pro 续航都比前代提升不少,MacBook Pro 13 的风扇更是被开玩笑说基本没转过。不过考虑完整的性能释放和价格,我入手的是 16G+256G 次乞丐版的 Mac mini 2020(M1),16G 内存可以同时运行较多的程序也无需担心内存不足,256G ROM 日常只用于安装软件,比较占用空间的文件都放置在局域网 NAS 上。
系统流畅度方面其实 M1 Mac 和比较新的 Win10 设备没有太多的差异,日常打开普通软件体验/速度也是类似的,不过 M1 芯片针对 H265 等视频编码有专门的优化,使用 FCPX 或者达芬奇回放/预览视频时体验确实很不错,4K H265视频直接回放和拖动基本毫无卡顿。

Mac mini 整体外观还是延续了2018的设计,机身尺寸和2018款完全一致,重量相比2018款降低了0.1kg,配色方面换回了经典的银色。不过实话说19.7cm X 19.7cm X 3.6cm 的机身放在今天早已不算 mini,Intel 的 NUC 等产品尺寸才是真正的 mini,从实际拆解来看 Mac mini 2020内部空间剩余还是比较多的,未来希望能够升级模具做到真正的 mini 吧。

▼Mac mini 2020 VS 2018 VS 2014,M1 芯片最大仅支持 16G 内存

Mac mini 2020 另外让人不太满意的一点就是接口部分,受限于 M1 芯片 I/O 部分限制,只能支持外接2个显示器(1*USB-C/DP、1*HDMI)。标配 LAN 口为1000M(无法选配更高速率 LAN 口),2018上的配备的 SDXC 读卡器也被取消,如果使用相机还是建议入手读卡器。

不过凭心而论,Mac mini 的金属质感还是很不错的,边缘过度平顺光滑完全没有低价产品常见的割手感。未来如果升级模具缩小体积,作为桌面主机来使用真的很不错,尤其是 M1 超强的功耗比,在我使用的半年多时间基本没有听到过机器的风扇声。

Big Sur 是 macOS 由 X86 转向 ARM 架构的第一代系统,界面和 UI 设计上也越来越像 iOS 和 iPad OS 看齐,实话早期使用时 Bug 相对还是比较多的,不稳定与程序失去响应(只能强制关闭)的情况很常见。不过经过几个小版本的系统更新,整体稳定性总算是改善了,不稳定与失去响应的问题也基本不再发生。macOS 的 Rosetta 2 转译功能也让迁移到 ARM 架构平顺了不少,很多老的 X86 架构应用(比如老版本的 PS、LR、甚至两年前的 GIF Brewery3)都可以通过转译在 M1 上运行,虽然转译降低了一定的运行效率,但可以运行给了用户和厂商更多的适配时间。现在越来越多的软件新版已经转向原生应用,相信随着 Apple Silicon 产品数量的增加,后续原生应用也会越来越多。
不过作为一个半年多 macOS 与 Win10 双持的用户,其实两个系统都各有各的优点和缺点,简单的说一个全面碾压另一个是不恰当的。macOS 上很多精致并且好用的软件让我对它产生了更多的黏性,比如视频下载工具 Downie 4、视频转 GIF 工具 GIF Brewery 3、图片处理软件 Fotor,所以目前图片/视频以及文字处理我已经完全使用 Mac 来完成。

▼Big Sur 的 UI 越来越靠近 iPad/iPhone

由于采用了 ARM 架构,同样采用 ARM 架构的 iOS/iPad OS 移植到 macOS 上也很方便,App Store 内直接就可以搜索到对应的 APP,Mac 上所能运行的软件也因此丰富了不少。不过 iOS APP 上架 Mac APP Store 需要开发者主动上架,由于某些原因比如抖音这类应用一直没有上架 Mac APP Store,未来如何通过开发工具更新让开发者的 APP 方便适配 Mac/iPad/iPhone 三端还是苹果需要发力的。

最后要说的是经常被问的 8GB/16GB+256GB 是否够用?下图是使用了大半年的 Macmini 内存与存储截图,正常打开浏览器、PS、LR(无操作)时大概只占用了不到4GB RAM,轻度用户 8GB RAM 应付日常文字处理、浏览网页、甚至简单的视频剪辑应该没什么问题的。但如果你使用的软件比较多,处理的图片/视频分辨率比较大的话,还是建议选择 16GB RAM。
存储方面目前我只使用了大概80GB 左右的空间,像是 PS、LR、FCPX、达芬奇、Office 套件都有安装,不过日常相对比较大的文件都是放在480GB 的移动硬盘上,更多的数据则通过局域网的 NAS 进行存储和管理。不过如果是 MacBook 用户,日常所有文件都通过移动硬盘访问可能不太方便,这里建议 MacBook 用户还是 512GB ROM 起步更好。对于存储有更多需求的用户,不差钱自然是官网加 ROM,而对于预算有限的用户来说,价格便宜的移动固态硬盘也是不错的选择。

MINISFORUM UM700
MINISFORUM UM700 是我年后入手的 mini 主机,AMD Ryzen7 3750H CPU,四核心八线程默认频率2.3Ghz,最大加速频率4.0Ghz,12nm 工艺 Zen+ 架构,集成 10核心 1400Mhz 频率的 RX Veg10 GPU,最大支持双通道 DDR4 2400。主机尺寸128 X 127 X 46mm,相比117 X 112 X 38/51mm 的 Intel NUC 长宽略大 10mm 左右,厚度上比同样支持扩展 SATA 硬盘的 Intel NUC 厚款薄 5mm。

▼UM700 通过 VESA 挂架直接挂在明基 EW2780U 背后,节省了不少桌面空间

▼一手掌握的主机

外部接口方面机身正面是数字麦克风*1、USB-C(3.1 Gen2 支持视频输出、最大4K60Hz)*1,支持关机充电的 USB3.1 Type-A(2A Max)*1,USB3.1 Gen2 Type A*1,3.5mm耳机孔*1,电源键以及 CMOS 重置孔。背面则是 USB3.1 Gen2 Type A*2,DisplayPort*1(4K60Hz Max),HDMI2.0*1(4K60Hz Max),以及两个千兆网卡和一个 DC 圆孔电源接口,下部则是锁孔以及散热出风口。


内置网卡是 Intel AX200,连接我的 Redmi AX6 路由器速度大概在 1.7G~2.4G 之间,无线访问局域网内的 NAS 自然是轻松跑满1000M 带宽。

更多性能测试可以参考我之前的文章,不过目前4000系列 APU 价格越来越低,新的 Intel 11代 NUC 价格也逐步松动。现在这个时间点诸如猎豹峡谷 、TL50 这些采用 i5-1135G7 之类的产品性价比更高一些。1135G7 的 Xe 显卡综合性能相比 UHD6xx 提升不少,标配的雷电3接口扩展性更强,无线网卡也升级到最新的 AX201。至于 Win10 的软件体验想必不需多介绍了,后续等 Win11 稳定版可以升级以后,再和大家找机会分享分享 Win11 的使用体验。
目前我主要是使用这台 UM700 进行娱乐,偶尔也处理一些 Mac 下不太方便处理的工作,除了星际争霸复刻版和偶尔自走棋下棋以外。我还安装了模拟器前端 CoinOPS,这款前端整合包自带了包括 GBA、PS、Wii 在内的很多怀旧主机模拟器,很适合用来回味经典游戏。另外国内挖坑者联盟制作的天马模拟器整合前端(Pegasus)也很不错,支持 Android 和 PC 双平台,有兴趣的朋友可以网络搜索下这两个前端整合包。
▼CoinOPS 前端主界面非常美观,并且会自动播放视频介绍

▼CoinOPS 模拟器游戏选择界面

明基 EW2780U、belkin 雷电3扩展坞
明基 EW2780U
作为以搭配 Mac mini 为主要用途的显示器,4K 分辨率当然是最重要的,毕竟高分辨率下的 macOS 才是完全体。明基 EW2780U 使用的是一块来自 LGD 的 IPS 面板,型号为 LM270WR3-SSC1。屏库可以查到这款面板为10bit色深,覆盖99% sRGB 色域,350nit 亮度,对比度1400:1。

IPS 面板是我认为目前桌面应用最好的 LCD 面板了,各个视角下基本都没有明显的偏色,雾面屏设计也有效减少了屏幕表面的反光,即使在强光环境下也不会被反射光影响使用效果。

接口部分 EW2780U 配备了2个HDMI2.0接口,1个 DP1.4 以及1个 USB-C接口,无需分线器的情况下可以支持连接4台设备。我目前常驻桌面的 Mac mini、UM700(HDMI/DP),再考虑偶尔可能会携带回来的 XPS15(USB-C 一线通),标配的4个接口连接性方面还是相当富裕的。USB-C 接口还支持60W 供电输出,对于 MacBook Air、MacBook Pro 这些轻薄本一根 C2C 线可以同时传输视频信号和供电。不过这部分如果供电功率可以支持更高的话,像是很多今年新款游戏本的静默/安静模式也可以满血使用了,实际测试我130W 的 XPS15 连接时会提示功率不足,不过日常办公应用供电还是足够的(充电稍慢、电池也不会掉电)。
底座部分 EW2780U 采用的是镂空的方形底座,采用的是和整机相同的咖啡金配色,金属材质质感也相当不错。底座支柱也集成了理线槽设计,通过中央孔走线加上后盖盖住,很方便的就可以完成理线。不过标配的支架只支持前后俯仰调节,如果对升降有需求的用户可以考虑入手 VESA 支架,我这边是使用预留的 VESA 孔位挂装 miniPC,而显示器的高度调节则直接交给升降桌来完成。控制方面 EW2780U 采用五向摇杆,上方的两枚自定义按键则可以进行自定义,根据用户习惯可以设定为色彩模式、HDR 模式、信号以及音频场景的快速切换。

下方咖啡金边框质感也不错,右下角的 HDRi 按键可以快速的选择 HDR、影院 HDRi 以及游戏 HDRi,相较于 HDR 明基的游戏 HDRi 会优化对比度来提升暗部的细节。而影院 HDRi 模式则会控制整体对比度,确保亮部不过曝并在清晰度和色彩方面进行增强。

▼左侧标准 HDR,右侧开启影院 HDRi,可以看出开启影院 HDRi 后饱和度和对比度都更高一些,色温也更冷一些

机器下方梯形部分是明基特色的光线传感器,和现在智能手机上的原彩显示/True Tone 类似,EW2780U 可以利用内置的传感器检测外部环境光强和色温。开启 B.I. 智慧调光后,显示器会根据外部的光线强度和环境光,自动调节显示器的亮度和色温,确保显示器的亮度和环境光控制在一定比例内,另外像是低蓝光、低频闪、色弱模式、e-Paper(电子纸)这些护眼类技术也一应俱全。

由于 Mac mini 自带的扬声器真的只能听个响,EW2780U 搭载的 treVolo 音效的音箱,就是目前桌面音频的主力输出了。5WX2的功率虽然相比专业的桌面音箱并不算大,但是音质相比很多入门级的桌面2.0音箱来说不遑多让,节省了入手入门级音箱的成本,并且无需额外走线也让整个桌面更加整洁。另外 EW 2780U 还内置 DSP 芯片,支持包括现场/流行音乐、影院、游戏、派对、对话模式等五种音效,针对不同的使用需求提升低音、环绕、人声清晰度提升以及环境降噪。

当然对于一台显示器来说,最重要的还是它的光学素质,使用 datacolor 的 SpyderX Elite 进行光学测试。实测色域部分覆盖100% sRGB 色域,覆盖的 Adobe RGB 和 DCI-P3 色域则分别为81%和84%。光度曲线部分和标注的2.2光度完全贴合,不过色温部分相比标准的6500K要稍高一些,实测标准模式下色温为7300K。
▼色域测试结果

▼光度曲线和灰阶色温


色准方面虽然 EW2780U 并非专业显示器,但在标准模式下实测平均 Delta E 仅1.16,最大 Delta E 4.91(水蓝/湖蓝)。一般的入门级专业显示器经过出厂校色标称平均 Delta E<2.0~3.0,EW2780U 仅1.16的色准表现算是相当不错了。考虑到标准模式下色温7300K(轻微偏高),校准到6500K后整体色准应该可以进一步提高,日常业余修图或者剪辑视频也无需担心色准问题。

Belkin 雷电3扩展坞专业版
雷电3接口是苹果和 Intel 最早携手推广的新一代接口,40Gbps 的速率远超同时代的 USB3.X 5/10Gbps、DP1.4(32.4Gbps 单向视频传输),传输数据/视频信号的同时还可以提供最大 100W 的电源输出。我使用的是目前苹果官网在售的贝尔金(Belkin)雷电3扩展坞专业版,13合1设计支持雷电3、USB-C、USB-A、DP1.4、1000M LAN、UHS-II SD 读卡器、3.5mm 耳机孔等多种接口,一个扩展坞就可以连接显示器、键鼠、移动硬盘、相机 SD 卡并同时给笔记本供电。

机身外壳部分采用深空灰铝合金,质感部分和 MacBook Air/Pro 深空灰配色类似,金属外壳也可以提供更好的散热效果。扩展坞的正面是1个 USB-A
3.2 Gen2 接口、1个 USB-C 3.2 Gen2 接口、1个 UHS-II 读卡器以及1个3.5mm耳机孔,背面则提供了4个 USB-A 3.2、1个1000M LAN 口、1个 DP1.4、1个雷电3接口(85W)、1个雷电3输入以及 DC 电源接口(20V 8.5A 170W)。视频输出部分扩展坞支持连接1个5K 显示器或者2个4K 显示器,不过由于 M1 Mac 本身的限制只能通过雷电3外接1个显示器,未来 M1X/M2 SOC 更新后多显示器连接应该就没问题了。

雷电3接口最大的好处就是总带宽很高,并且同时传输视频和数据的时候也不会遇到速度瓶颈,实测 macOS 下 USB3.2 Gen2 移动固态硬盘写速846.8MB/s、读速756.1MB/s。I/O 部分没跑满 1000M 是因为 M1 芯片的限制,更换成 XPS15 的雷电3接口就基本跑满了,写速读速分别来到916MB/s 和973MB/s。标配读卡器对于我们这些经常使用相机的用户来说是必须的,由于我手头的都还是 UHS-I 的 SD 卡,实测读写都在80~90MB/s 左右,未来即使升级了新相机+UHS-II 卡,扩展坞的读卡器也能满足需求。
▼M1 Mac 移动固态硬盘读写测试

▼XPS15 CrystalDiskMark

▼UHS-I SD 卡读写测试

键鼠与鼠标垫
罗技 MX Master 2S&MX Keys
MX Master 系列是罗技毕竟经典的办公鼠标系列,120 mm+ X 80mm+ X 48mm+ 的尺寸相对来说比较适合大手用户,女生或者手小的用户可能更适合选择 MX Anywhere 系列。系列最新款为采用电磁滚轮的 MX Master3,侧面的拇指滚轮和两个自定义按钮的尺寸更大,充电接口也升级为了 USB-C。不过价格上差不多是 MX Master 2S 的两倍,考虑功能上差别不大,我这里入手的是性价比更高(QIONG)的 MX Master 2S。

▼侧面滚轮、双侧面键以及下方大拇指按压手势按钮

作为经典的办公鼠标,MX Master 系列的配套软件 Logi Options 是释放它全部功能所必须的,利用机身的6个可以自定义按键+手势功能,在 macOS 下也可以实现很多类似妙控版的手势功能。

▼软件内支持丰富的手势按钮

如果你的键盘配有 Fn 键,还可以利用 DUOLINK 功能,实现键盘 Fn+鼠标手势,进一步实现很多方便的快捷键。

键盘方面我使用的是罗技 MX Keys,虽然 Keys 是薄膜键盘相对机械键盘手感要差一些,但是静音的设计和方便的多设备切换为它加分不少。键盘的键位方面同时支持 Mac 和 Win,对于初入 Mac 的用户来说会更加友好,软件内也可以设定丰富的快捷键。对于喜欢使用快捷键的用户来说,针对不同的程序设定快捷键,对于效率提升来说帮助还是很大的。
最近 Logi 还开始了新版软件 Logi Options+ 的测试,可惜目前还不支持我的 Master 2S,待后续支持 Master 2S 后再给大家带来新版软件的分享。


▼背光部分支持人体感应,不使用时会快速关闭背光节省电量,使用时手靠近键盘即可唤醒背光

▼Logi Options 内支持针对每个应用程序设定不同的快捷键

鼠标垫
鼠标垫部分是 PDD 购入的宇宙星球大号鼠标垫(太空信息1),尺寸为 900mmX400mmX4mm,四边机器锁边工艺还算平整,目前使用接近一个月也没有明显的磨损掉色问题。不过毕竟是价格比较低的产品,质感和鼠标移动顺滑度方面表现一般,相比我之前使用的雷蛇布垫要差一些,适合办公/对桌垫手感要求不高的用户。

Yeelight 灯带
对于想实现桌面 RGB 灯效的用户来说,氛围灯带是不错的选择,这里我选择的是 Yeelight 的彩光灯带。可以使用米家或者 Yeelight APP 进行控制,安装方面也比较方便,直接使用自带的背胶沿着桌板侧面粘贴即可。

▼背胶直接粘贴在桌板侧面

长度部分也可以根据需要剪断,或是使用官方的延长灯带进行长度延伸,由于我的桌子长边只有1.6米,多出来的部分直接贴到了桌子短边,如果不需要的话直接按虚线剪断也是可以的。

结语
这就是我打造的新桌面了,基本上一半沿用了现有的产品(Mac mini、mini 主机、键鼠),入手了升降桌、人体工学椅,升级了显示器添置了扩展坞。小件部分比如桌下隐藏理线夹、隐藏式抽屉、魔术贴束线带、固定理线器也都是很实用的产品,希望这次分享能给大家打造自己的桌面起到一定的启发。
最后感谢大家的收看,也欢迎点赞、收藏、评论三连一波,我是 KC,我们下篇文章再见~
- Win+Mac双持 我的全新无线桌面1.0使用分享与理线思路
者





















