页面炫酷操作丝滑的摸鱼神器!群晖威联通等六款NAS复古游戏模拟器部署教程!
⏹ 前言
一年多前写过类似的项目,同样是NAS上通过Docker部署一个网页版游戏模拟器,本次教程使用的容器对比上一篇可以说是全方位升级,页面相当炫酷。

实际游戏操作起来手感丝滑,工作累了打开网页玩两把魂斗罗或者合金弹头就很舒服,堪称摸鱼神器。

下面和大家分享一下群晖、威联通、极空间、华硕/爱速特、绿联及其他Linux系统的合集部署教程,包含支持部署的设备型号推荐,觉得有所帮助欢迎关注点赞收藏三连哈。

⏹ 目录
细节比较多,有些特殊设置需要注意,遇到问题善用浏览器的搜索功能(Ctrl+F)。

⏹ 项目介绍
本次使用的是容器是基于RetroArch的emulatorjs,作者为Ryan Kuba,Linuxserver.io托管,项目地址:
https://registry.hub.docker.com/r/linuxserver/emulatorjs

这款模拟器除了开头展示的页面炫酷和丝滑操作以外,最大的特点就是非常棒的平台和ROM管理功能,支持以下主机平台:
3do、arcade、atari2600、atari7800、colecovision、doom、gb、gba、gbc、jaguar、lynx、msx、n64、nds、nes、ngp、odyssey2、pce、psx、sega32x、segaCD、segaGG、segaMD、segaMS、segaSaturn、segaSG、snes、vb、vectrex、ws

emulatorjs这个项目可以部署在几乎所有主流设备上,支持X86(64位)和ARM架构(32位和64位)平台设备,MIPS和RISC-V的路由器就暂时别想了哈。

先放一下个人修改的基础代码(docker cli规则),默认的游戏端口用的是80,国内大部分网络并没有开放80端口,这里我用8499作为替代,大家可以按需修改后用SSH部署:
docker run -d \
--name=emulatorjs \
-p 3000:3000 \
-p 8499:80 \
-v /目标挂载文件夹:/config \
-v /目标挂载文件夹:/data \
--restart unless-stopped \
lscr.io/linuxserver/emulatorjs:latest

⏹ 部署丨群晖(Synology)
由于不需要调用其他驱动,这里用的是群晖自带管理器部署,对新手来说更简单明了一些。
1.适配设备
群晖的ARM设备说实话比较磕碜,虽然支持Docker功能,但一般都是512M的板载内存,确实玩不顺,不建议部署。

DS220+、DS420+和DS920+这些只要是4G以上内存都可以玩起来,X86架构的黑群晖当然也是没问题的。

2.查看IP
进入控制面板的网络,点击网络,下图圈出来的3就是这台群晖的IP:
192.168.0.205

3.实操流程
进入Docker管理器后,点击注册表搜索linuxserver/emulatorjs,只有一个结果,双击下载镜像,标签用默认的latest。

下载完成后双击镜像开始创建容器,这里由于需要将容器的80端口转发到宿主的8499端口,所以网络选择bridge。
PS:如果没有公网IPv4的朋友想外网使用,上Zerotier或者蒲公英组SD-WAN吧。

容器名称想改就改,勾选上使用高权限执行容器后,点击高级设置。

新增两个端口转发规则:
本地端口3000对应容器端口3000
本地端口8499对应容器端口80

下一步点击添加文件夹:
在docker这个共享文件夹下面创建一个名为emulatorjs的子文件夹
在emulatorjs这个子文件夹下面创建两个子文件夹,分别命名为config和data

文件夹新建完成后创建两个文件夹挂载关系:
刚才新建的/docker/emulatorjs/config装载路径填写/config
刚才新建的/docker/emulatorjs/data装载路径填写/data

全部确认无误后点击完成,开始创建容器。

创建完成后在容器页面可以看到运行状态,接下来请跳转到“使用丨上传管理”部分。

部署丨威联通(Qnap)
和群晖理由一样,新手用自带的ContainerStation部署比较简单。
1.适配设备
威联通现在有使用RK3568平台的ARM架构型号,TS-216和TS-416无论是CPU还是内存都足够运行emulatorjs,四核硬参数在这儿,个人建议入手TS-416,毕竟4G内存。

使用Intel JasperLake的TS-264C、TS-464C和TS-564就更没问题了,X86架构使用起来更爽,毕竟内存是正常的卡槽,完全不用担心OOM。

2.查看IP
进入网络与虚拟交换机,下图圈出来的就是这台威联通的IP:
10.168.1.102

3.实操流程
第一步需要创建用于挂载配置文件+ROM的文件夹,进入FileStation后:
Container共享文件夹下创建一个名为emulatorjs的子文件夹
emulatorjs子文件夹下创建两个子文件夹,分别命名为config和data

第二步进入ContainerStation,点击创建搜索emulatorjs,第一个结果点击安装,镜像版本用默认的latest。

进入配置后点击网络,新增两个转发规则:
主机端口3000对应Container端口3000
主机端口8499对应Container端口80

点击共享文件夹,新增两组挂载关系:
刚才新建的
/Container/emulatorjs/config装载路径填写/config刚才新建的
/Container/emulatorjs/data装载路径填写/data

确认无误后点击确认,开始下载镜像并自动部署容器。

创建完成后在总览页面可以看到运行状态,接下来请跳转到“使用丨上传管理”部分。

部署丨极空间
由于极空间并没有开放SSH,所以只能走自带管理器操作。
1.适配设备
极空间的产品经理思路是求稳,ARM架构的老Z2和Q2并没有开放Docker功能,ARM架构只有Z2S(4G内存)可以部署。

X86架构的Z4、Z4S和Z4S旗舰版均可以部署,完全没有问题,不过极空间并没有送DDNS服务也没有开启TUN功能做不了SD-WAN,所以外网使用建议买个蒲公英X1(无需公网IP,文末放了连接)或者用DDNS-Go搭配域名(需有公网IP)使用。

2.查看IP
进入系统设置的网络相关设置,下图圈出来的就是这台极空间的IP:
10.168.1.197

3.实操流程
第一步需要创建用于挂载配置文件+ROM的文件夹,进入个人空间后:
创建一个名为emulatorjs的子文件夹
emulatorjs子文件夹下创建两个子文件夹,分别命名为config和data
右键这三个文件夹,设置为共享

第二步进入Docker管理器的镜像,仓库中搜索emulatorjs,第一个结果点击安装,镜像版本用默认的latest。

镜像下载完成后会自动跳转到本地镜像管理页面,选中emulatorjs镜像,点击添加到容器。

第三步开始创建容器,先取消性能限制的勾选。

点击文件夹路径,添加两组挂载关系:
刚才新建的/我的文件/Docker/emulatorjs/config装载路径填写/config
刚才新建的/我的文件/Docker/emulatorjs/data装载路径填写/data
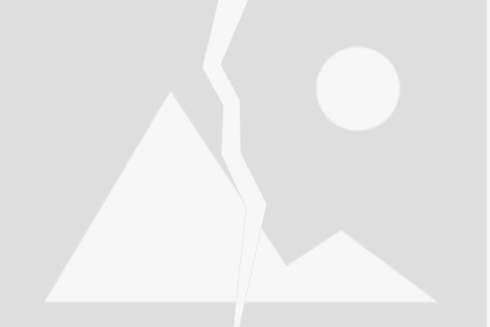
进入配置后点击网络,新增两个转发规则:
本地端口3010对应容器端口3000(3000不知道被啥占用了,需要改成3010)
本地端口8499对应容器端口80

确认无误后点击应用,开始部署容器。

创建完成后在总览页面可以看到运行状态,接下来请跳转到“使用丨上传管理”部分。

⏹ 部署丨华硕Asus(爱速特Asustor)
ADM系统自带的容器管理器Portainer非常好用,这里就用它作为演示。
1.适配设备
华硕(爱速特)不管是ARM还是X86架构,生态都基于Docker,所以部署当然是没问题啦,最近新款AS67系列也要上架了,感兴趣的话可以关注一下NAS圈为数不多带显示屏的系列。

2.查看IP
进入偏好设定的网络,下图圈出来的就是这台华硕的IP:
192.168.0.194

3.实操流程
第一步需要创建用于挂载配置文件+ROM的文件夹,进入文件总管后:
Docker共享文件夹下创建一个名为emulatorjs的子文件夹
emulatorjs子文件夹下创建两个子文件夹,分别命名为config和data

右键config文件夹点击属性,这里可以看到config文件夹所在路径是:
/volume1/Docker/emulatorjs
所以config这个文件夹的完整路径应该是:
/volume1/Docker/emulatorjs/config
同理data文件夹的完整路径应该是:
/volume1/Docker/emulatorjs/data

第二步打开Portainer,跳转到管理页面登录,准备开始部署。

点击Container进入容器管理页面,单击Add container。

第三步填写镜像,注意看图和文字说明:
Name填写emulatorjs
image填写linuxserver/emulatorjs

第四步配置端口,新增两个转发规则:
host端口3000对应Container端口3000
host端口8499对应Container端口80

第四步配置文件夹,下拉到底部:
点击Volumes的map additional volume创建两个挂载关系
将默认的Volume改成Bind
新增两组挂载关系:
container填写/config,host填写刚创建的
/volume1/Docker/emulatorjs/configcontainer填写/data,host填写刚创建的
/volume1/Docker/emulatorjs/data

确认无误后点击Deploy the container,开始下载镜像并自动部署容器。

创建完成后会跳转到容器管理页面,这里可以看到运行状态,接下来请跳转到“使用丨上传管理”部分。

⏹ 部署丨绿联(UGreen)
和极空间一样,绿联没有SSH功能,只能用自带管理器部署。
1.适配设备
绿联目前有两款NAS(DH2100和DH2600),只有DH2600有Docker功能,所以想玩的话就入手DH2600。

2.查看IP
点击绿联客户端左下角设备的设备管理,下图圈出来的就是这台绿联DH2600的IP:
10.163.1.179

3.实操流程
第一步需要创建用于挂载配置文件+ROM的文件夹,进入FileStation后:
Container共享文件夹下创建一个名为emulatorjs的子文件夹
emulatorjs子文件夹下创建两个子文件夹,分别命名为config和data

第二步进入Docker管理器的镜像管理,搜索emulatorjs,第一个结果点击安装,镜像版本用默认的latest。

下载完成后点击本地镜像,双击emulatorjs的镜像开始创建,勾选下创建后启动容器。

点击存储空间,添加两组挂载关系:
刚才新建的config装载路径填写/config
刚才新建的data装载路径填写/data

进入配置后点击网络,新增两个转发规则:
本地端口3000对应容器端口3000
本地端口8499对应容器端口80

确认无误后点击确认,开始下载镜像并自动部署容器。

创建完成后在容器管理可以看到运行状态,接下来请跳转到“使用丨上传管理”部分。

⏹ 部署丨其他Linux
除了NAS以外,理论上所有Linux系设备都可以部署,只要CPU架构是X86和ARM即可。
1.适配设备
根据项目说明,latest标签的镜像是自适应的,ARM设备也不需要改标签,正常按照下面部署就行。

如果想要一个比较开放的NAS,可以考虑万由的HS系列,目前系统基本就是NAS专享版本的Debian,开放度非常高,下文也是用的万由401p作为案例演示。

瑞芯微RK系列和树莓派系列开发板理论上也是可以的,自己部署下docker本体即可。

2.查看IP
用Linux的都能自己搞定吧?ifconfig命令看下就知道了。

3.实操流程
先用su账号SSH登录,安装docker cli:
curl -sSL https://get.daocloud.io/docker | sh

输入下面代码回车即可(目标挂载文件夹记得换一下):
docker run -d \
--name=emulatorjs \
-p 3000:3000 \
-p 8499:80 \
-v /目标挂载文件夹:/config \
-v /目标挂载文件夹:/data \
--restart unless-stopped \
linuxserver/emulatorjs:latest
等上面命令执行完成后,用docker ps命令看下状态即可,接下来请跳转到“使用丨上传管理”部分。

⏹ 使用丨上传管理
emulatorjs一共有两个网页后台:
端口号3000对应的是文件管理(本文的极空间是3010)
端口号8499对应的是游戏页面

管理页面访问方式就是NAS的IP加上端口号,比如我这里的就是浏览器输入:
192.168.195.180:3000

进入后提示需要先创建默认文件系统,点击下图的Download。

这时候不要急,等待出现Downloaded All Files后,再点击右上角的黑点关闭下载详情,刷新下网页。

之后点击File Management,左侧是预设好的不同主机文件夹,点击想要上传的主机分类,将ROM上传到roms文件夹。

具体上传时间由电脑和NAS的网速决定,一般很快,毕竟这些主机游戏文件都不大。

上传完毕后点击Rom Management,左上方会提示Scan(扫描),点击执行。

扫描完成后同样点击黑块关闭日志。

之后进入对应平台,点击add all rom to config,将新增ROM添加到列表。

后续如果有更新或者修改,点击Default的DL/Update即可下载最新的配置文件。

⏹ 使用丨实际游戏
先说下遇到的问题,上传新ROM后可能网页会不显示,清除下浏览器缓存即可破之,建议把ROM一起上传完后再操作。

游戏页面访问方式同样是NAS的IP加上端口号,比如我这里的就是浏览器输入:
192.168.195.180:8499
键盘的方向键就是方向,z和x是ab键,回车是start键,k是暂停,自己试一下就知道了。

值得一提的是部分游戏会崩溃,PS平台我拿战神测试会程序崩溃,NES和GBA没问题,等后续优化吧。

⏹ 使用丨外网访问
既然是摸鱼,外网访问肯定是刚需,这里说一下常见访问方式。
1.群晖/威联通/华硕(爱速特)
这三家都送了DDNS(域名解析),如果有IPv4的公网IP,外网用域名加端口号的方式访问即可。

如果没有IPv4的公网IP就比较麻烦了,Linux5.10核心的大版本更新之后这三家的虚拟交换机都有问题,没办法走IPv6将Docker端口转发到宿主机上,emulatorjs目前还不支持自定义游戏页面端口,所以走Host也行不通。

替代方案就是做SD-WAN,免费蒲公英(限三台)和Zerotier(可能不稳定)的部署教程之前写过,感兴趣可以去看看。

如果家中设备比较多想一起组网,也可以选择直接购买蒲公英的X1或者X3A组网路由器,用着方便点。

2️⃣极空间/绿联
这两家的NAS的定位都是轻NAS,能客户端访问自然也不会送DDNS服务,如果有公网IP,可以路由器开启UPnP,之后通过IP加端口号的方式直接访问。

即使你没有IPv4的公网IP也没关系,亲测是可以直接通过IPv6的公网IP加端口号使用emulatorjs,IPv6的地址规则和v4不同,格式如下(符号一定是英文符号):
[NAS的ip]:8499
提醒:访问端电脑和NAS均需要有IPv6的公网IP,不然访问不了。

极空间查看IPv6的方法上文说过了不再赘述,绿联比较奇怪,没有入口显示IPv6的IP(实际上设备能拿到),只能通过路由器后台查看。
PS:你要觉得麻烦,直接上贝锐的蒲公英吧,花钱能解决的问题都不算问题。

⏹ 教程至此完毕,你学废了嘛?
- 页面炫酷操作丝滑的摸鱼神器!群晖威联通等六款NAS复古游戏模拟器部署教程!
者













