超级详细,步步有图,可能是史上最详尽的windows 10系统安装教程
大家好,我是黄昏百分百,今天为大家带来的是个人认为最详细的windows系统安装教程。
这次写文的契机本来是找朋友要了一个SATA口的SSD给PS4用,朋友手头还多出了一个M2接口的SSD,也就一并邮寄给我了。只有将SSD接在主板上的M2接口才能够测试这个SSD的性能。
好了,废话不多说,我们开车吧。
安装前的准备
硬件准备

▲首先要挑选用于安装系统的硬盘,现在一般都是SSD装系统,机械硬盘用于储存资料。

▲将硬盘装到主板上,这个如果是重装系统完全可以忽略不计。

▲同时,要准备好一个U盘,作为Windows系统安装文件的储存容器。
下载系统
关于系统下载方面,个人建议下载微软的原版系统,而不是国内乱七八糟的精简版,强化版。至于这部分没什么好说的,和大部分系统安装的教程一样,请去MSDN我告诉你下载系统镜像。网址和下载步骤都在这里,镜像可用迅雷或者百度云盘下载。

▲一共4步,每一步点哪里都在那,最后一步复制下载链接,用迅雷或者百度云盘下载。
制作系统安装U盘
制作系统安装U盘有很多软件,这篇文章推荐的是通过微PE安装,因为微PE是本土化最好,且最纯净的系统安装工具箱。

▲微PE官网在图上

▲建议下载64位的微PE工具箱V2.0
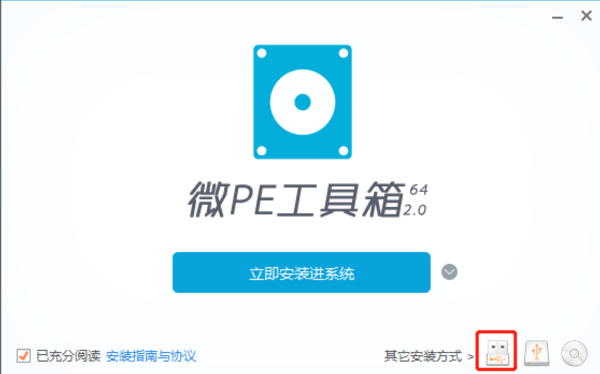
▲下载微PE工具箱V2.0后打开其exe执行文件,不要点立即安装进系统,选红框内的安装进U盘。

▲紧接着请选择正确的U盘,并勾选格式化选择框,请注意,不要选错带写入U盘,U盘内的文件都会被删除,所以请提前备份重要文件。

▲紧接着打开刚刚下载windows镜像在sources文件夹中,找到install.wim文件

▲将刚找到的install.wim文件复制进刚刚做好的系统启动U盘中。
以上所有部分都可以在其他电脑安装,这几步结束后,系统安装则正式开始。
系统安装
进入windows PE图形化操作系统

▲将刚才准备好的windows安装U盘插入需要安装系统的电脑上,紧接着重启电脑,在重启的时候,看电脑的左下角或右下角,会有选择启动项的按键选项,不同品牌的主板按键不一样,快速点击“display Boot Menu”对应的快捷键就行了,因为我的显示器是4K的,拍出来照片字母太小,所以这里用的是网图做演示。

▲在启动菜单选项选择UEFI启动选项,则会进入Windows PE系统,从而可以通过图形化界面进行系统的安装。从这里开始,会在Windows PE系统中进行,操作逻辑和我们日常使用的windows 系统一样。
格式化硬盘并建立引导分区(选做)
下一步,如果硬盘是新买的或者之前并没有做过系统的话,需要先进行格式化,并建立引导分区。

▲在windows PE系统中,打开分区工具DiskGenius。
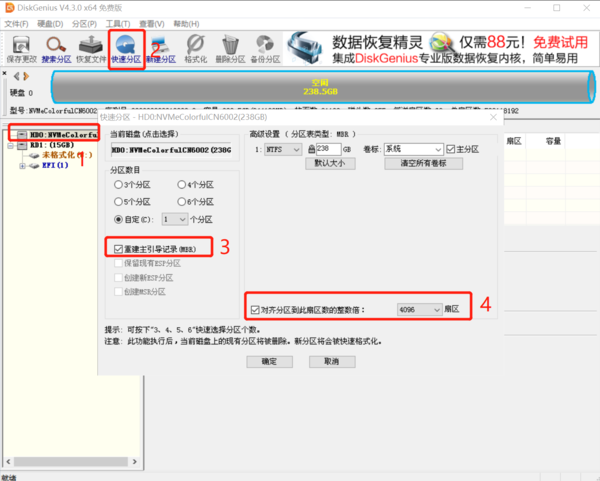
▲在DiskGenius中,按照步骤,找到需要格式化的硬盘,选择快速分区,勾选重建主引导记录(MBR),如果做系统的是固态硬盘,不要忘记在第四步选择4K对齐,也就是将分区对齐到4096扇区。
安装系统
硬盘已经格式化好之后,就可以直接安装系统了。

▲在windows PE系统中,打开Windows安装器。

▲第一个红框中去windows系统安装U盘中找到拷贝过来的install.wim,第二个,第三个红框中则选择所要安装系统的盘符。选择完毕后,点击开始安装即可,安装进度条完成之后,对电脑进行重启。

▲重启后,windows系统会自动部署,这一部分电脑可能会重启若干次,安心等待就好。

▲系统安装成功后则进入了系统设置,根据提示进行选择以及信息输入就好。
固态硬盘性能测试
毕竟这次做系统就是为了测试七彩虹CN600 SSD的性能的,一并在这篇文章中将测量结果放上吧。

▲AS SSD Benchmark 测评结果

▲CrystalDiskMark 测评结果

▲TxBENCH 测评结果
由此可见,七彩虹CN600作为一款大约1元1G的M2 SSD,性能还是不错的,读写速度比读写500M/s左右的SATA SSD 要高出3倍左右,做系统盘游刃有余。
总结
系统安装很简单,只要静下心来,按照攻略一步一步做,即使电脑小白也可以轻松完成,没必要给电脑城送那些冤枉钱。对于装新电脑,在装机预算不是很宽裕的时候,可以考虑用SSD做系统盘而用机械硬盘储存电影等文件,七彩虹的CN600性能上足以胜任电脑系统盘这个任务,是性价比很高的一个SSD选择。而金士顿的U盘经久耐用,我使用了多年的DT100 G3依旧使用稳定,从来没有出现过数据丢失,损坏等事情。
好了,希望本文的安装系统的教程对各位有所帮助,我们下篇文章见,如果我的文章对您有所帮助,希望您能够点赞,收藏,打赏我的文章,另外欢迎各位的理性讨论
- 超级详细,步步有图,可能是史上最详尽的windows 10系统安装教程
者














