最简单的MESH组网,仅需二只,轻松覆盖两层240方——领势(Linksys)MR7350分布式路由
前言:
自分布式路开始普及,就入手了某硕Lyra Trio织女星分布式路由,以单楼层一个的形式分布,简单地完成了家里2-5层的网络覆盖,虽然在个别角落依然存在网络死角,但在无其它方案的情况下,加上家里除了我外,对网络要求都不高,所以就一直延用至今。随着使用时间加长,织女星所暴露出来的网口少的问题在我加装设备时,就会时不时出现提醒下我,也是无奈加多了一个交换机,随着WIFI6(802.11ax)的推出,躁动的心又开始谋划升级家中网络设备了,虽然家支持WIFI6的设备不多,但以WIFI6的普及速度以及设备的更新换代,相信没有多久家里支持WIFI6的设备会不断增加。那这段时间恰巧新房准备装修,一步到位,刚好又有幸在新浪众测中被选中,体验领势(Linksys)MR7350 WIFI6 分布式路由,那就先感受一下再来决定家里网络的布局。
开始前先说下mesh组网和WIFI6,一般的消费者可能听都没听过。mesh组网,就是一种WIFI覆盖系统,除此之外还有一种是商用比较多的AC+AP的部署方式,两者相比,前者操作简单易上手,只要看得懂说明书,奶奶级年龄的都是组网高手,成本主要是看品牌和你想扩展多大的覆盖面积。后者组网复杂一些,多少还要懂一些网络知识方便日常维护,不然会比较麻烦。
WIFI6是802.11ax协议的简称,向下兼容802.11a/b/g/b/n/ac。这里802.11ac就是WIFI5.n就是WIFI4.如此类推。WIFI6相较于WIFI5最明显的就是传输速率的增长,从3.5Gbps传输速率到9.6Gbps,简直是质的飞跃。除此之类,还有就是高密度的接入(家庭一般很少考虑)以及多用户多入多出、抗干扰能力,对智能家居支持等这些优势。所涉及的什么更高阶的调制编码1024-QAM、OFDMA、MU-MIMO、BBS着色、TWT等技术知道是什么就好。不然你会一个头两个大。

开箱:
领势(Linksys)MR7350定位是入门级AX1800无线路由,2.4G最大速率574Mbps,5G最大速率 1201Mbps,据称单个可覆盖1700平方英尺,折合约157方的面积,那我家单层约120方,刚刚好。做为WIFI6路由,MR7350有2X2 上/下行MU-MIMO和OFDMA技术支持,所以支持25+以上设备同时使用。这些信息做为WIFI6的MR7350在彩盒上都有体现,彩副蓝间浅灰配上白字和产品图,相当醒目,从彩盒也能看见MR7350的样子,还是双天线设计 。彩盒背面用英文着重介绍了三点:信号广、智能安全、设置简易。


侧面的信息内容,一边是5个功能要点,一边是配件清单及教你如何三步组网。5个功能要点里提到“Linksys Velop网格WIFI,轻松实现扩展” 是非常经济实惠的功能 ,就是领势允许旗下任意系列Mesh路由可任意搭配组建网络,Wi-Fi6向下兼容WIFI5的路由,闲置的路由就可以利用起来,达到更广的覆盖面积。
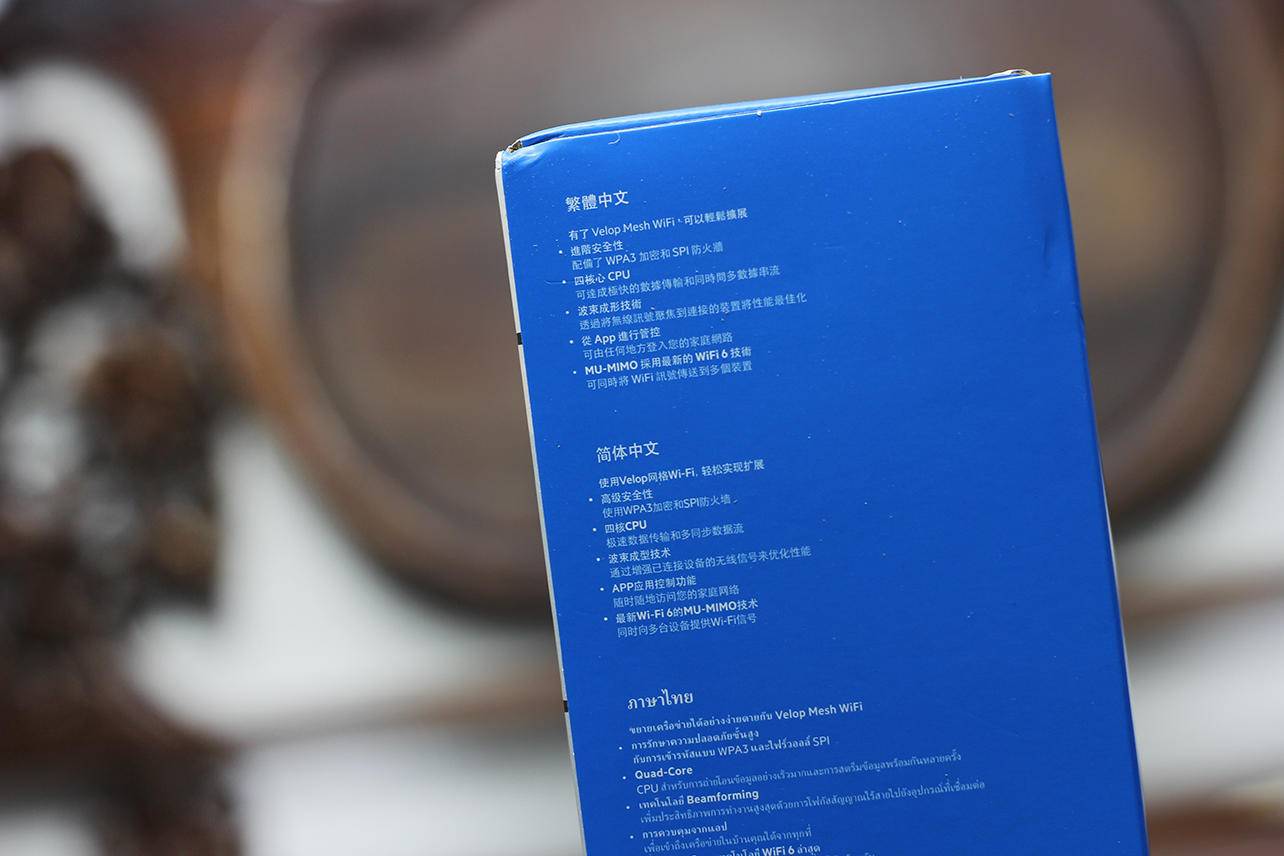
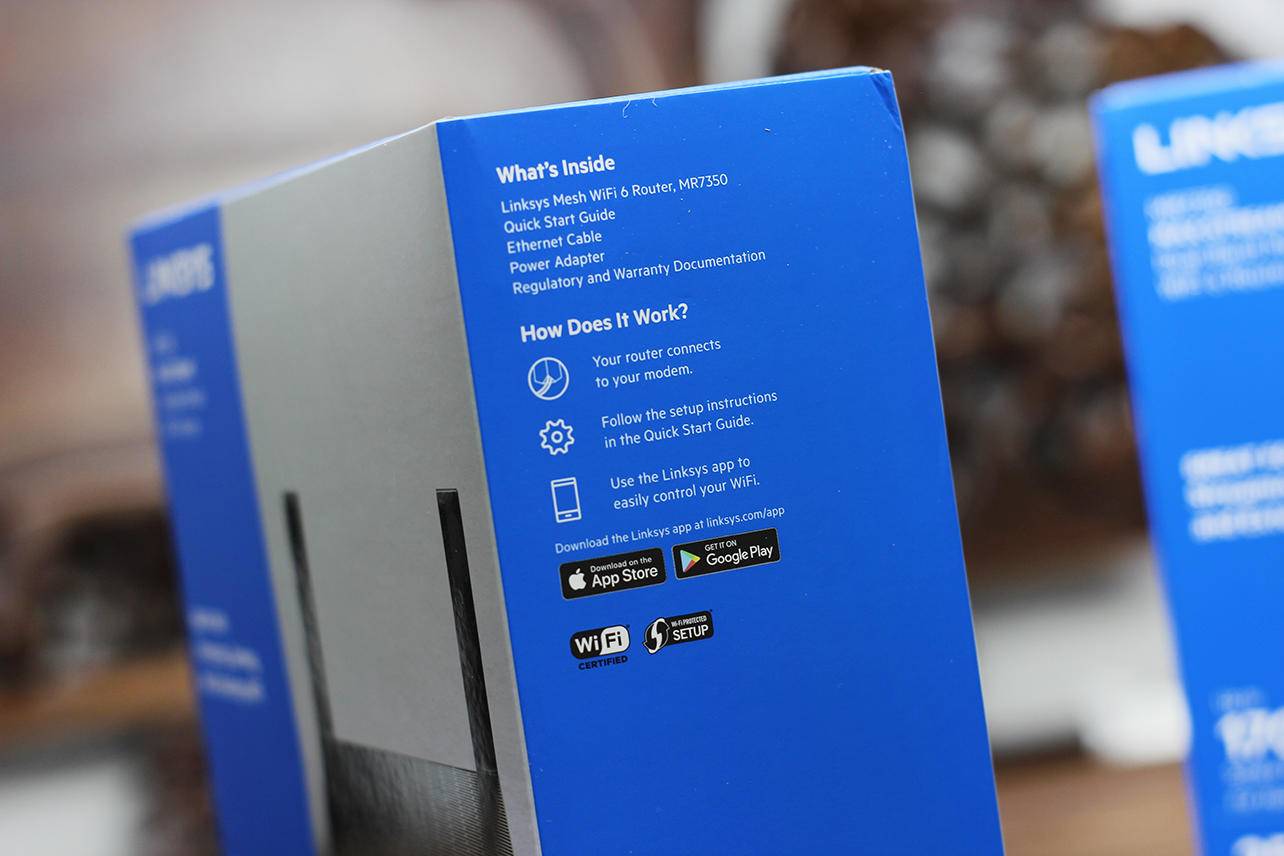
领势(Linksys)MR7350的包装还是挺高档的,封套下面才是真正装产品的盒 子,大大的WIFI 标及周边领势的LOGO。


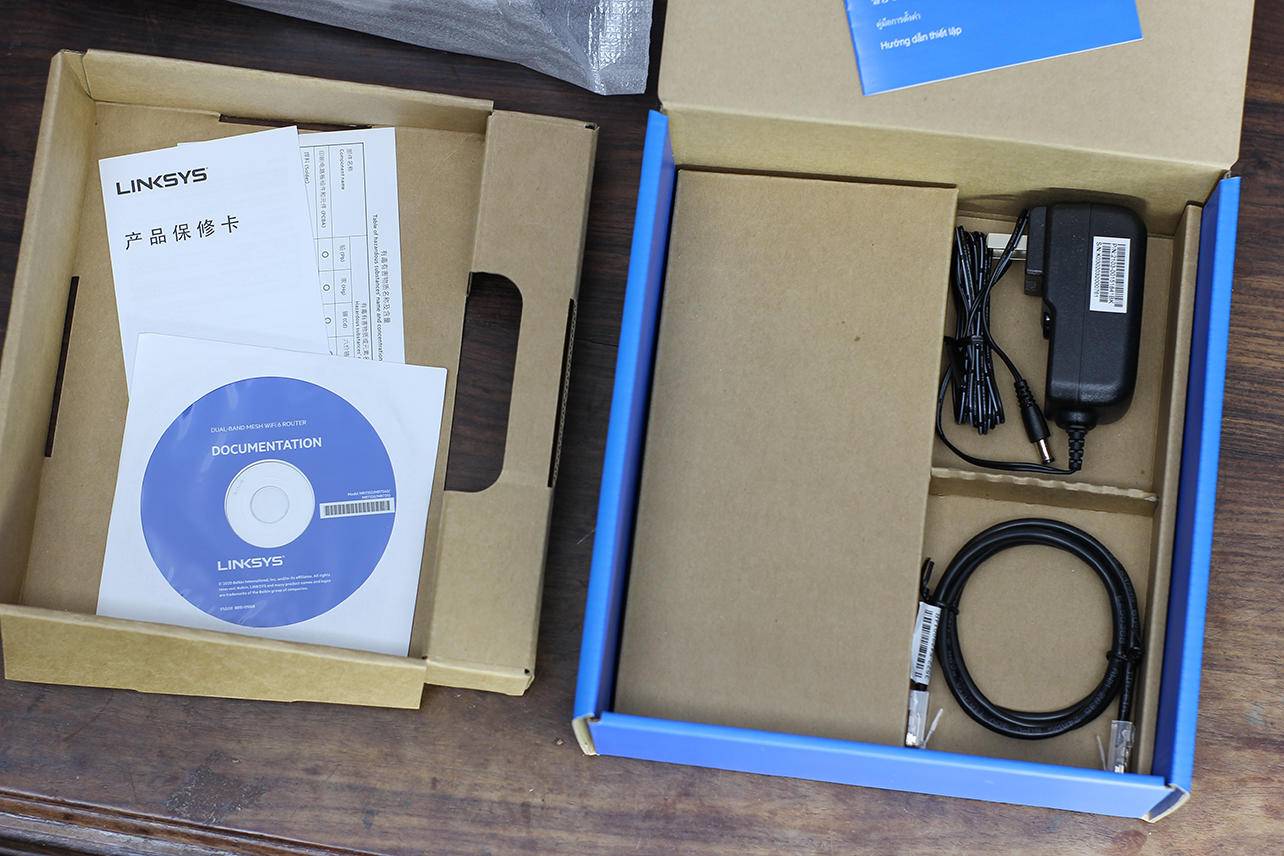




领势(Linksys)MR7350整体都是非常舒服的磨砂质感,唯独在左右及正侧面是类钢琴烤漆的镜面材质,同时把机器仅有的一个状态指示灯放在了正侧面的左下角,上印"LINKSYS",这种材质效果融入品牌及功能设置,效果挺漂亮的。


与前面漂亮质感相比,路由摆放后呈10度左右的斜角这个设计就有点摸不着头脑了,便于散热?



可折叠的双天线,可摆角度是水平1/4球体范围,不能朝下。天线上同样有"LINKSYS"的LOGO晒字,品牌及质感同在。

配网:
领势(Linksys)MR7350的配网相当小白化,按照APP提示一步步来基本都不会有问题。中间涉及一个网络帐号密码,一个是申请领势的帐号,就可以远程管理路由,路由弄好以后关掉WIFI用4G测试了一下,确实很快就连接上了。
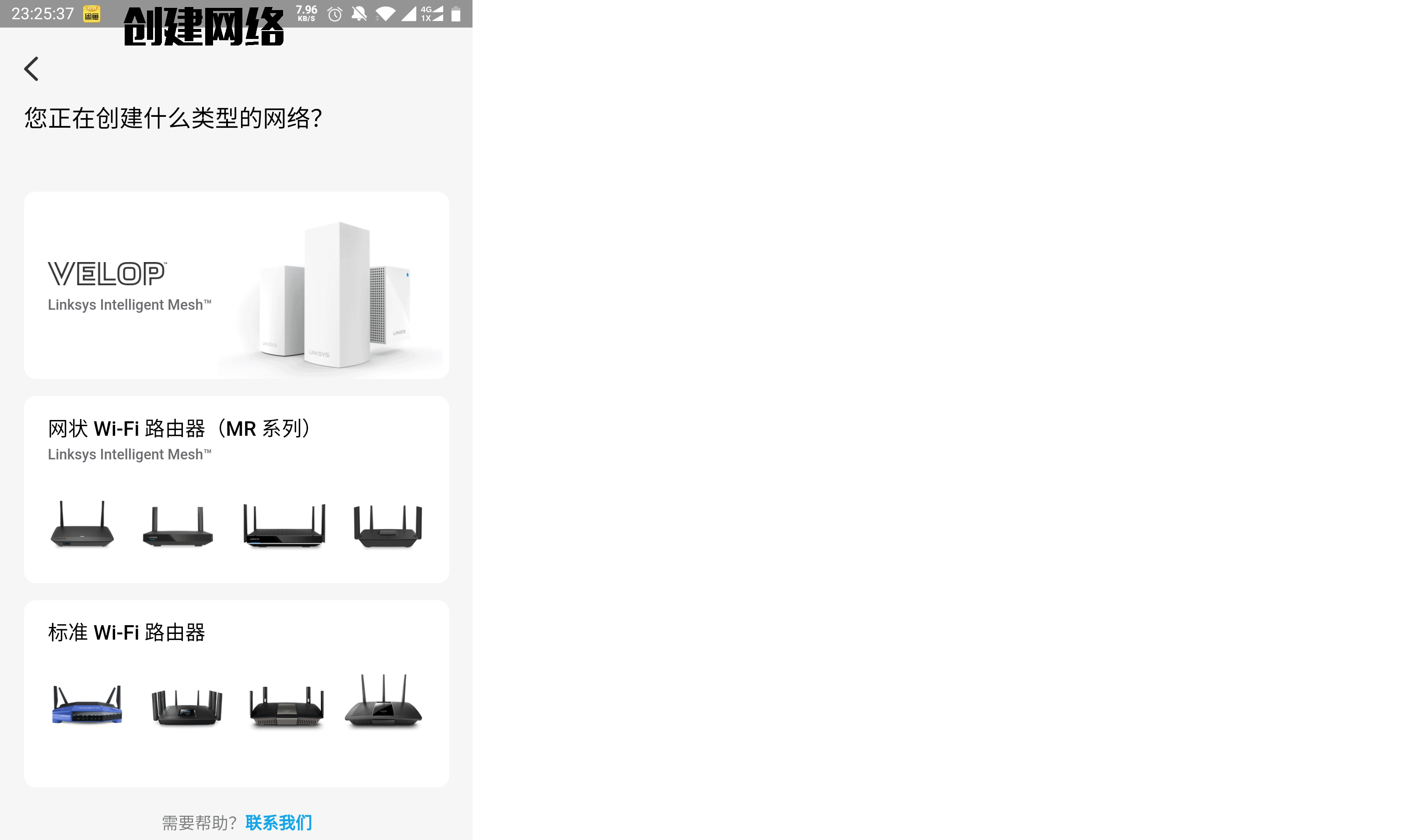
主路由设置好后直接就添加节点,设置跟着提示来。设计完可直接 进入控制面板。
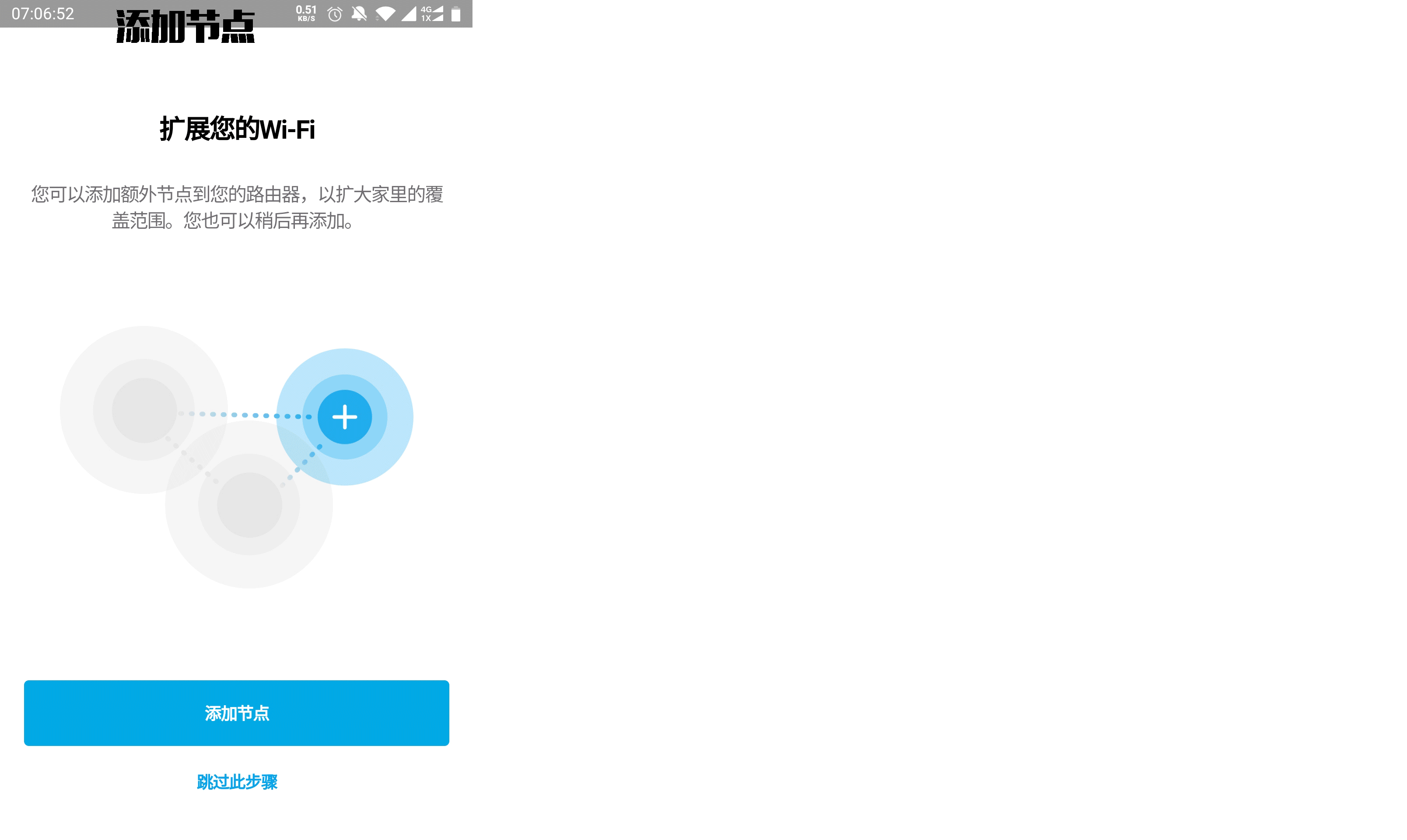

配网成功后,两个路由的指示灯匀为蓝色常亮。

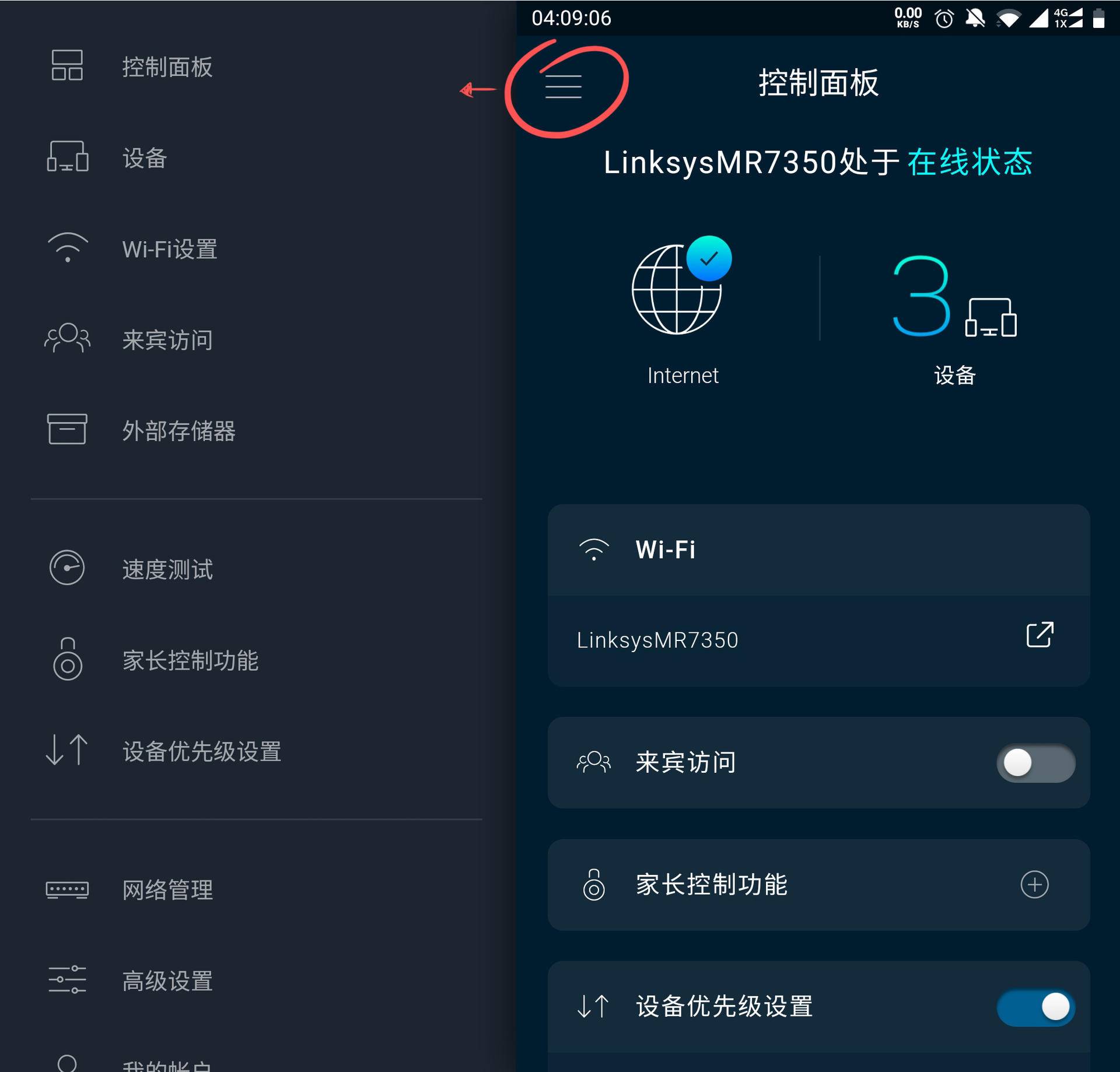

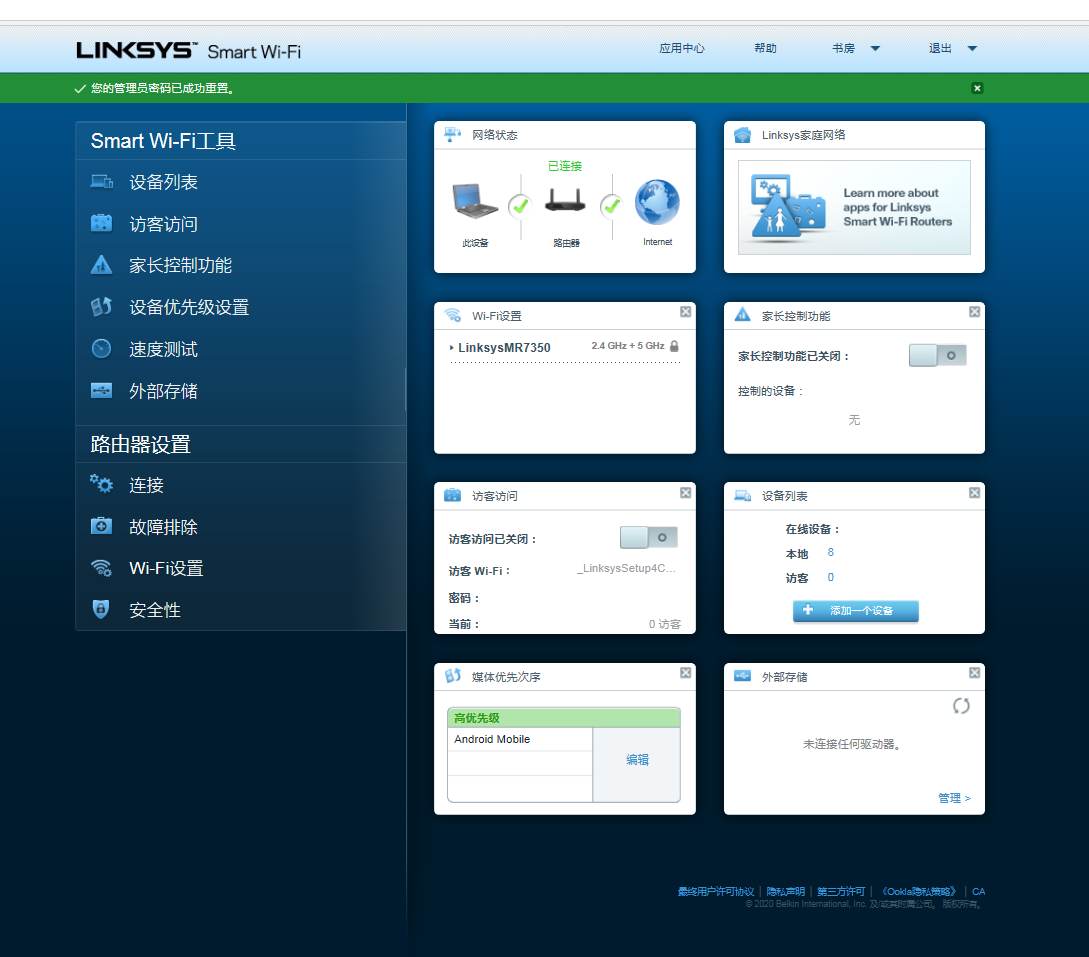
信号强弱及吞吐量测试:
下面进行测试前先说下家里现在的布局和家人的主要活动区。五楼是我和老婆的房间以及我的书房,光猫在书房,即下图红点图,主路由即在边上。节点路由在四楼客厅,两个路由之间是上下关系。
房子是很工整的长方型,因为路由基本都在房子的中间,所以我的测试点基本在前后两头。
A点是我的睡房床头柜位置,我们睡觉刷手机的地方。
B点是厕所,厕所大家都懂的,没有手机,你能看洗发水沐浴露上的信息看个遍。
C点是爸妈房间,我家大宝和奶奶睡,睡前要听故事,这个点也是放小度的地方。
D点是小妹的房间,是离支点路由最远的地方。
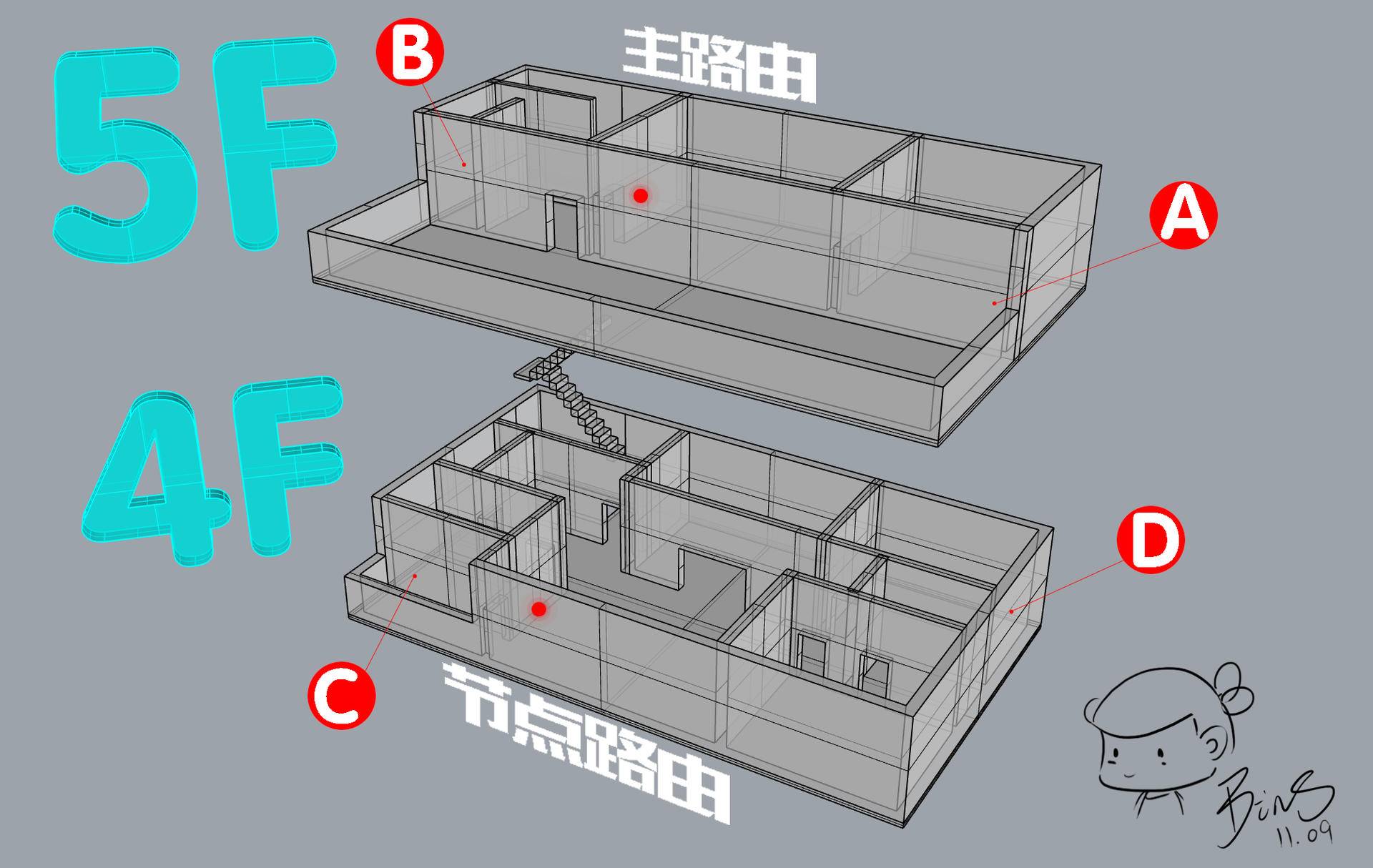
测试道具,手里暂时没有支持WIFI6的手机,只能是将某硕飞行堡垒笔记本的网卡换成支持WIFI6的AX200NGW,同时使用一加5做为WIFI5的代表进行测试后数据比对。两者硬件能力上存在一定的差距,加上环境不同,测试结果仅供参考。
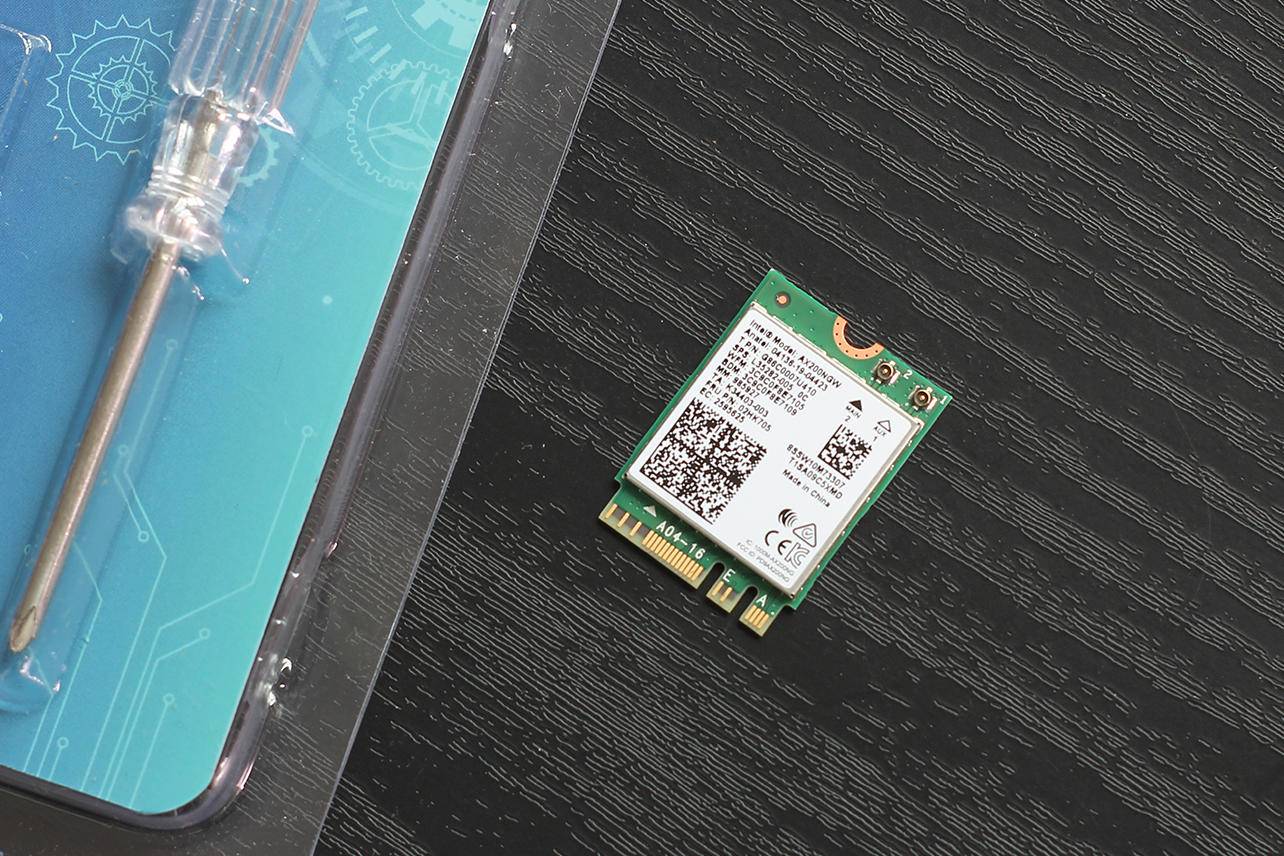
吞吐测试环境搭建,家里有铁威马NAS,我平时用的比较多的也是访问看电影,搭建是利用Docker安装iperf3。至于iperf3,熟悉都知道它是一个局域网性能测试工具,它可以测试最大TCP和UDP带宽的性能 。
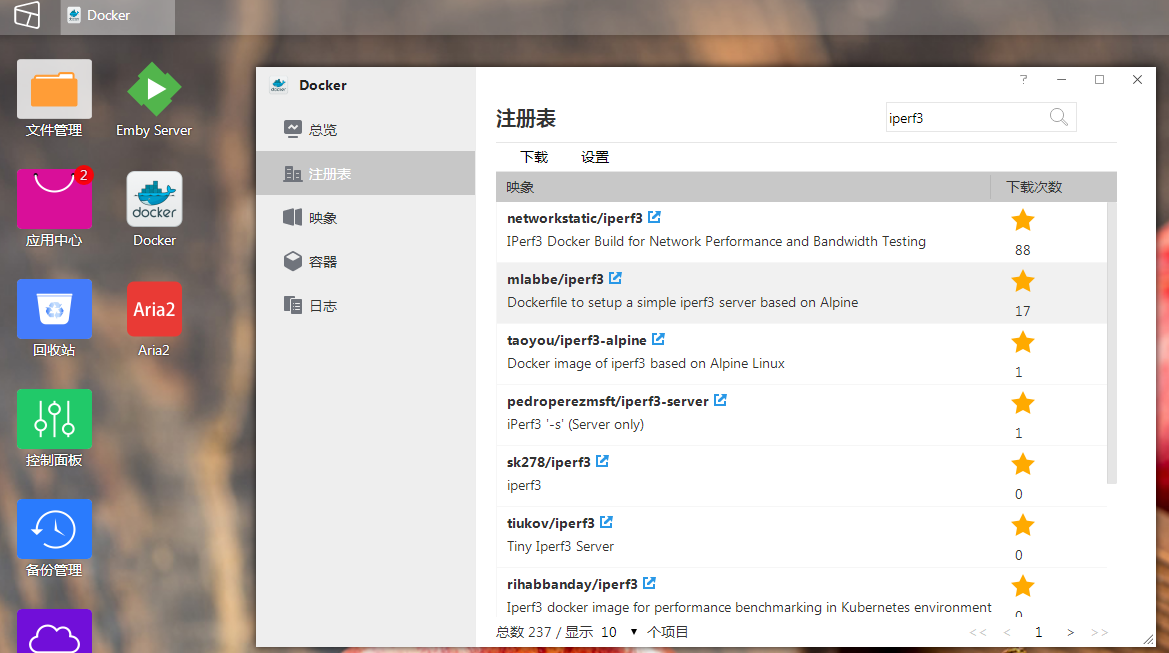
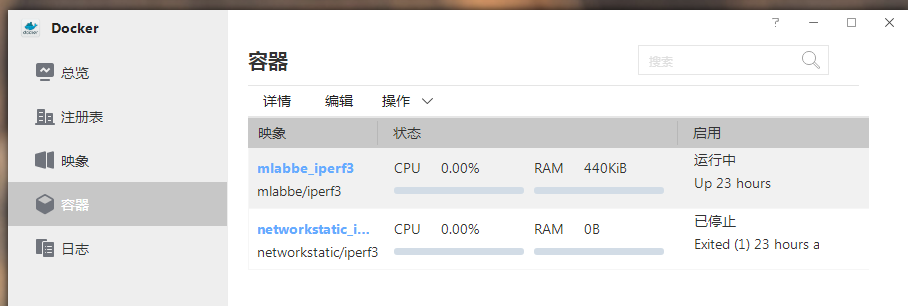
家里装修时爸妈并没有为网络埋线,所以我们只能通过做无线MESH组网,条件允许的话还是比较建议有线MESH组网的。
为了好进行对比,我在主路由边上先测试了一下所得数据做为信号强弱和吞吐量的参考。这样大家才知道衰减了多少。测试数据如下,离近路由信号在-25dBm,连接速度达到283Mbps,最好状态应该就是这个了。
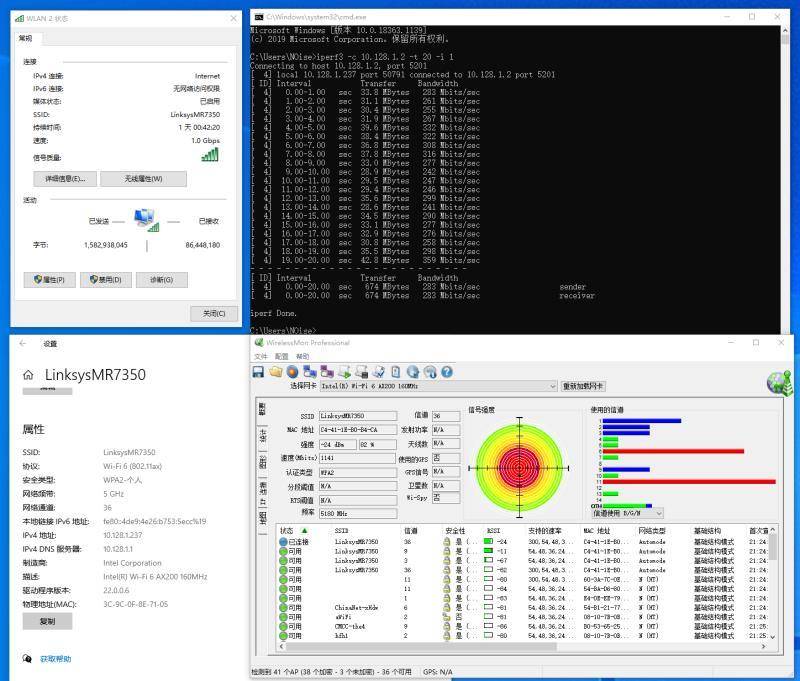
下图为A点测试数据,因为离主路由只隔了一个墙,信号-59dBm 和吞吐214Mbps,完全可以跑满家里的200M宽带。
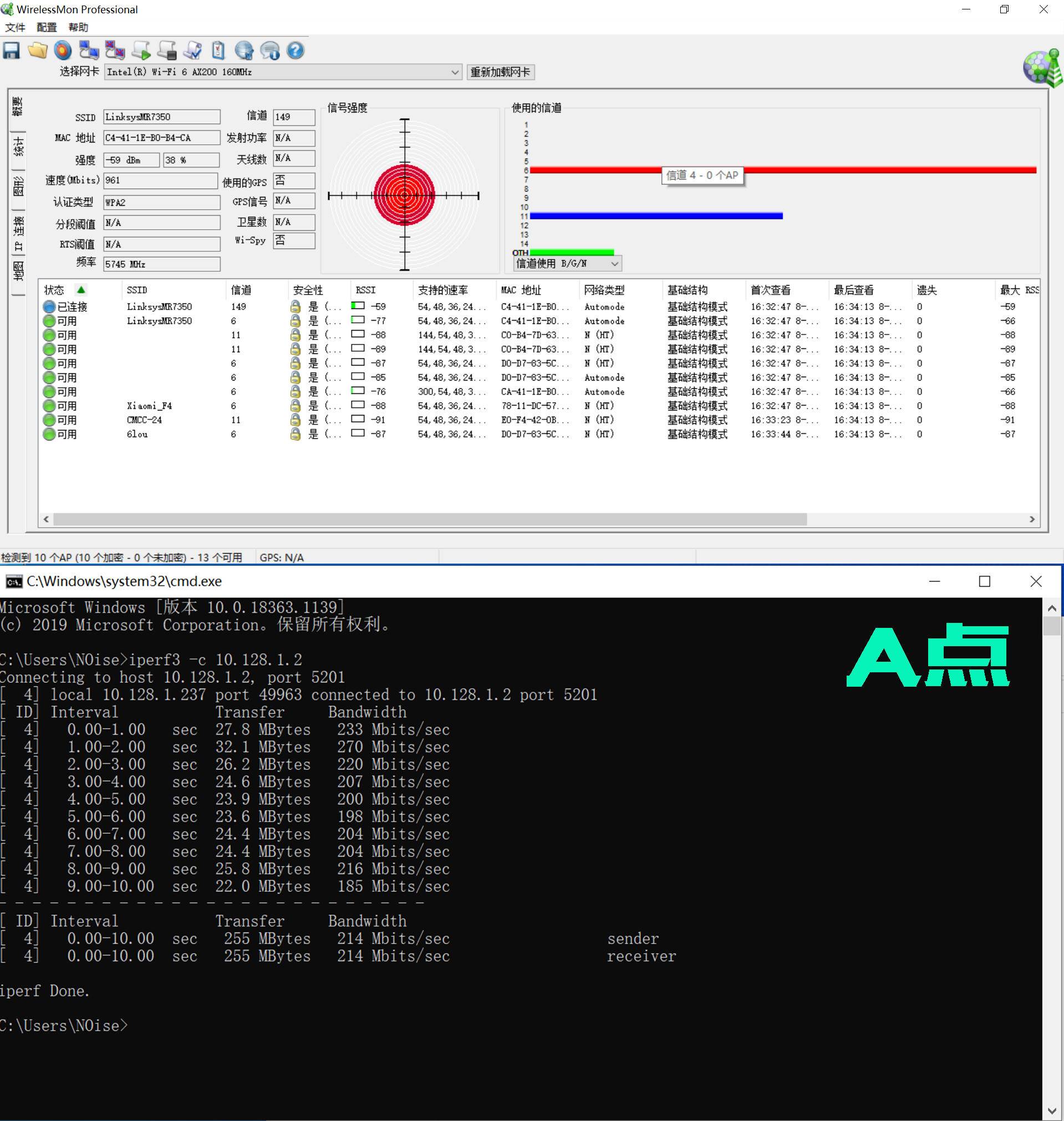
下图为B点测试数据离主路由其实很近。但因为有两面墙。但数据也还OK。190Mbps,基本跑满200M宽带。
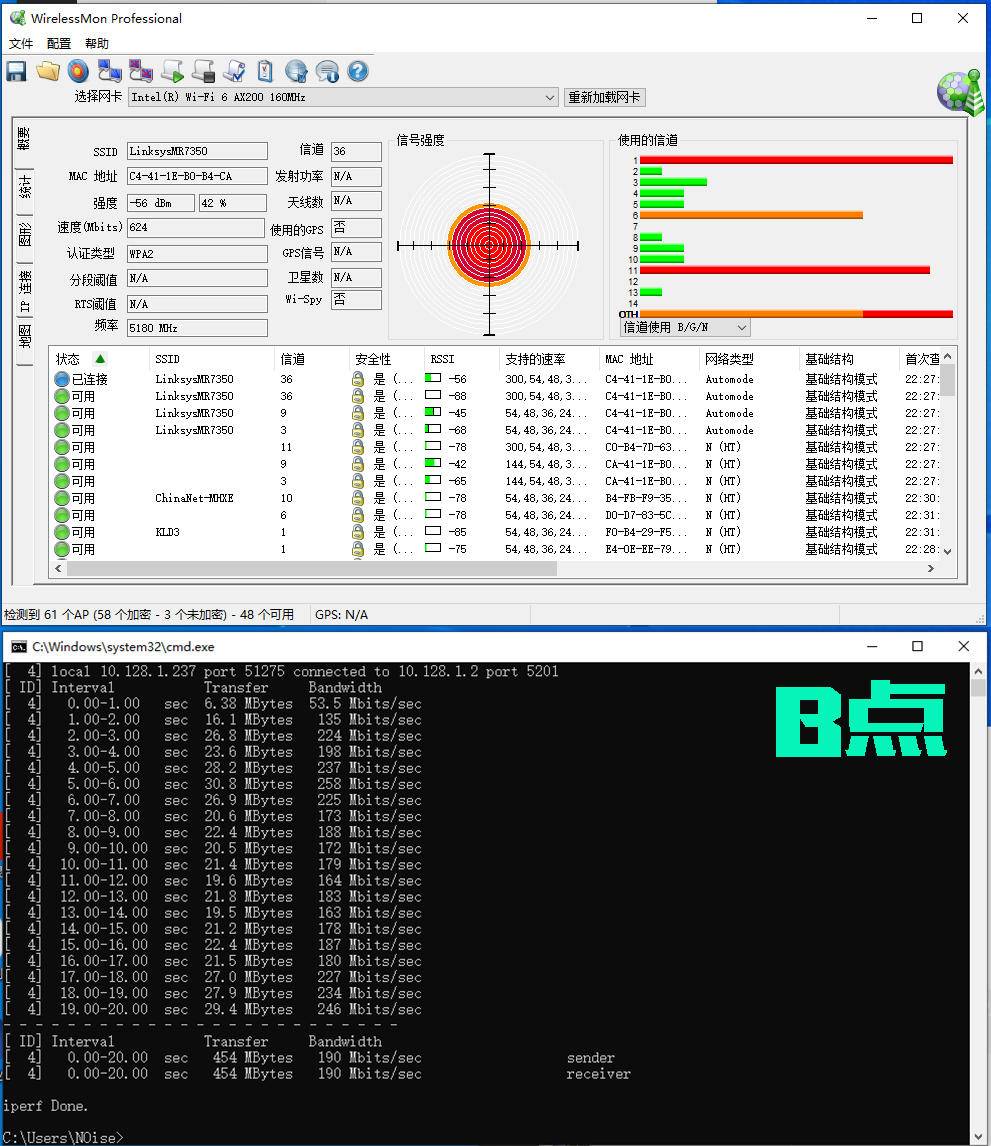

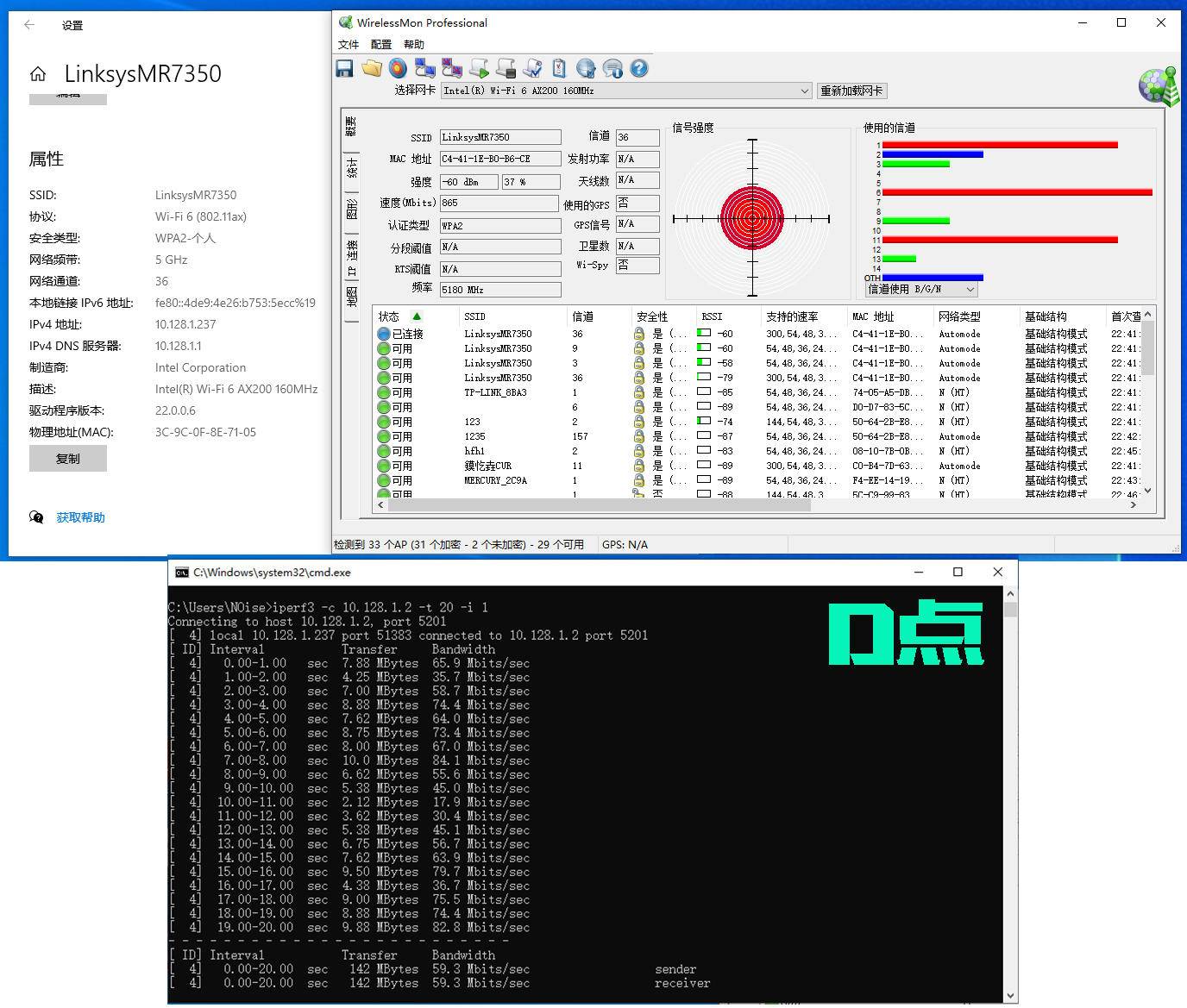
手机的测试数据:
因为是手持设备,在下面的比对中,才发现它的信号稳定和笔记本是非常相近的,吞吐软件是测试两次,我取最大值做为记录,这里因为测试软件不同,结果也会有所不同,所以结果只做为参考。

将所有数据汇总。情况 基本一目了然了。家里4~5层都是在5G无线网线覆盖,而且强度也还OK。速率嘛,有衰减也是正常的,D点是小妹的房间,她平时回来的少,所以影响也不大,实在不行到时再单独买一个MR7350做为支点路由进行扩展。
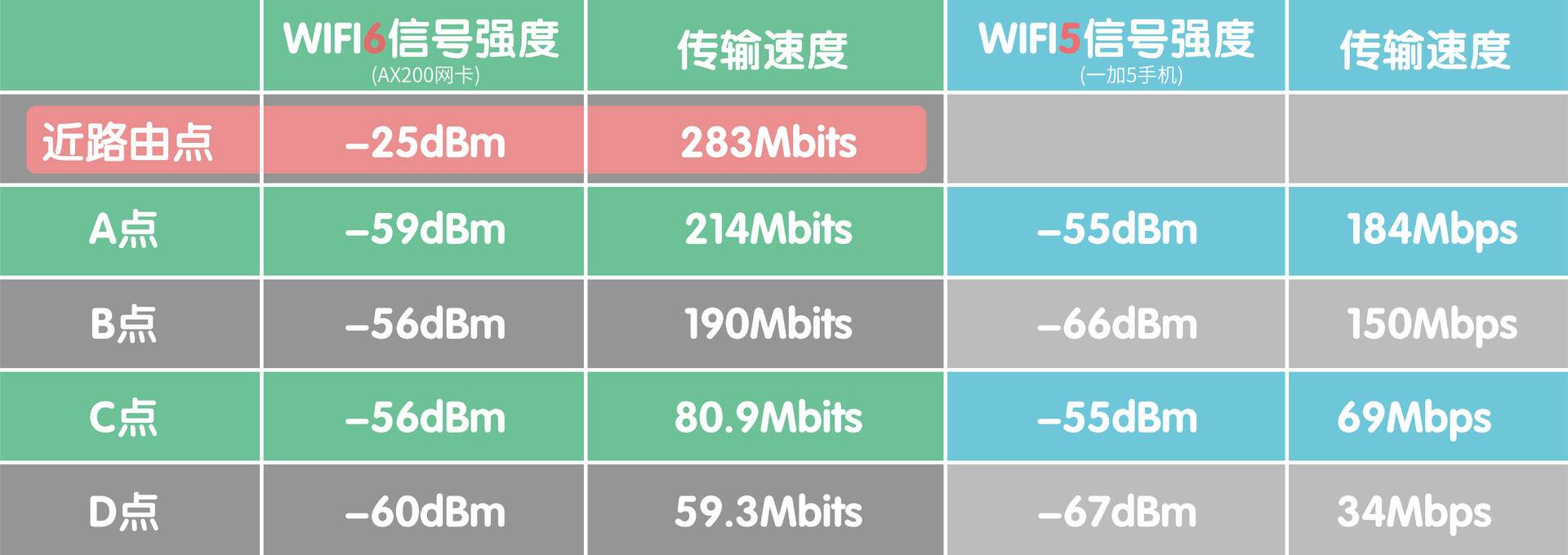
更改传输地区信号需慎重:
更改传输地区确实对WIFI信号强弱有所影响,如果家里有刚出生的小宝宝,建议慎重,要不然路由上市也不会说要经过国家标准。因为大功率与辐射量是成正比关系的,现在欧洲家用无线路由功率要求小于50mW,我们国家要求小于100mW,而美国只是要求小于200mW.
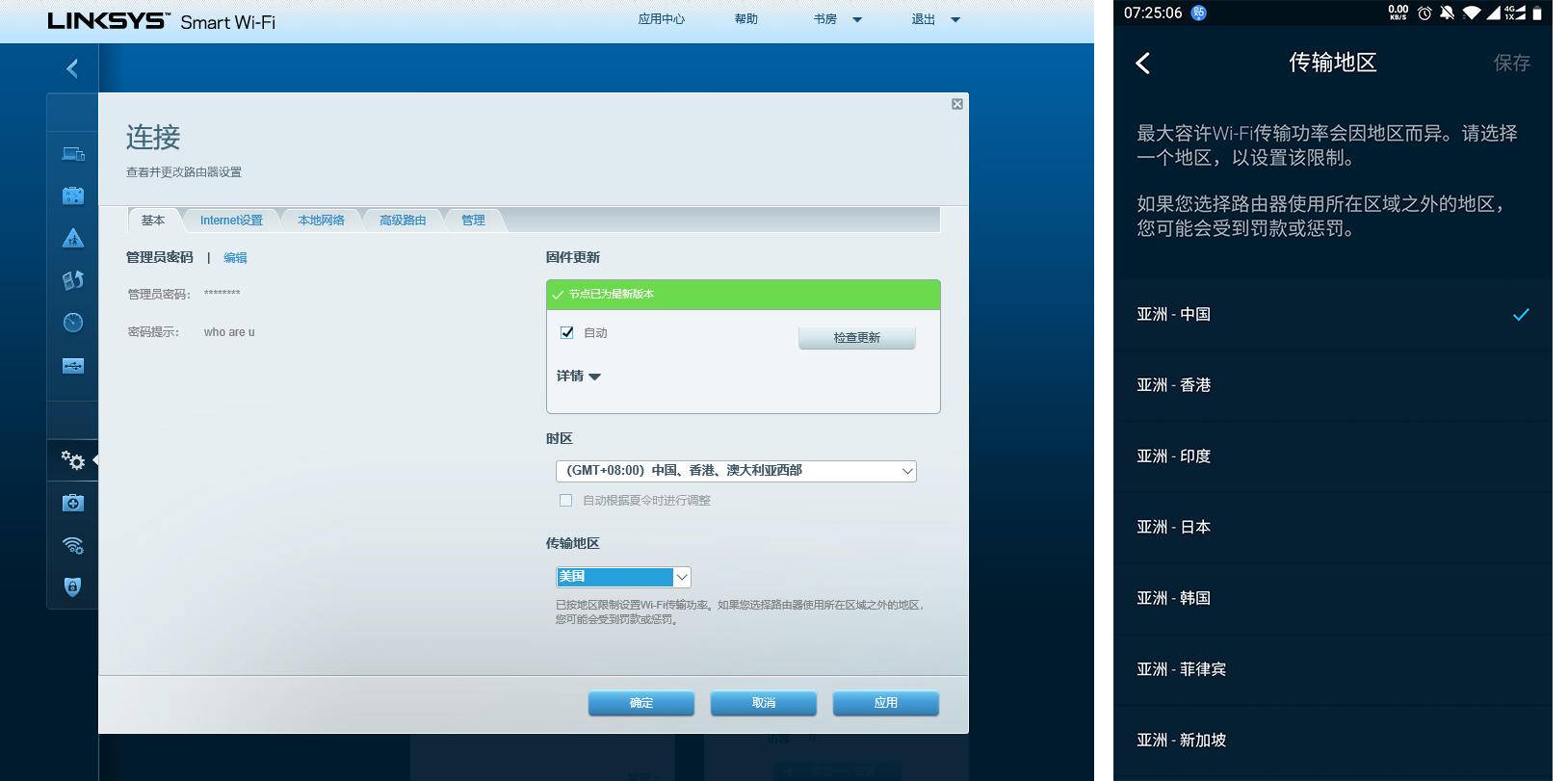
以我家的D点为例,中国地区在-60dBm左右。因为家里刚有出生的宝宝,所以我改了发射功率最底的欧洲,强度只有-76dBm.中间的差距大家用手指头掐一掐。

漫游测试:
漫游是我们在家里最常做的事。边走边刷手机。漫游简单点说就是测试无缝链接的情况 。测试同样来自一加手机,从A点走到D点,共发生三次丢包,丢包地点一个是在B点,一个是在下楼梯时,另一个是走向D点时。虽有丢包,但游戏实际测试中很快就连接上,完全感觉不到。

USB口速率测试:
接主路由的U口,设备是闪迪的USB3.1 U盘,不过是GEN1速率。

接好后在网页管理端就能看到设备。设置项并不多,默认已开启SMB共享 ,只给用户一个加密的验证设置项而已。


USB3.1 GEN1 的理论速率是5Gbps,一个5.6G的内容,有线状态读写最高都是在113MB/S.


领势的APP同样也能看到挂载的设备,直接APP是不能访问的,局域网内手机端访问需要借助第三方APP。在电脑端的时候有推荐叫“SMB管理器“的APP,但因为GOOGLE在国内的问题,再使用国内知名的某豆荚并没有找到,个人APK pure可能是版本问题也访问不上,所以作罢。但其实国内还有很多可以用的APP,比如ES等。当中个人更喜欢一款叫nplayer的应用,直接可以发现设备进行访问及播放。

总结:
经过一段时间的使用,说说对于领势(Linksys)MR7350 WIFI6 分布式路由评价,外观方面各花入各眼,不多点评,但做工及质感确实不错。接口方面、4LAN口能很好的解决终端设备的连接问题,至少我后面可以不使用交换机这种东西,一键组网(连接按5次RESET)能很方便我们后续添加节点路由,但其实个人更推荐有线组网,做有线回程这样对于速率的损失会降低不少。性能方面,虽然定位入门级,但领势给它的WIFI6、MESH及向下兼容组网、AX1800、1.2GHz的高能四核处理器、2x2 MU-MIMO等都表示了它会有不错的表现。那确实以前3个分布路由搞定的事现在2个就可以,覆盖信号强度和速度都不错,开篇时说到的问题基本解决,总体是满意的。至于私有云,这个前面也有提到,就不重复了。价格方面,单个700多的价格在路由这一块算是比较高了,2只装只要1K2左右就显的划算多了。
最后肯定的说WIFI6是大趋势所在,后面我们的手机等慢慢更新换代必然也是支持的,那怎么样的才需要更换WIFI6路由?个人觉得一是像我这样,为新房子准备的,不管手里WIFI6终端设备有多少,先一步到位再说;二是设备老旧的,主要是讲路由还在WIFI4的确实可以考虑更新换代了。三是对接入数量和稳定性有所有要求的。领势做为老牌的路由品牌,技术肯定是有的,MR7350单位可覆盖150方左右面积 加上简单的MESH组网完成大面积覆盖更不是问题加上三年的质保,值得考虑。
- 最简单的MESH组网,仅需二只,轻松覆盖两层240方——领势(Linksys)MR7350分布式路由
者














