新手全教程:如何用iMovie剪辑视频
想在Mac上编辑视频,但不知道该怎么做?在这篇文章里,小编给大家展示如何使用适用于macOS的视频编辑软件轻松剪辑视频。在这里我们要使用的剪辑软件是iMovie,它是Apple针对macOS和iOS设备提供的免费视频编辑器。
一、如何从视频中移除音频
要从视频中删除声音,请在iMovie中执行以下步骤:
1. 打开iMovie,创建一个新项目,然后导入要编辑的视频。
2. 将视频拖到时间轴上,以便对其进行编辑。
3. 右键单击时间轴中的视频,然后选择“分离音频”。
4. 单击时间轴中分离的音频,然后按Delete键。
5. 单击文件>共享菜单来导出编辑的视频。
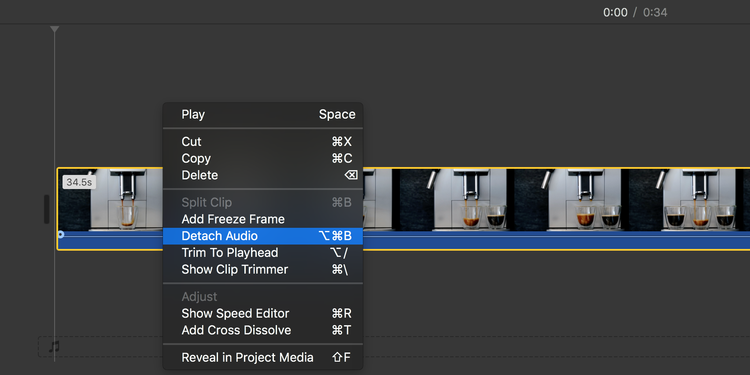
二、如何在视频中添加背景音乐
你可以通过添加iTunes或其他你自己下载的可商用无版本音乐来使视频更加有趣。
1. 将视频拖放到iMovie时间轴上。
2. 如果音乐曲目不在iMovie中,请单击文件>导入媒体并添加曲目。
3. 如果音乐文件在iTunes中,请单击“音频”,然后选择iTunes。
4. 拖动音乐文件到时间轴,并将其放在视频轨道下方,这样就完成了。
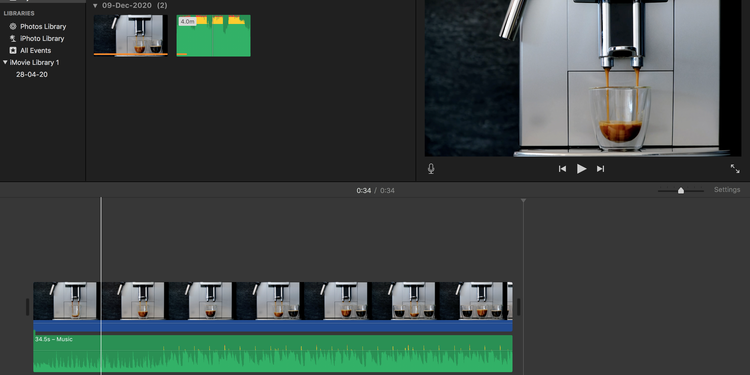
三、如何裁剪视频
裁剪可让你从视频中删除不需要的区域。 例如,你希望去除边角位置的视频水印,则可以使用iMovie裁剪出来。
1. 确保将视频放置在主时间轴上。
2. 单击迷你播放器上方的“裁剪”选项。
3. 选择“裁剪以填充”选项。
4. 现在,拖动迷你播放器中的可调控柄以指定要保留在视频中的区域。
5. 单击复选标记图标以保存更改。
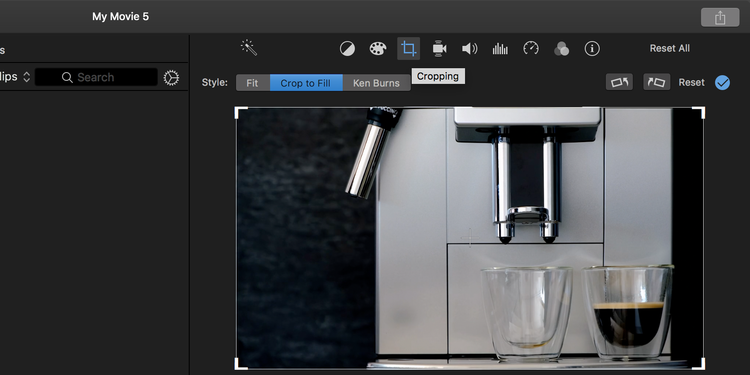
四、如何加快或减慢视频播放速度
你可以在iMovie中更改视频的播放速度,方法如下:
1. 在时间轴中选择要编辑的视频文件。
2. 从右上角选择“速度”图标。
3. 从“速度”下拉菜单中选择一个速度选项。
4. 如果要指定自己的视频速度,请从下拉菜单中选择“自定义”。
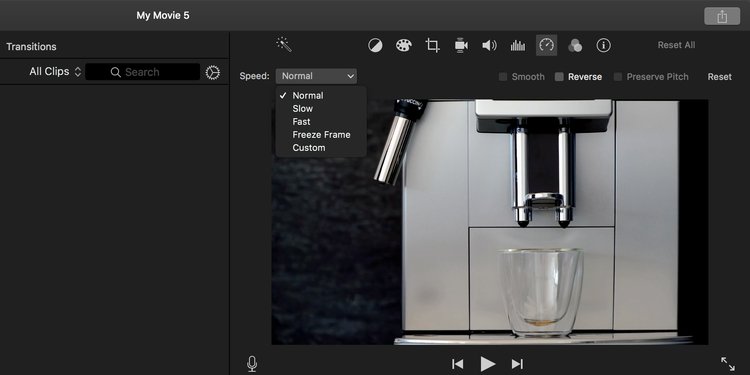
五、如何将视频分成多个部分
如果要将一个较大的视频文件分割成多个视频片段,则可以在Mac上的iMovie中执行以下操作:
1. 在时间轴中,将播放头放在你想要将视频分为两部分的位置。
2. 单击顶部的 “修改”>“拆分视频”。 或者,按Command + B快捷键。
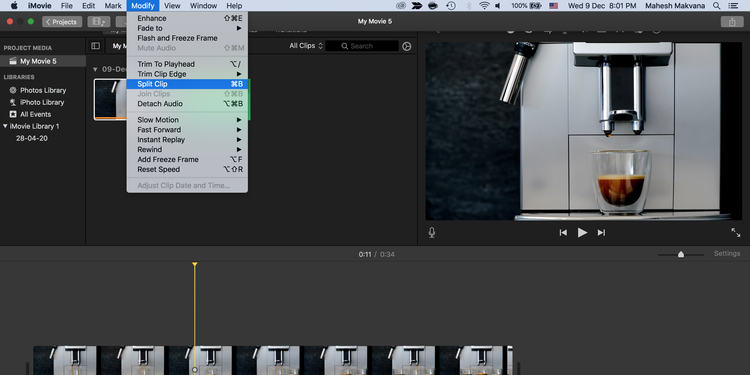
六、如何合并多个视频剪辑
以下是在iMovie中合并视频片段的方法:
1. 在时间轴上加入你想要合并在一起的多个视频片段。 按住Command键可以选择多个视频。
2. 单击顶部的“修改”>“合并视频”以将您的剪辑合并为一个。
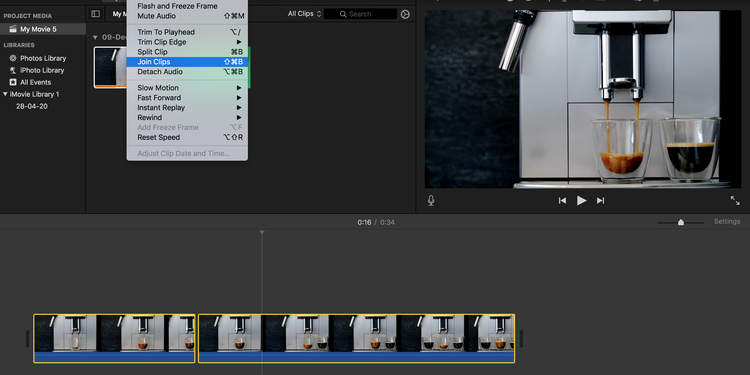
七、如何在视频中添加文字
iMovie提供了许多可添加到视频中的文本样式,以下是在iMovie中给视频添加文字的方法:
1. 将播放头放置在要添加文本的位置。
2. 点击标题标签,然后选择要添加的文字样式。
3. 双击该样式,它就被添加到视频中。
4. 现在,你可以输入自定义文本。

八、如何在两个剪辑之间添加过渡效果
视频过渡效果可帮助两段视频自然地过渡。你可以按照以下方法给你的视频添加转场效果:
1. 在时间轴上单击要添加过渡效果的视频。
2. 选择顶部的“过渡”选项卡。
3. 双击所需的转场效果,它就会自动添加到两段视频之间。
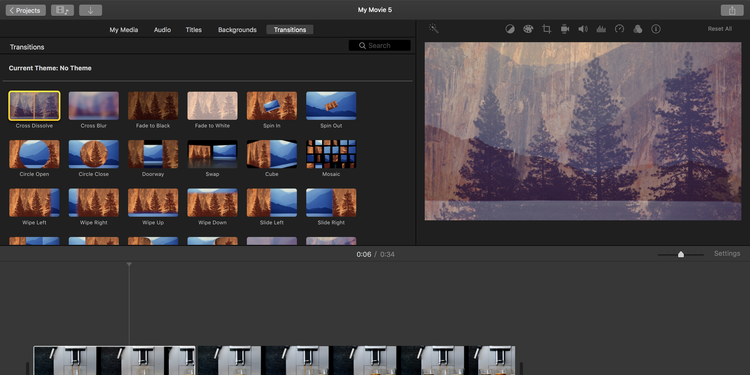
九、如何在视频中添加画外音
借助iMovie,你也可以录制视频并为其添加旁白。只要通过以下步骤就可以简单完成:
1. 将播放头移到要添加画外音的位置。
2. 单击录制旁白图标,然后单击其旁边的红色按钮。
3. 出现一个倒计时,倒计时结束后就开始录音。
4. 完成录制后,点击红色的停止按钮完成录音。
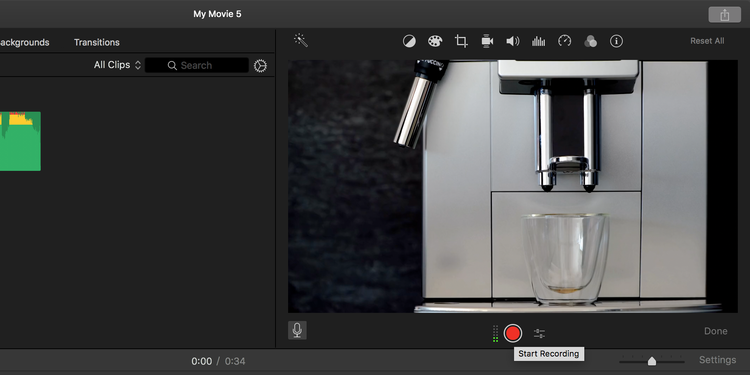
十、如何在视频中添加水印
1. 单击 文件>在iMovie中导入媒体以导入水印图像。
2. 拖动水印图像到时间轴上,并将其放置在视频轨道的上方。
3. 为了确保水印添加到整个视频中,需要拖动水印使其与时间轴上的视频时间长度相同。
4. 在时间轴中单击水印,然后从右上角选择“裁剪”工具。
5. 从样式菜单中选择适合。
6. 单击右上角的视频叠加设置选项。
7. 单击“覆盖模式”,然后选择画中画。
8. 现在您可以将水印拖放到视频上的任何位置。

十一、如何旋转视频
如果视频的方向不正确,则可以使用iMovie旋转视频将其恢复到正确的方向:
1. 在时间轴上选择该视频,然后单击右上角的“裁剪”图标。
2. 单击“逆时针旋转视频”或“顺时针旋转视频”。
3. 可以多次单击这些选项以继续旋转视频。
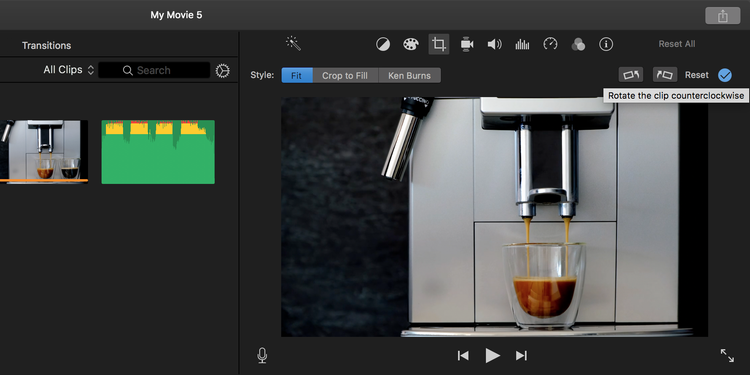
十二、如何倒放视频
在Mac上你可以按照以下步骤使视频向后播放:
1. 在时间轴上选择视频。
2. 单击右上角的“速度”图标。
3. 勾选反向选项。
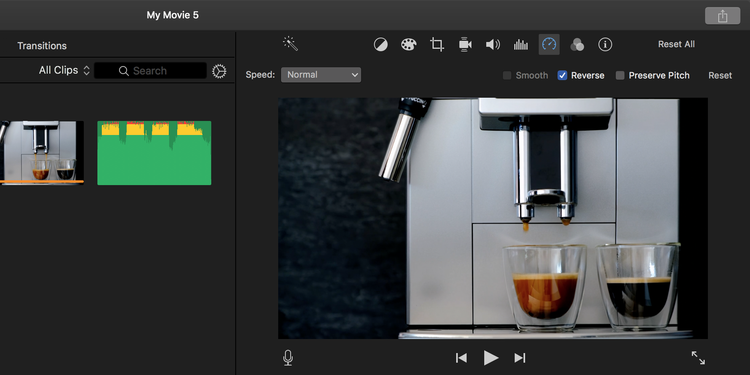
十三、如何向视频添加滤镜和效果
iMovie提供了多种滤镜和特效,你可以按以下方式添加滤镜或特效到你的视频:
1. 在时间轴上单击要添加过滤镜或效果的视频。
2. 从右上角选择“视频滤镜和音频效果”选项。
3.单击视频滤镜旁边的下拉菜单。
4. 现在,你可以看到可以添加到视频中的所有滤镜。
5. 点击选择一个滤镜,将其添加到你的视频中。

在Mac上快速轻松地编辑视频
市场上有许多适配Mac电脑的视频剪辑软件,但iMovie绝对是最简单的一个。 这个软件可以让你免费使用并完成几乎所有的基本视频编辑任务。当然,你也可以在Mac上编辑音频文件,在macOS上创建和修改音频文件。
- 新手全教程:如何用iMovie剪辑视频
者













