BRYDGE W-Touch触控板体验:告别鼠标手,轻办公利器!
BRYDGE的触控板可以完全取代鼠标的使用,触控面板在笔记本电脑上很普遍,不过当我使用笔记本电脑时,我还是使用鼠标居多,因为觉得左右键的操作还是鼠标方便一些,不过这款BRYDGE W-Touch 却大大不同,只要熟知使用方法后,就可以满足和鼠标操作一样低的学习成本,以及常用的功能,和很好的流畅体验感!

盒装内的所有物品包括有触控板、TYPE-C 充电连接线与使用指南。接下来我们来看下触控板本体,它本身内置电池,这使得它能保有轻薄的优势,另外电池可通过Type-C接口重复充电。。
触控板的面积约为 14*8.4 cm,表面非常地平滑,轻轻敲击像是压克力材质,但是质感上又有些类似于金属,而且有一定的防刮能力,若是现在市面上的平板外观采用这种材质与质感的话,我觉得应该会爱不释手!在触控面板左上角有一个小小的电源指示灯,开启电源之后会有电量提示。

它在厚度上也非常轻薄,高度薄至1.1cm,斜面倾斜角度介乎于 90mm 与 120 mm 之间。

在BRYDGE W-Touch的顶部一侧,从左到右分别为Type-C接口,蓝牙天线,电源开关,以及电源指示灯。值得一提的是蓝牙天线处被黑色材料条包裹着,可以让触控板更好的发射和接收蓝牙信号。接上Type-C充电线,可为W-Touch充电续航,充满电需要1个小时左右,续航可达到一个月左右,并且可以一边充电一边使用。

背面由塑料之类的材料制作,底部中央处有产品规格信息,在触控板的四个角落分别有防滑垫,让触控板放在桌子上时,更加稳定。

对于许多人来说,笔记本电脑是获得触摸屏系统最明显的领域,其优势非常明显。 浏览应用程序比尝试使用键盘下方的笔记本电脑内置的触控板要容易得多。 但是事实上,许多触控板支持多点触控手势,这使得应用程序之间的切换要更容易。触控板的存在是为了应对用户不方便携带鼠标的场景。另外在一些非专业的应用场景上,触控板的应用就显得更顺手,例如,当我们只需要简单的用Word文档输出文字的时候,对于切换行来说,鼠标能够很好的应对。或者说,当我们在处理PPT播放的时候,简单的用触控板进行幻灯片切换,依旧能够很好的支持。

在正式体验触控之前,自然要对蓝牙进行配对。打开W-Touch电源开关,向左长按3秒秒就会进入配对状态,此时电脑可自动进行搜索和配对,整个配对的过程还是非常迅速地。在微软的官方网站中对于触控板的手势操作也有详细操作,并且在设置中我们可以为触控板进行精细的设置调整。



以下是常用的几个小手势,整个触控体验非常流畅,应对轻办公场景,确实很方便。
▼滚动

▼ 多窗口快速切换

▼ 快速切换虚拟桌面

▼ 放大缩小
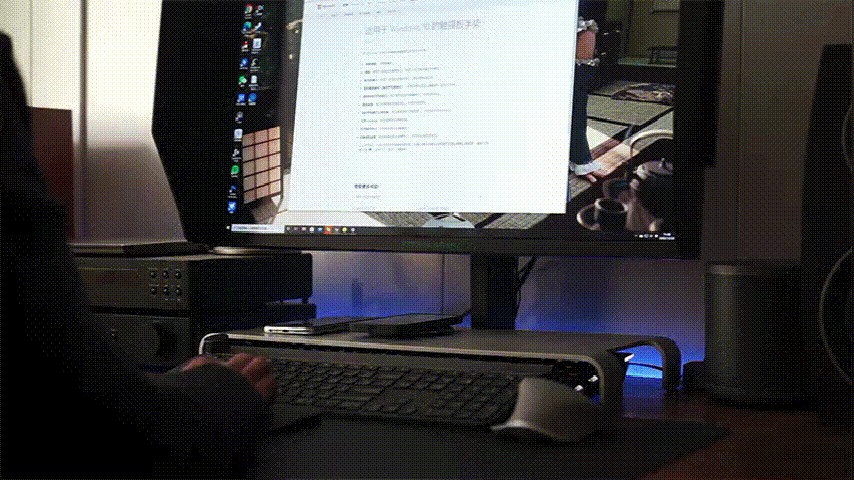
▼ 快速打开搜索框与操作中心

结语:

在BRYDGE W-Touch触控板近一周后,其出色的工业设计和优良的做工,还是深得笔者赞叹的,硕大的触控面积也带来了较为舒适的触控体验。应对非专业性操作的场景,轻度办公时,触控板能够很好替代鼠标。另外只要稍微学习一点技巧,也可以与鼠标切换自如,同时提升效率。
- BRYDGE W-Touch触控板体验:告别鼠标手,轻办公利器!
者














