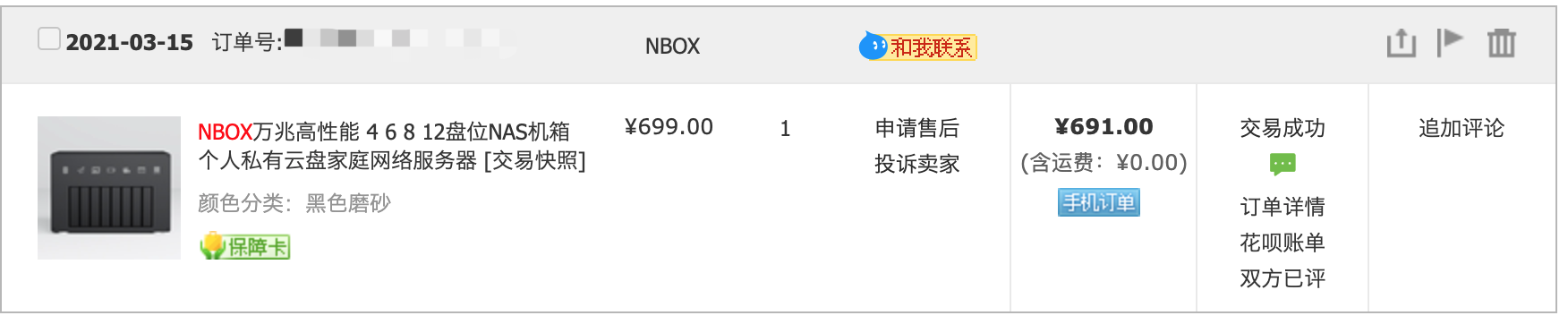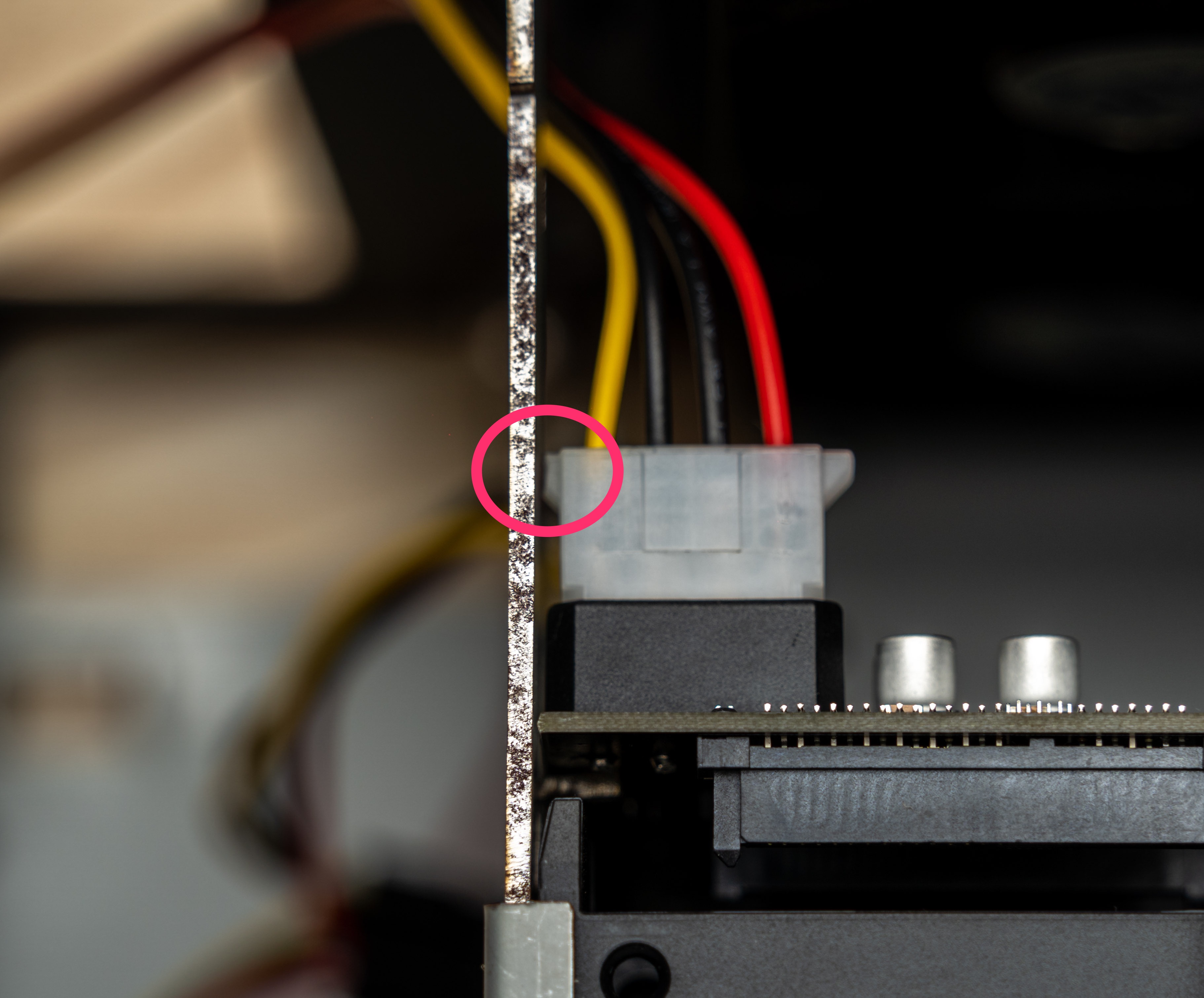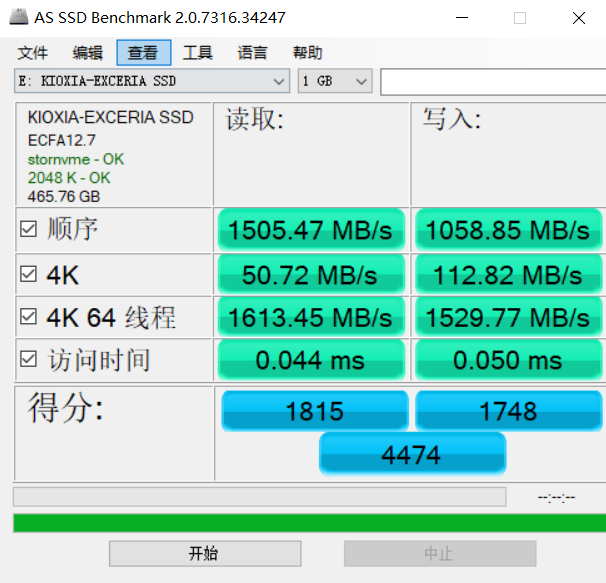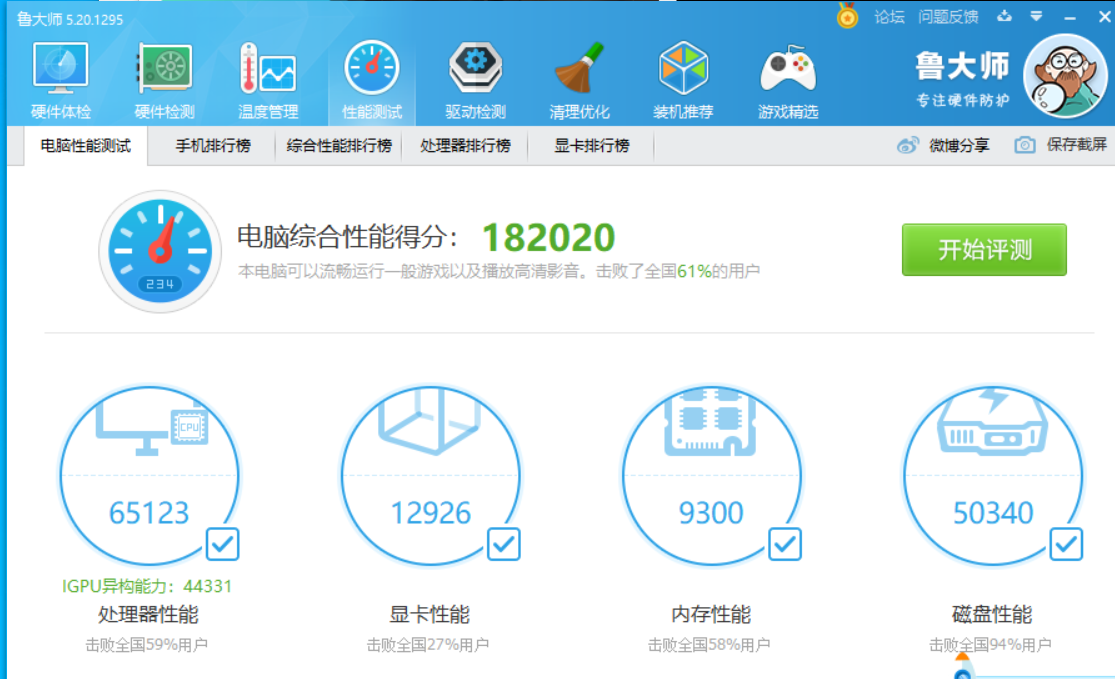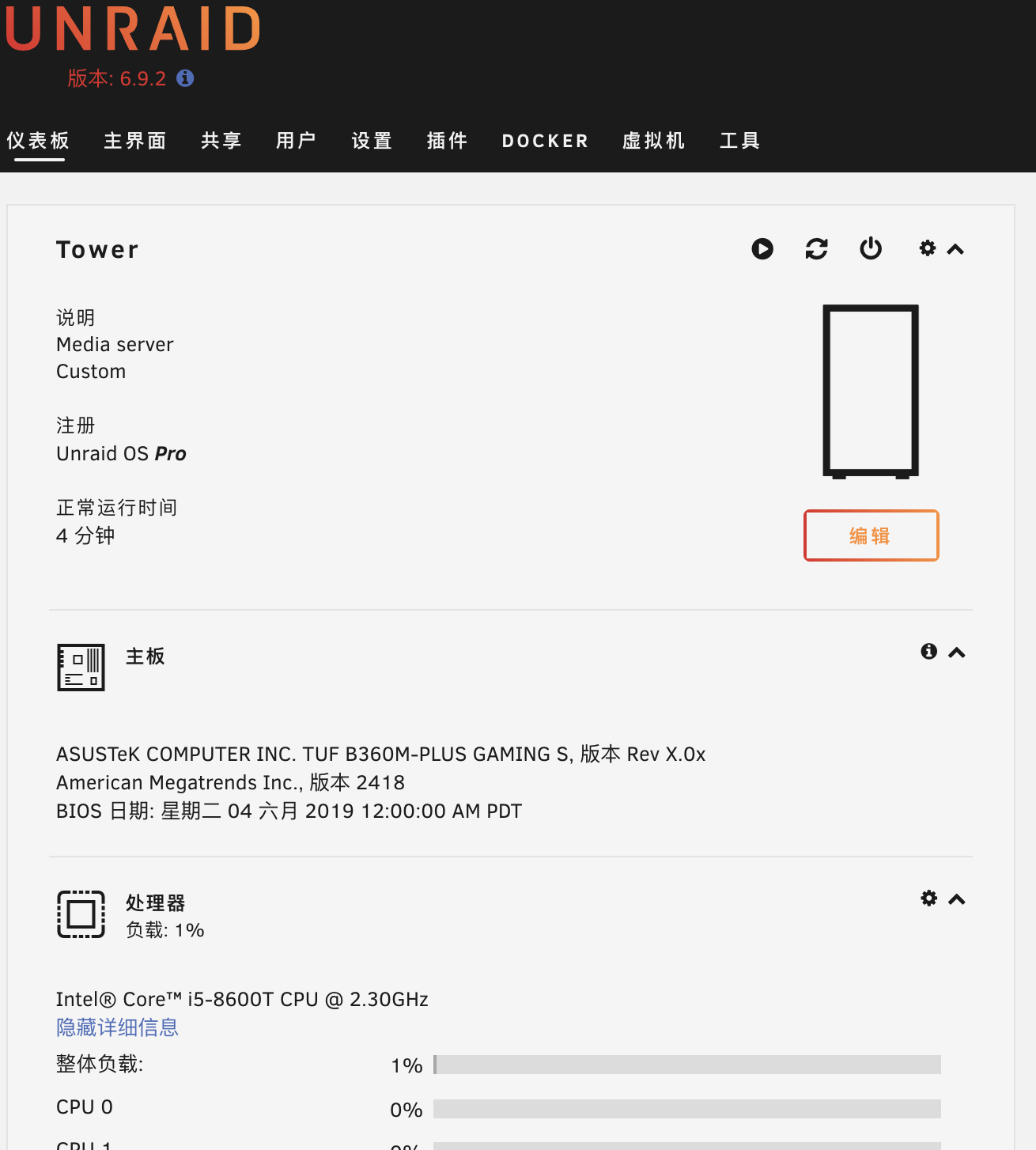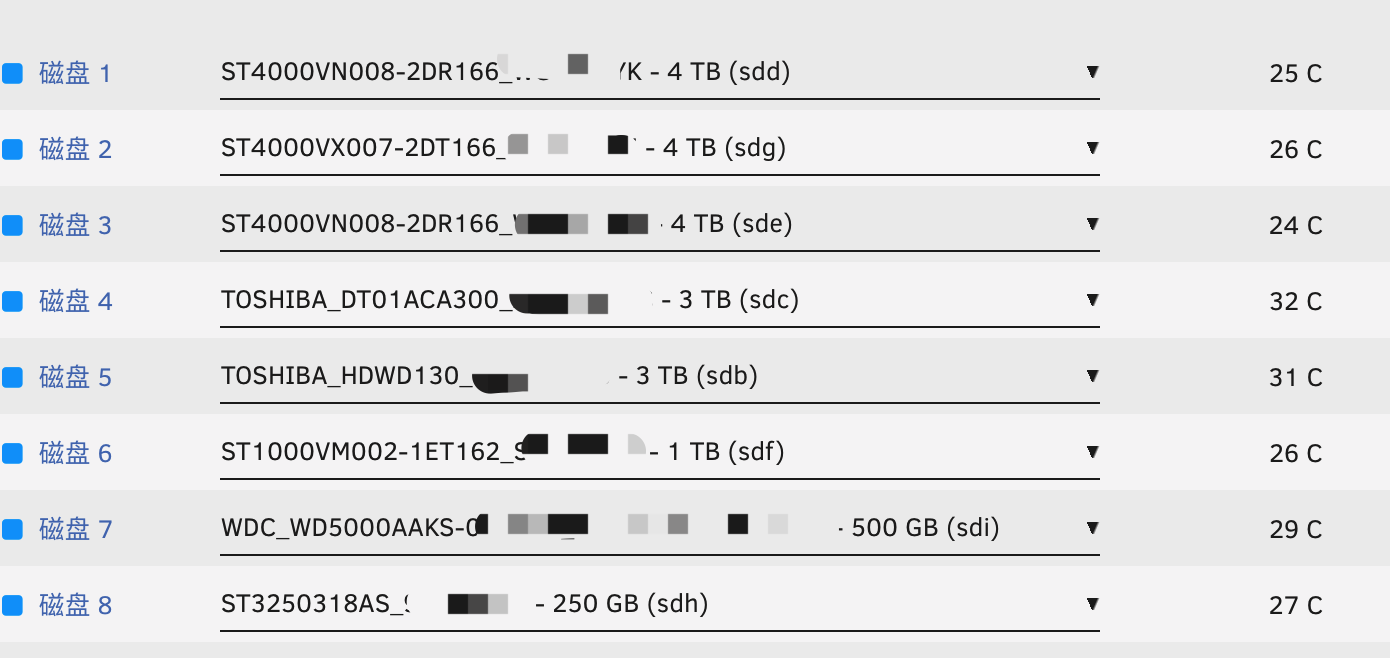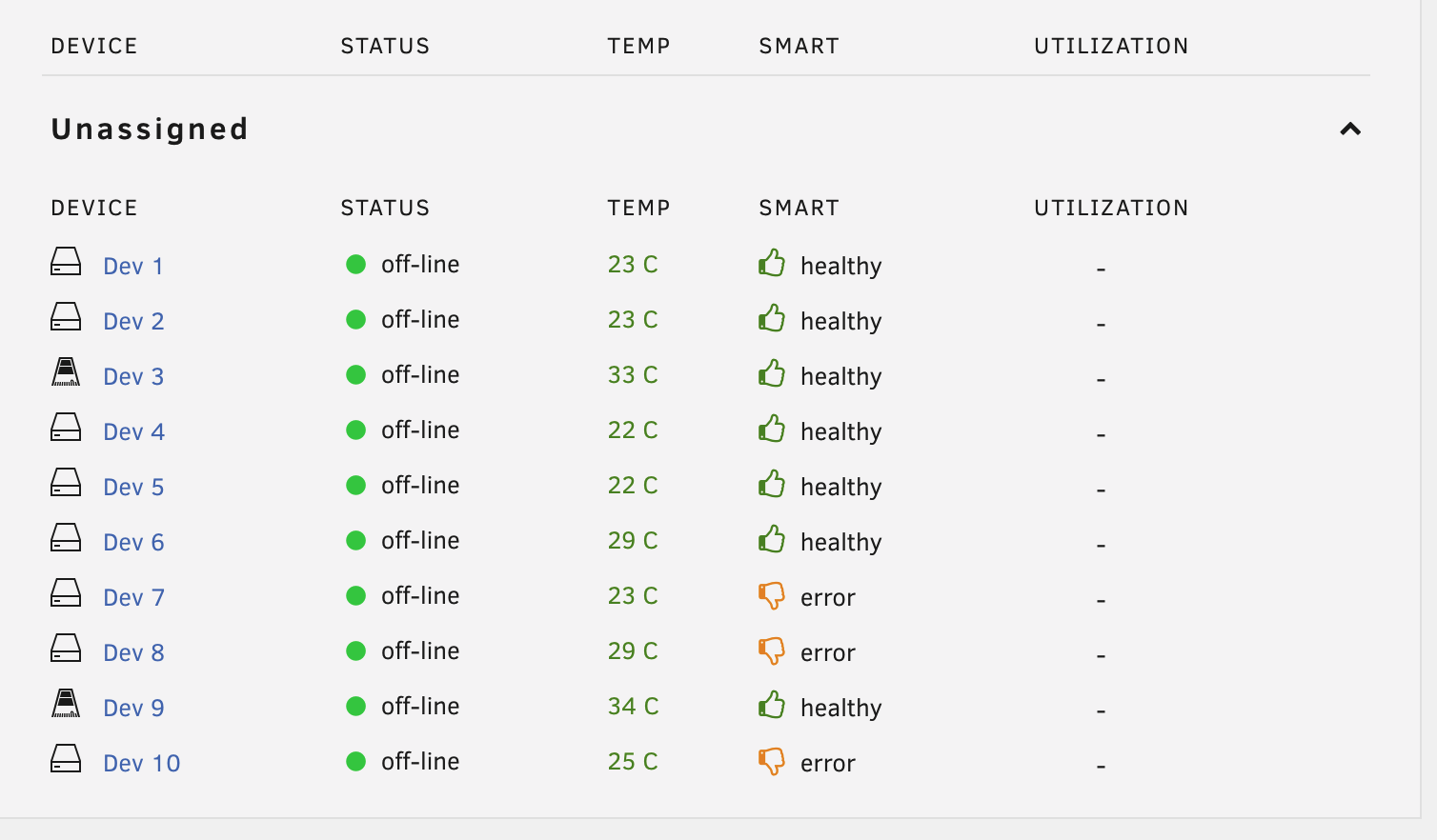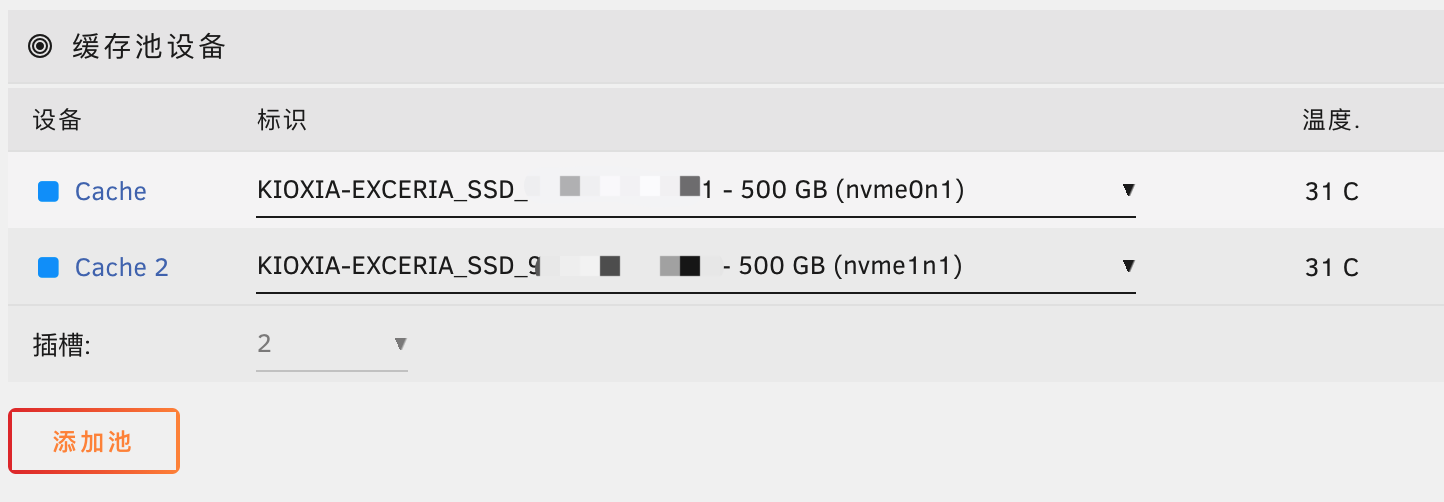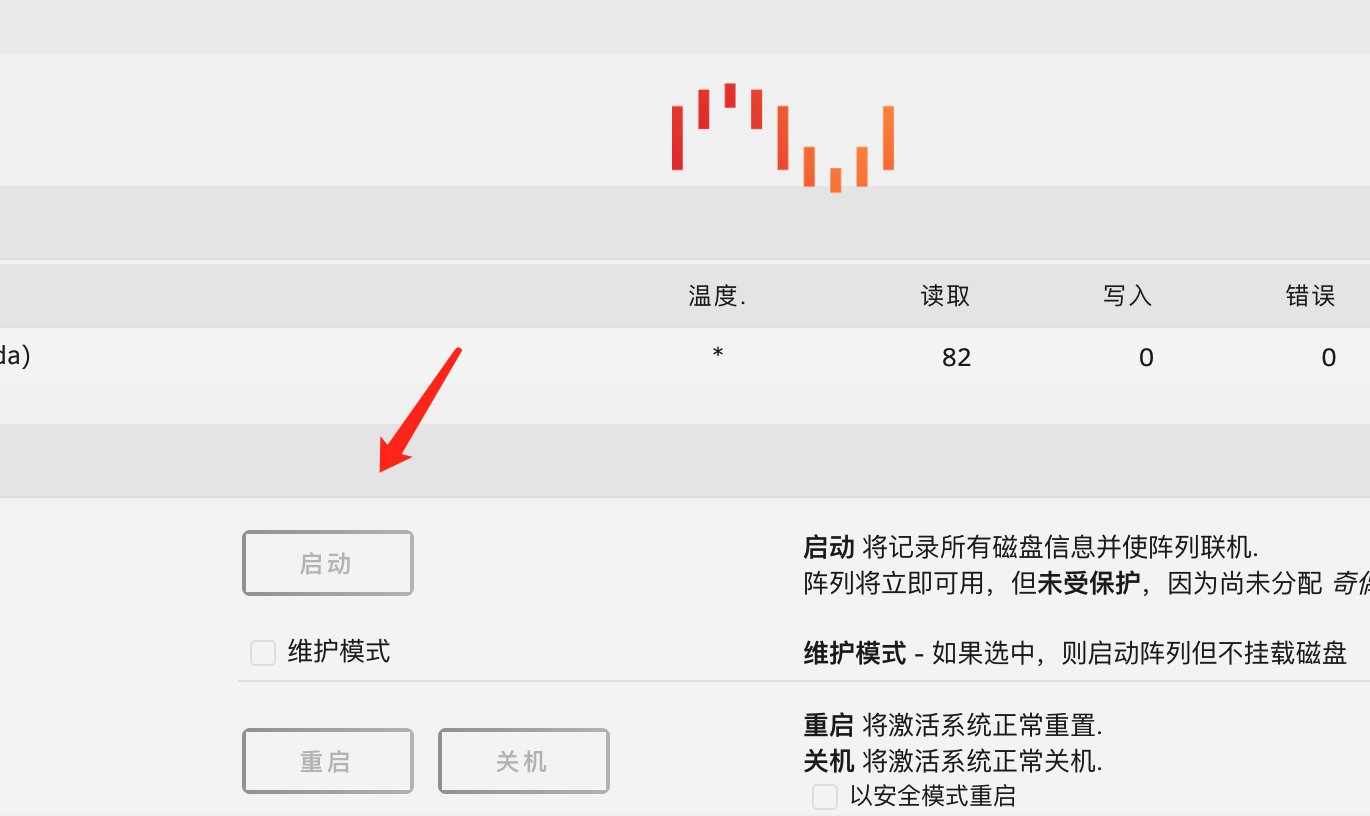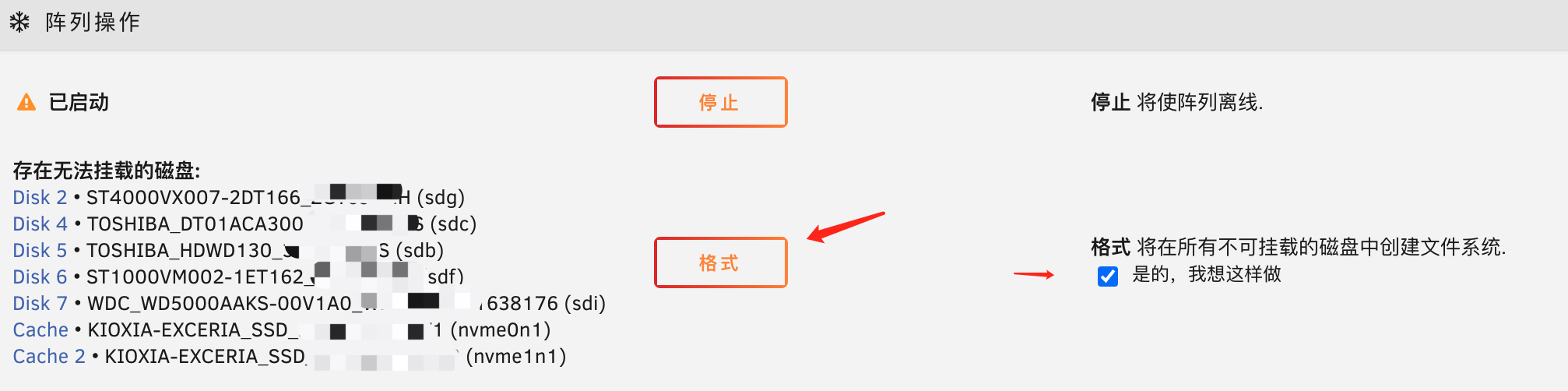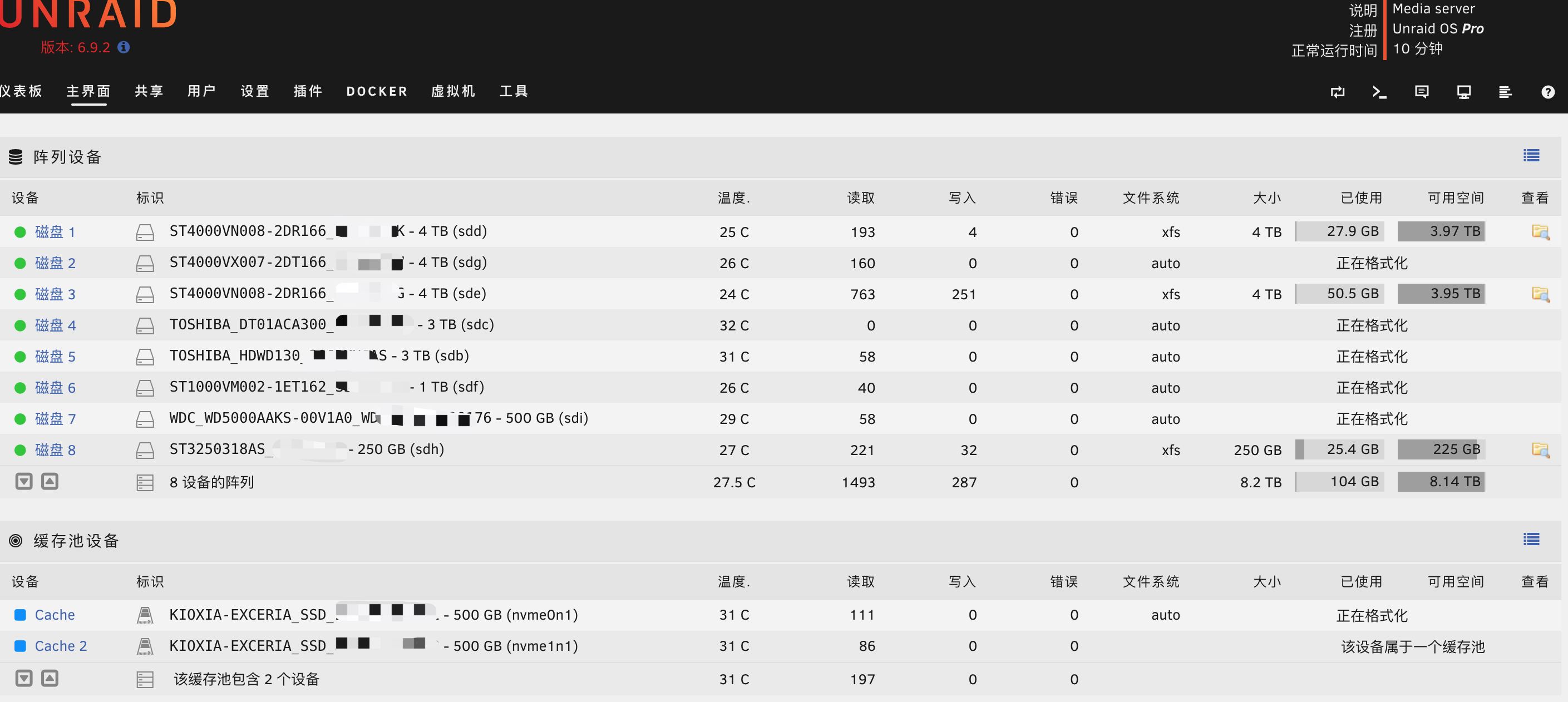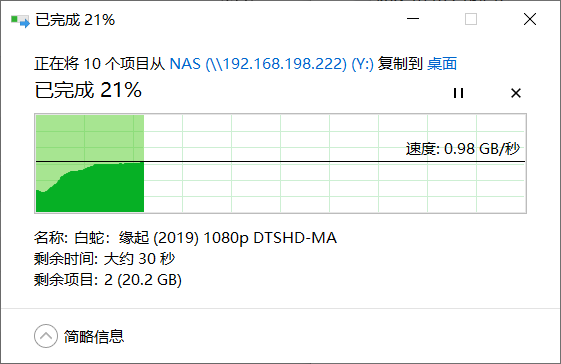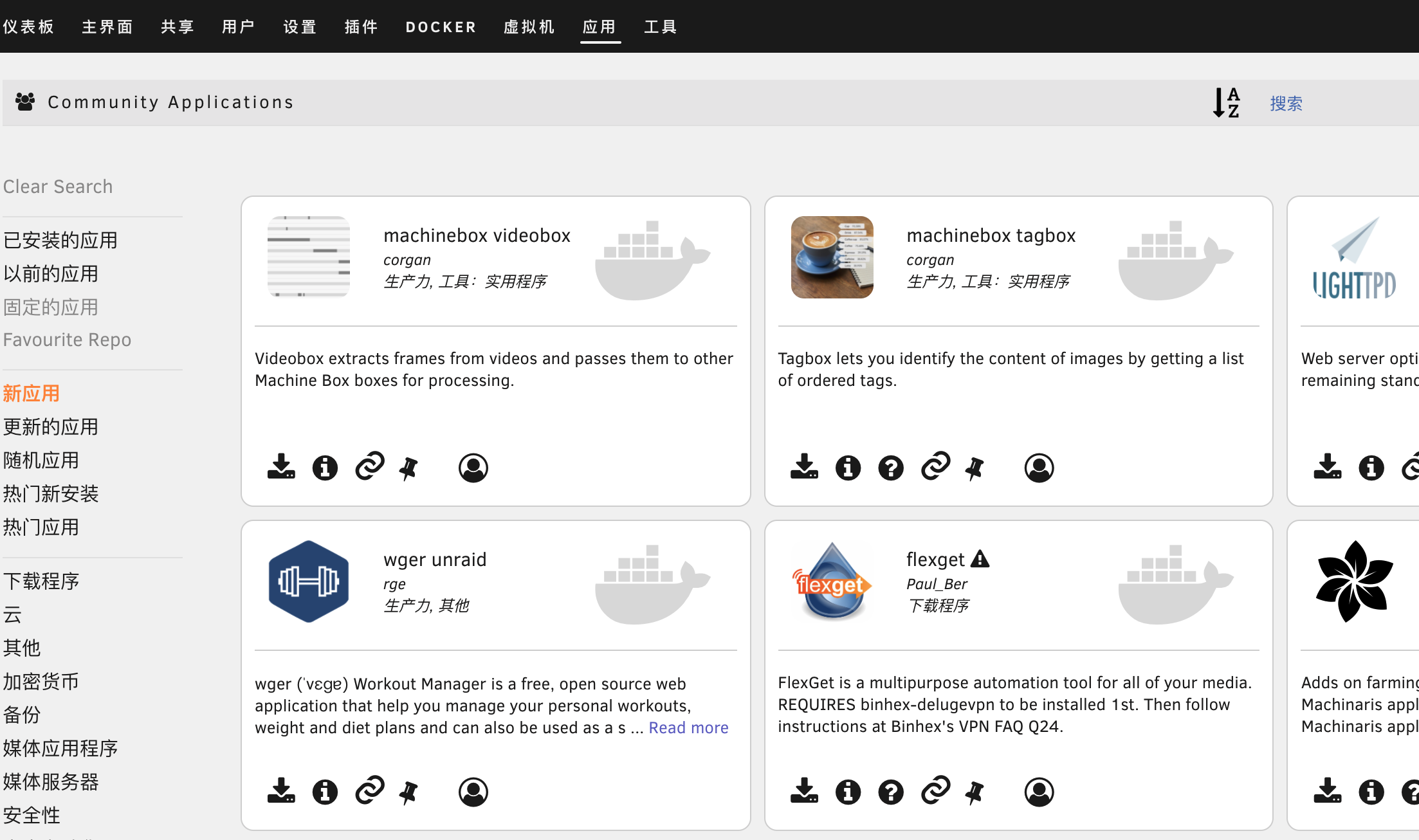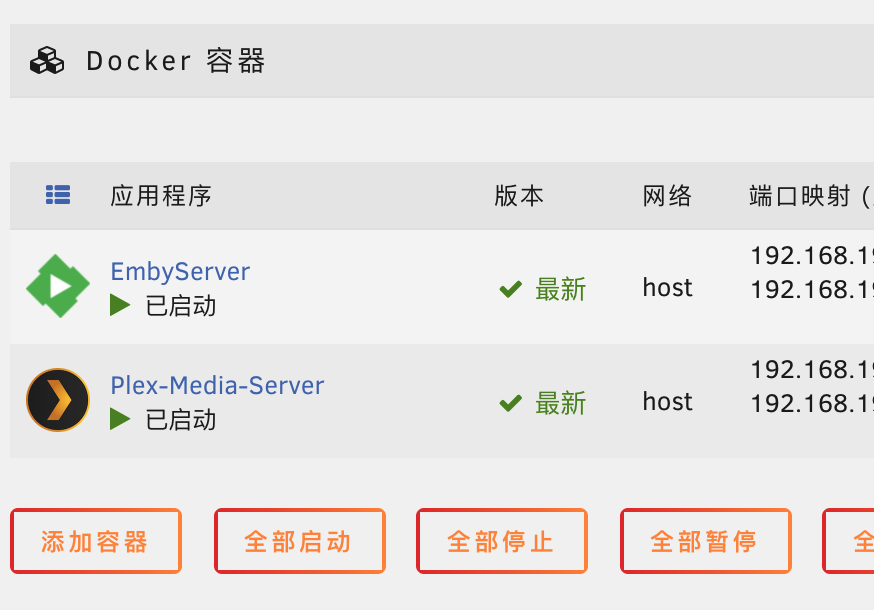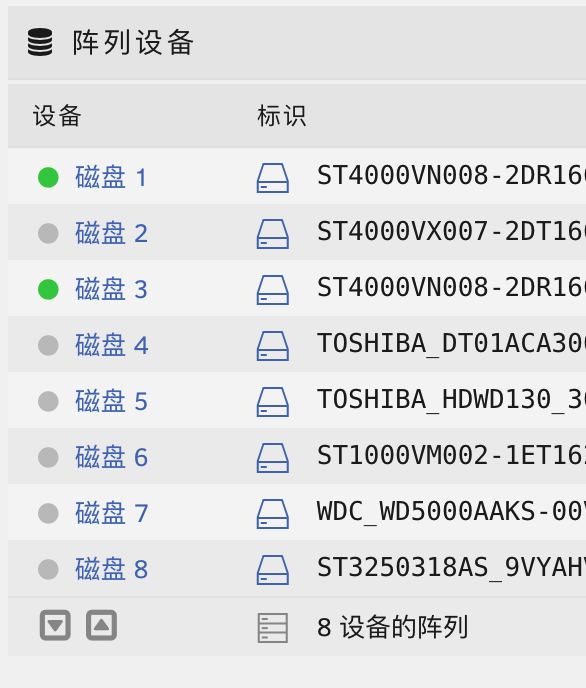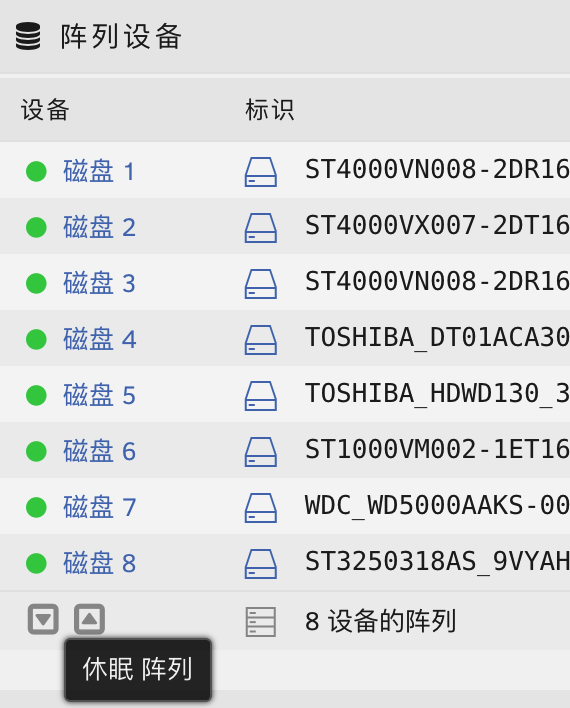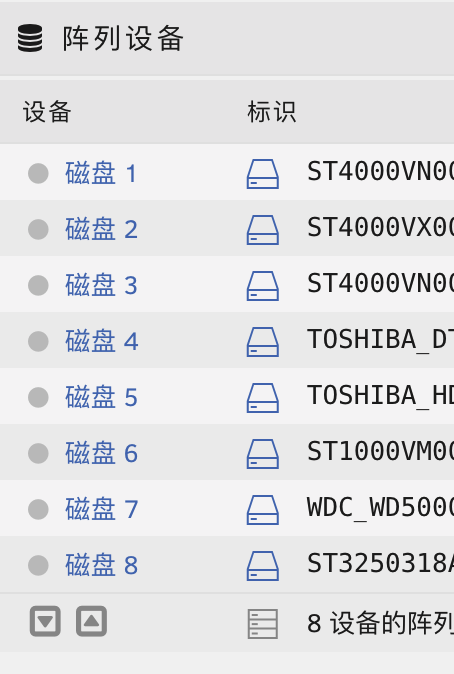大家好,我是晓飞影!
一个数码爱好者,也喜欢在众多平行领域探究摸索,让生活多一点乐趣。
前言
好久没有 DIY NAS 了,一个原因是最近太忙了,另外一个原因也是因为挖矿潮带来的一定的影响,本来显卡挖矿对 DIY NAS 并没有带来太大的影响,后来的硬盘矿带来的影响就大了,组好了主机,却没有硬盘可以用了。DIY NAS 不是一天就想好的,都是平常看到某一个硬件好价就屯一下,之前有了主板、CPU、内存,就是缺机箱,以前玩过的机箱都不想重复了。
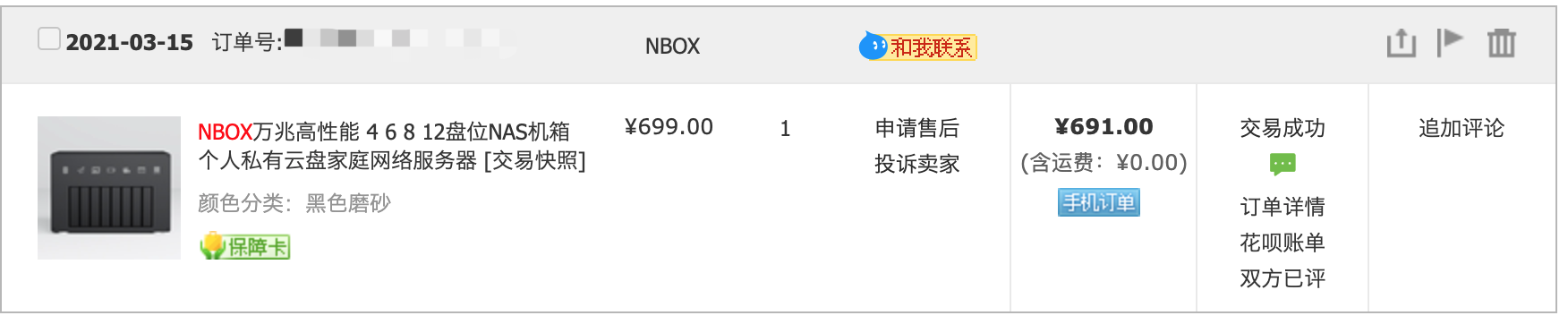
就在上半年看到了一款 NBOX 机箱,一开始也只是个人号里宣传,后来量产开卖了好几天才知道,699 元不包邮,亮点是 8 盘位,支持 matx 机箱,造型看着还行,这价位比万由机箱便宜,3 月下单,7 月底才发货,又是一次期货,先拍了再说。
结果到了 7 月底的时候发布了货,又拖了一个多月,引起了许多争议,也有不满退货的,本来我的时间也不充裕,倒不是太在意,个人玩家第一次接触产品,许多环节肯定会出现问题,等到机箱到了后也没开箱,一直等到国庆才有空,终于可以重温一下 DIY 的乐趣了。
硬件就位

首先是主板,华硕 B360M-PLUS GAMING S,之前卖家换新后一直没拆,245 元入手,我觉得价格还不错,看中的原生 6 SATA 接口,双M2 Nvme 接口,简直是为 NAS 订做的。

接口不算多,给 NAS 用也够了,有一个 USB-C 接口方便 C-TO-C 的线直接连接拷贝数据。


然后网卡接口如果不用的话,直接转成 2 SATA接口,这样不借助 PCI 转接就有 10 盘位了。

CPU 本来最火的是 i3 8100,自从都知道后,水涨船高,换一下思路,i3 8300T,i3 9100系列都可能是好价,后来本来选 i5 8400T 是 760 元,卖家说没货了,就剩 i5 8600T,也按这个价给我了,当时i3 8100 也是这个价,也算捡便宜了。
内存也出了不少了,剩下的就是金泰克 4G 一根,其他的都是笔记本内存条,给 NAS 用也完全够用了,后期随时可以加。CPU 散热依然是 AVC 超薄风扇,买过十几个了,没翻车过,便宜静音。至于电源一直没买,这个 NBOX 机箱支持 1U 和 FLEX 两种电源尺寸,我打算用 益衡 7025B,也是在淘宝一个靠谱的卖家一直买,反正买多次也不打折,随时买都行。
NBOX 开箱

箱子刚收到的时候还是挺沉的,运费送过来要 37 元,不过说实话看到这个外包装的时候,我觉得还是用心了的,八个角都套了个塑料片固定,按玩模型的口头禅就是八角尖尖。

开箱后其实四个角都还有海绵套,取出来后发现机箱也套了一层海绵泡沫,以及又是八个直角保护套,说实话作为非大厂的机箱来说,包装成本够豪华了,基本可以保证机箱不会受到任何挤压。

送了两套贴纸,白色的是各种图标,可以贴在机箱正面,个性化定制。这几张黑胶我是有点懵的,后面才知道是干啥用的。

NBOX 机箱第一眼看着还是比较有质感的,全身是金属材质,外壳是黑色喷砂工艺,手感摸的不错。

仔细看的话,会发现每一条边都做了倒角处理,包括八个角的交汇处都不会有锋利的部分,所以完全不用担心割伤。还有个细节是为了保证整体风格一致,所有的外壳螺丝也是黑色,只是这个螺丝是六角孔的,并不常见,机箱送了一个小的六角 L 扳手,幸好我自己的工具还算齐全。

不过到硬盘架部分,就发现有点不对劲了,拉手部分全是塑料的,开倒是很好开,但是关上的时候,发现必须要拉到一个特定的位置,不然底部卡住盖不上。

不光提手是塑料的,里面的托盘部分也全是塑料的,质感差了一截,这也是网上争议之一。

背部空出的部分,可以看到有4 个 PCIE 开孔,2 个半高,2 个全高,这个奇怪的位置搭配也是卖家的设计之一,后面会说到,自带了 2 个 8025 的风扇,这个风扇不算静音,但是散热效果还好,右边是电源开孔,上方还有个电源键的开孔。

机箱底部还有四个开孔,是用来上脚垫的,其余的面就是铁板了,都有四颗螺丝。

送的小配件还是比较齐全的,迷你扎带,管饱的螺丝,还有铜柱也是需要用到的,开机电源线,四个脚垫,L 扳手,送的那个吸盘是用来拆面板用的,实际都变形了,完全吸不住,好在拆四个面板也不难。

附送的 Z 型延长线,L型转向卡,一个安装以上配件的 L 金属板,以及右下角这个玩意一开始我没看懂是干啥的,后来装机过程中发现是给全高 PCIE 设备固定用的。

要装机的话必须拆除三个面板,里面是一张主板固定板,外面质感虽然很好,里面却不一定,可以看到一些锈迹。

这个主板固定背板我一直架不上去,仔细卖家的装机视频,发现我这机箱右边少了一个导轨,心想这不完了,隔了 2 个月才开箱,不会翻车了吧。

冷静下来看了一圈,发现就装在侧面去了,估计是拧螺丝的工人失误了,好在自己卸下螺丝可以装回去。

这下两个导轨就对称了,主板固定背板就可以放上去了。

硬盘笼背后采用的是双 minisas8087 接口,3*4D 供电接口,据说焊点也很吐槽,我没仔细看,我倒是没注意这个 8087 接口,当时想当然以为是 SATA 接口,就没有买 8087 的数据线,又是装机的过程中才发现的。这个机箱当时就是付钱后就没关注了,一直当期货等了,所以漏掉了许多信息,摸石头过河装机。

硬盘笼的支架开孔都非常大,再加上这个机箱其实不算小,有许多剩余空间,所以散热空间和走线空间我觉得还是挺有富余的。

电源支架部分,电源的线从最后端可以绕过去。
开始装机
这个机箱按道理来说装机过程应该不复杂,不过机箱没有说明书,强烈建议要先搜卖家的安装视频多看几遍,特别是 PCIE 转接部分,可能会花点时间。

首先是将 i5-8600T 装在华硕 B360M 主板上,配上印度咖喱式硅脂涂法。

装上 AVC 超薄散热器,对了,散热器铜片的塑料片记得撕掉,曾经忘过一回,顺便装上存货不多的 4G 金泰克 内存条。

装上两根铠侠 RC50 NVMe SSD 500GB 当做缓存盘,顺便给无线网卡接上转接卡,扩展 2 个 SATA 接口。

主板用螺丝固定在背板上,其实装机时可以在机箱的上方架着安装,正好当个托盘。

拿出新买的益衡 7025B 电源,此时要做的不是装机,肯定是先接显示器试机一下,确保一次点亮可以进入 BIOS 界面,再来装机。

电源安装特别简单,螺丝固定就行了,要是电源也是全黑色就好了。

在给硬盘背板接电源线的时候发现了第一个问题,背板有 2 个 4D 接口,以往 6 盘位的接一个 4D 电源线就够了,但是这里为了安全起见最好是两个都接上,并且不要是一根线上的 2 个 4D 接口,最好是电源出来的两根线保证供电。但是 7025B 的线长不够,只有一根可以接到最远的,另一根连最近的都接不到。

这个问题还好解决,几块钱买根 4D 延长线就行了,只是等快递等了三天。
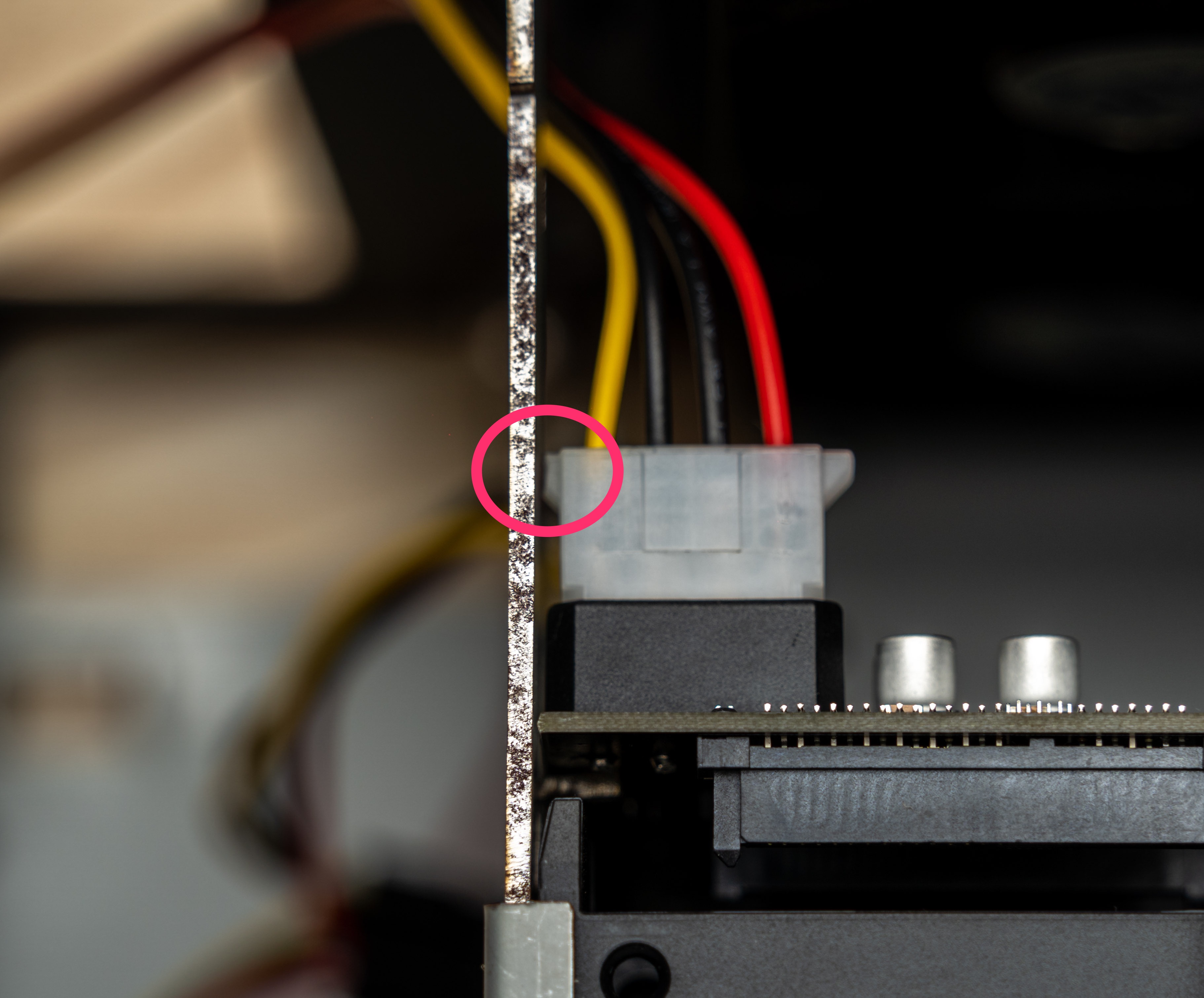
不过接线的过程中又发现了一个问题,背板的 4D 接口太靠近上方的铁板了,4D 线根本无法插紧,只有拿指甲剪把提手部分削掉一截才插进去,这应该是一个设计失误,后期需要优化。

同样等了三天快递的还有这两根线,因为我是打算接主板的 SATA 接口,所以要买的是 8087反向线,一根 20 左右,一头是 8087 接口,另一头是 4 个 SATA 接口。如果是用阵列卡的话,只用买 8087的连接线就行了,理线会更容易点。

接下来在 L 金属板上安装 Z 型延长线,这一段最好看视频,不太好描述,如图先用螺丝固定,前后可以轻微调整。

铜柱是安装在这里的,注意此处的两面就是对应机箱背后的 2 个半高 PCIE 开口,我恰好买的万兆网卡是全高的,之前买的广达双光口万兆网卡是半高的,但是开口却没办法固定在这里。所以自己注意买半高 PCIE 设备是否兼容,一般这里装阵列卡和 X540-T2 双万兆网卡应该是没问题的。

我这里因为两个位置没利用上,所以安装的和卖家视频有区别,不过别忘了还有个全高 PCIE 是可以用上的,就是通过 Z 型延长线的扩展卡上还有个向上的位置。

一定记得把硬盘线都接好再装上 L 型金属板,因为有 2 条是接在 M2 转 双 SATA 的接口上,正好压在了下面。

然后就是把背板倒扣过来,因为益衡 7025B 的线长度不够,只有扣着的时候可以接到主板上,此时把四颗螺丝固定就装好了。背板倒置这个想法也是卖家的一种设计,感觉是有利有弊吧,背板固定的强度是够的,只是受限于电源线的长度,越长越好装。

然后全高 PCIE 部分是倒置的,我心想这插上设备,不是很容易掉下来。这个时候才想起一开始看不懂的金属条,以及多余的铜柱,就是在此处固定 PCIE 设备用的。

因为都上固态缓存了,所以想跑万兆局域网速度,现在的万兆网卡也都涨价了,许多双万兆网卡都是 HP 的 561FLR-T,本来这卡不贵,还必须转接才能用,一转接卖的多了都涨价了。我也是找了好久找到只卖卡的,能便宜点是一点。

这种转接卡很便宜,28 元一个,其实也涨价过了。

倒置安装万兆网卡,用螺丝固定一下就放心了。虽然是双 PCIE 开孔,实际这里只能装一个 PCIE 设备,开 2 个槽是留给显卡用的。

开机键部分视频没说,我摸索了下应该是先从外把线塞进来,然后套上黑色橡皮圈。

再用螺栓穿过线来旋转拧紧,这个位置留的空间不太好发力,要慢慢来。

差不多装好了先别盖盖子,上两个硬盘先开机试试是否识别,运气不错,一次点亮。

看一下背板,现在知道开始赠送的黑胶布是干啥用的了吧,就是来给 PCIE 开孔遮羞的,尺寸还得自己裁切,这也是网上另一个争议比较大的问题。
系统测试

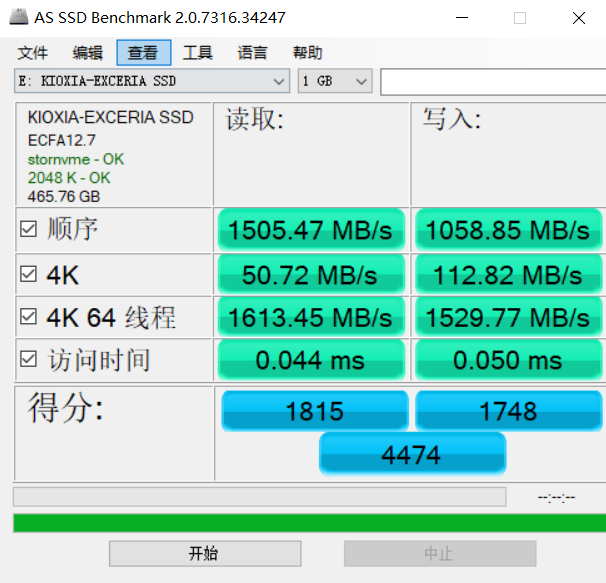
在装 UNRAID 之前习惯先装个 WIN10 跑跑分试试,两条 NVME 缓存盘的读写基本都满足了万兆 NAS 的读写速度需求,所以也没必要上 EVO970 这样的固态硬盘。
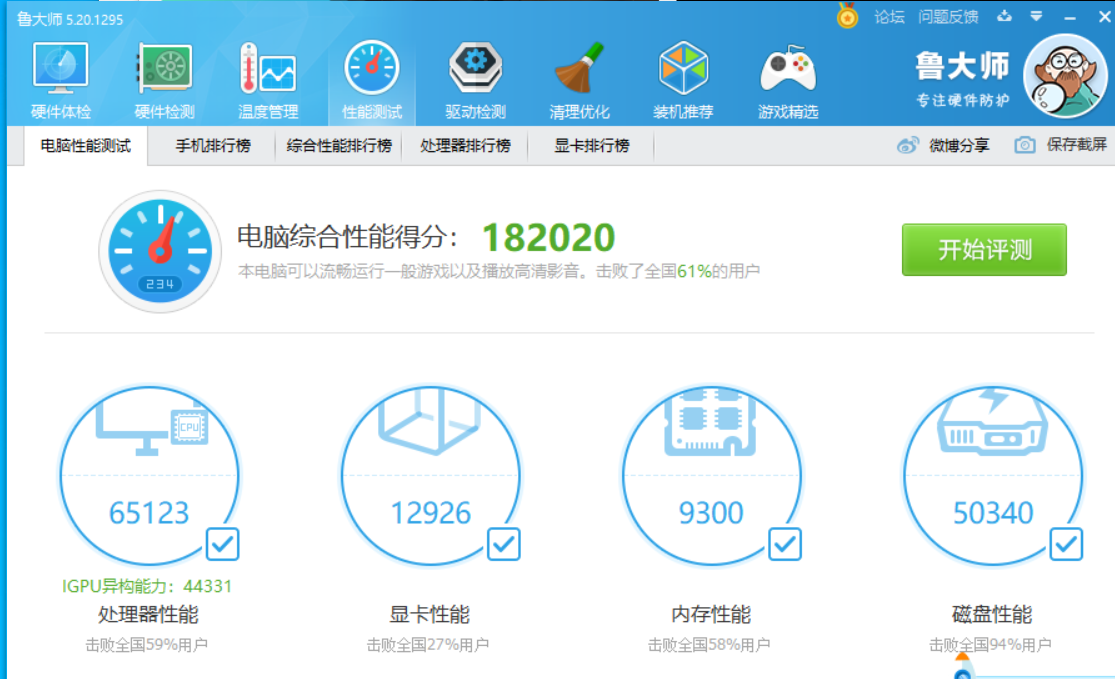
鲁大师娱乐跑分 18W,CPU 还行,核显也够用,主要就是给媒体播放器解码用。
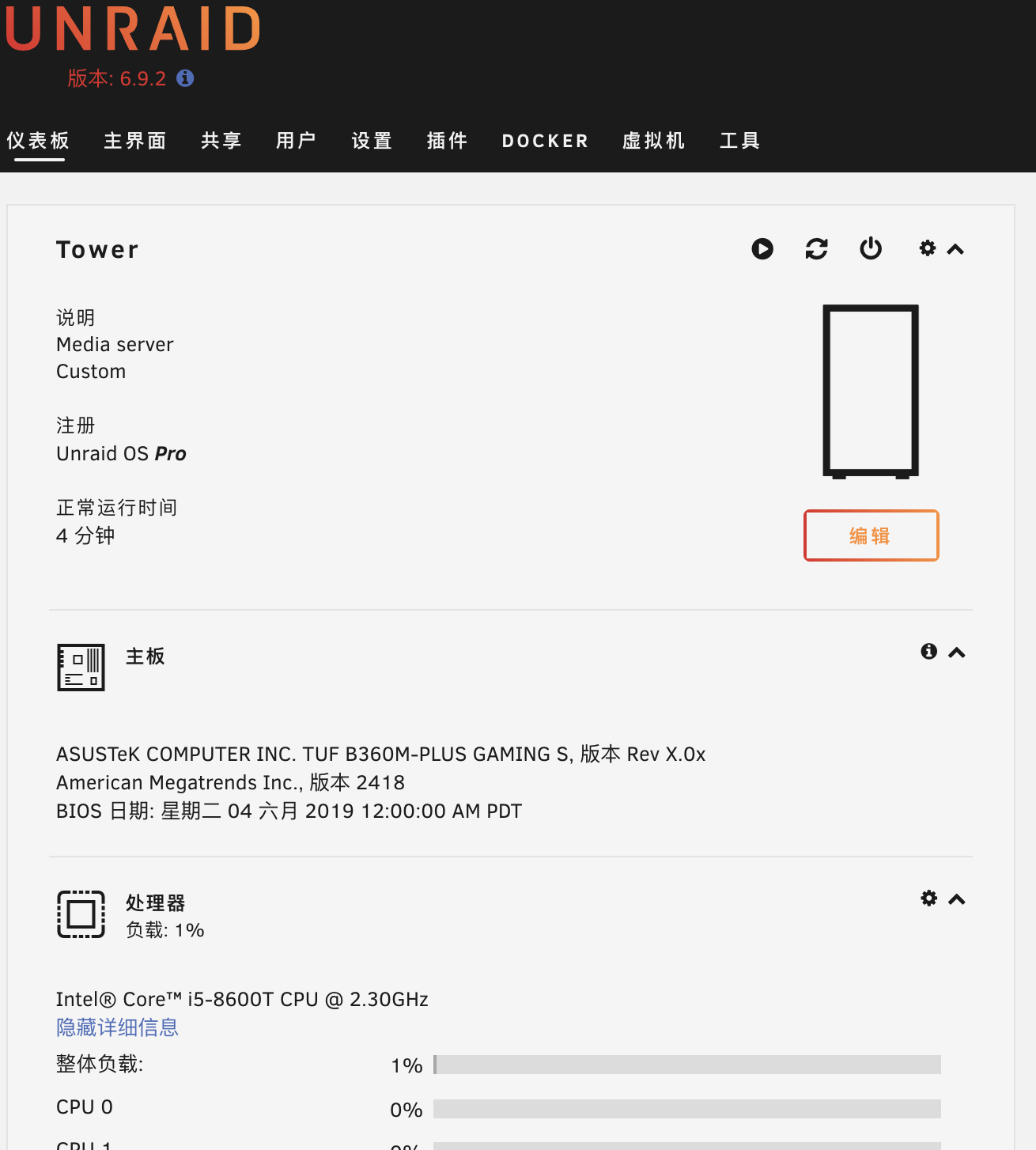
NAS 系统我还是喜欢安装 UNRAID 系统,之前分享过教程,现在都已经更新到 6.9.2 了,中文插件安装也非常容易了。

双万兆网卡免驱直接识别。
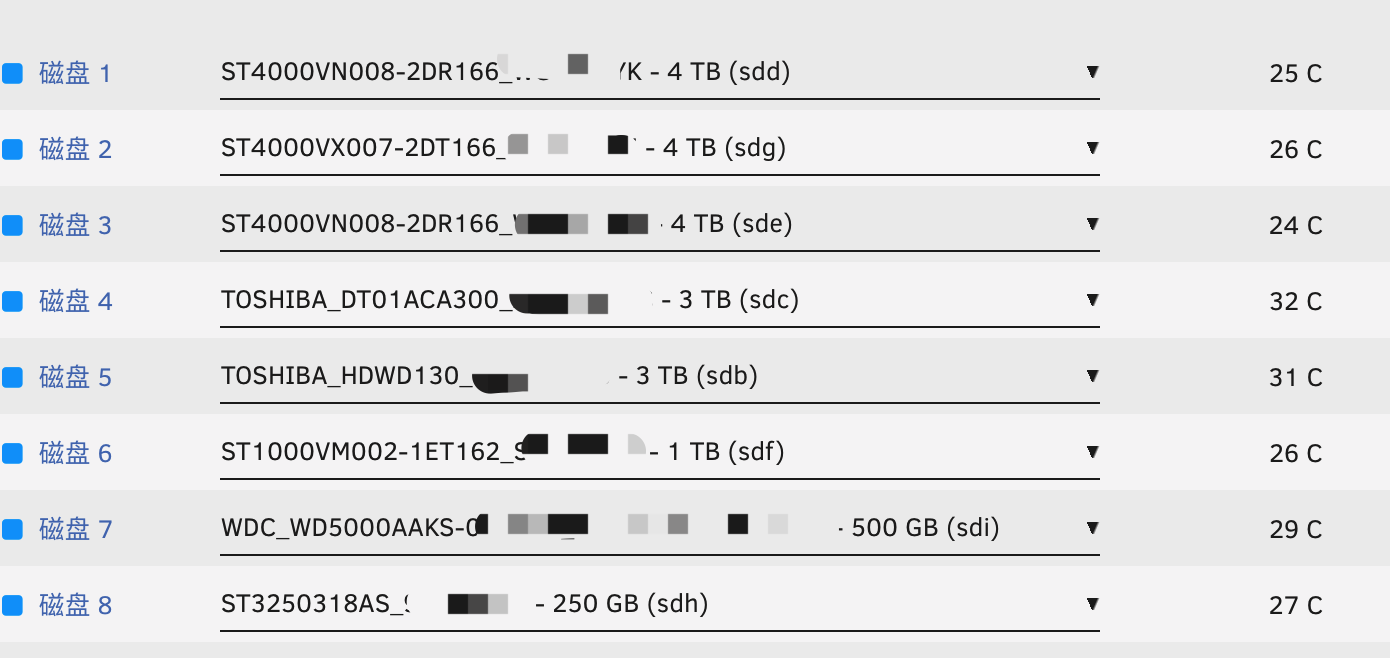
家里已经有两台 NAS 装满了硬盘,现在突然折腾出一台 8 盘位的 NAS 主机,硬是翻箱倒柜找出了八块硬盘全部装上,连 250G 这样的老古董都上阵了,不过 UNRAID 的一个优势就是针对各种体积的硬盘做一个聚合,空间不浪费。这个 NAS 我只是拿来测试体验用,所以我就没上校验盘了。
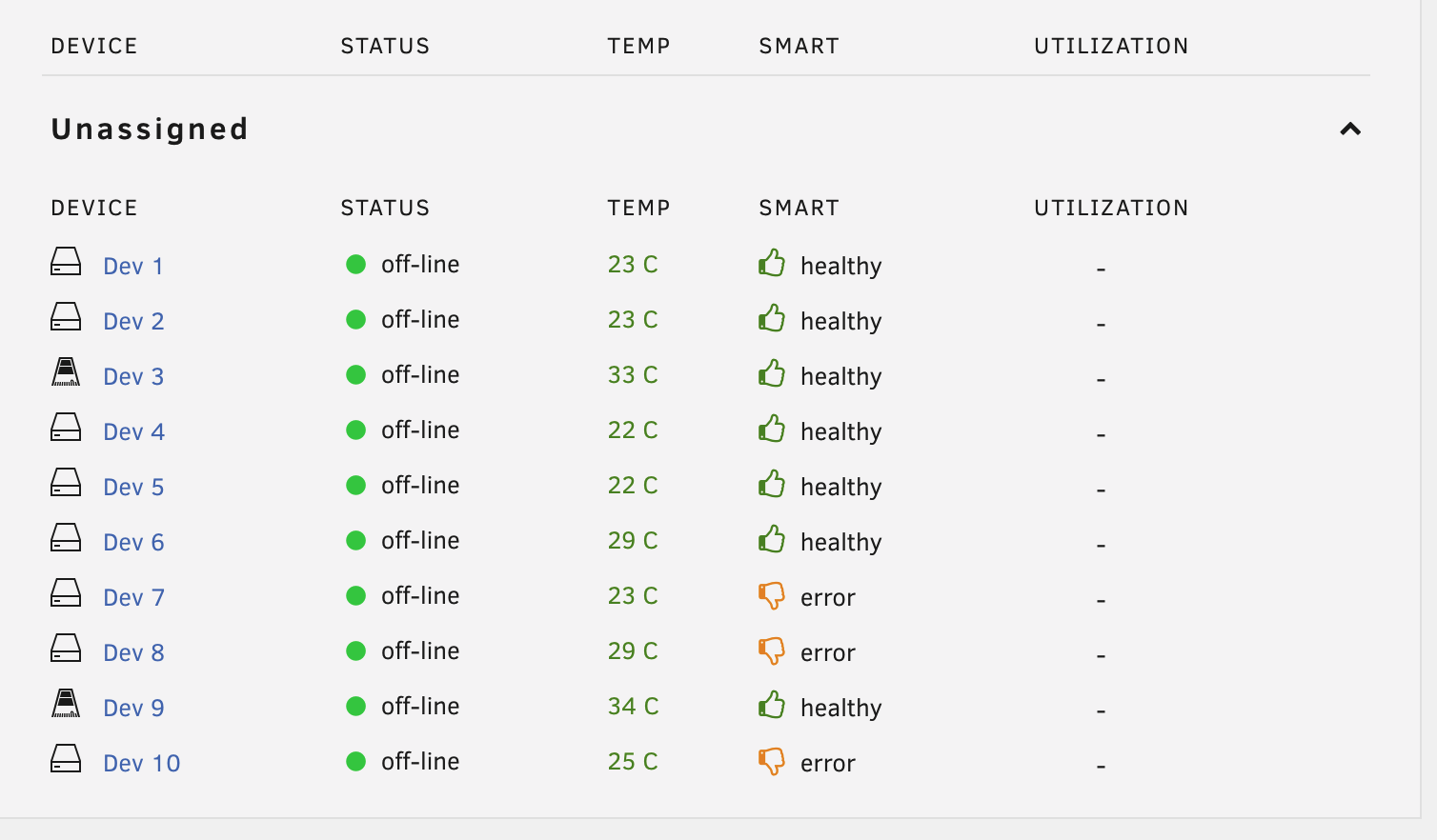
在主界面可以看到 8 块硬盘温度不高,居然有 3 块的 SMART 出现了异常。
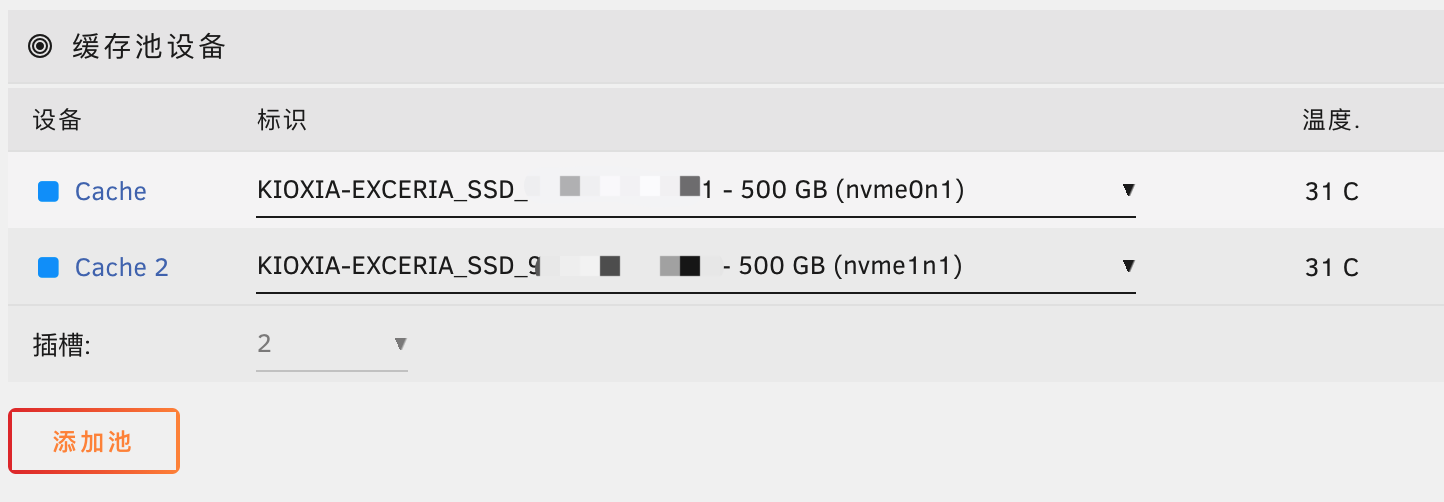
注意 UNRAID 的缓存要自定义数量 2,这样两个固态可以组成 RAID 1,保证了万兆读写,也不担心丢数据了。
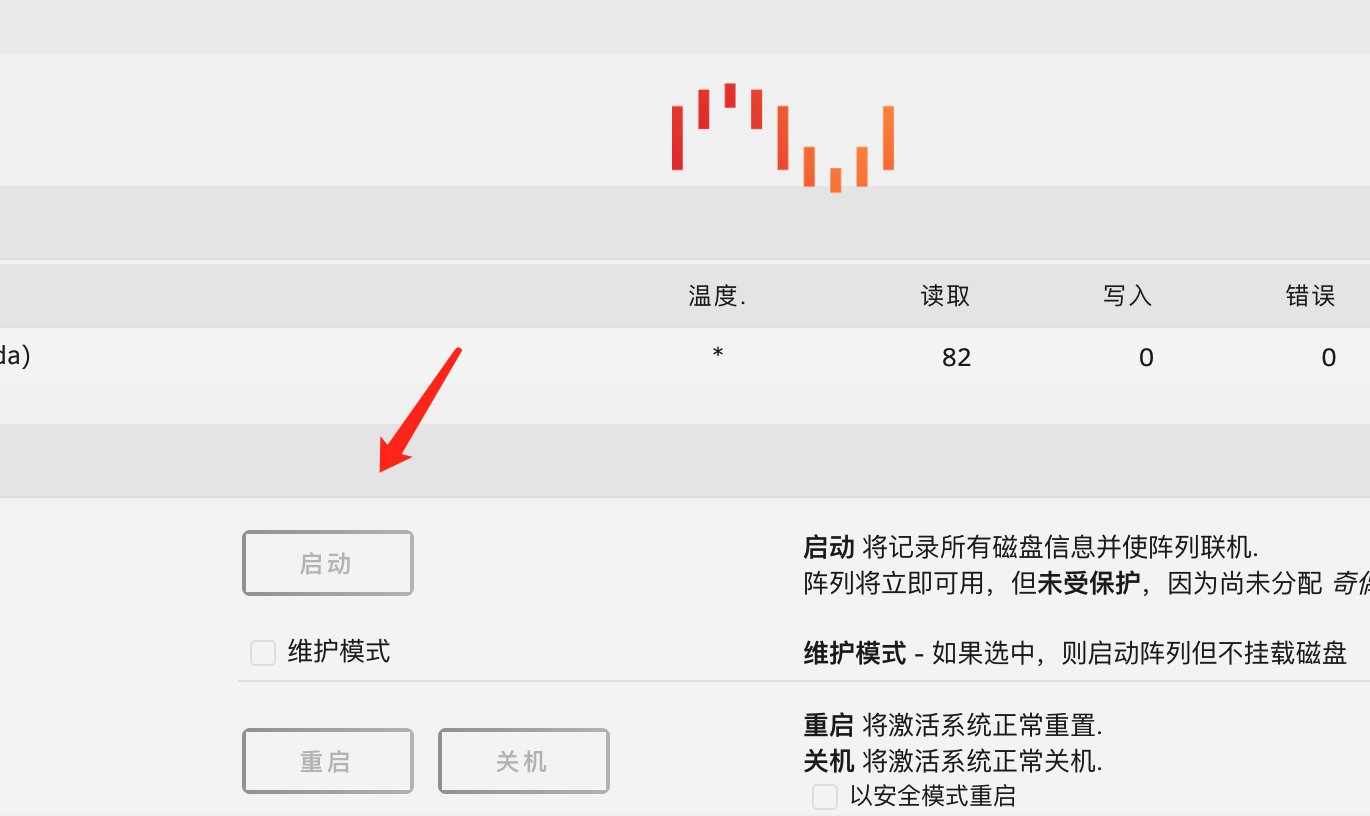
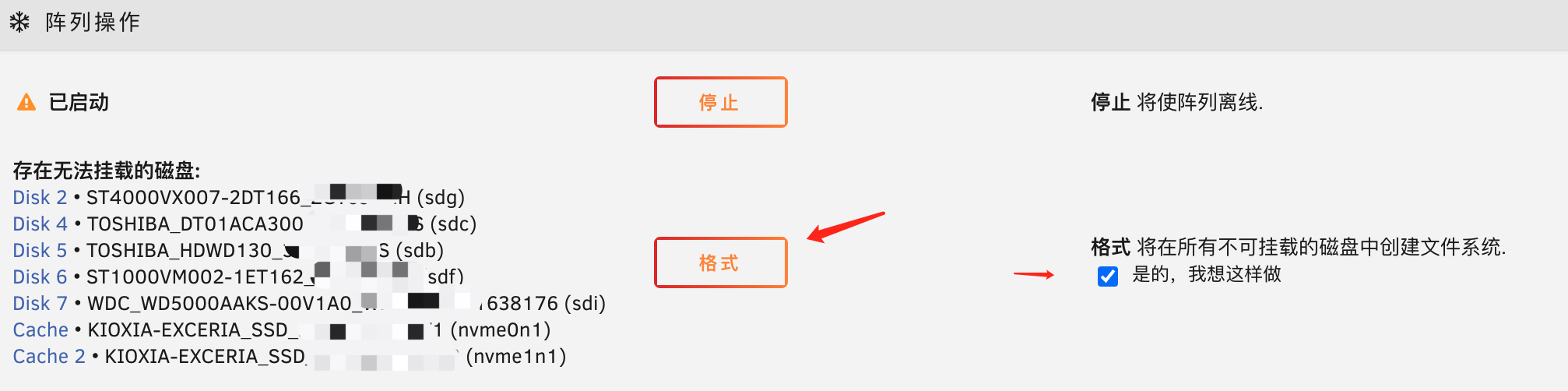
启动硬盘阵列,如果提示需要格式化就选择格式化,直接把之前装的 WIN10 也给格了省心。
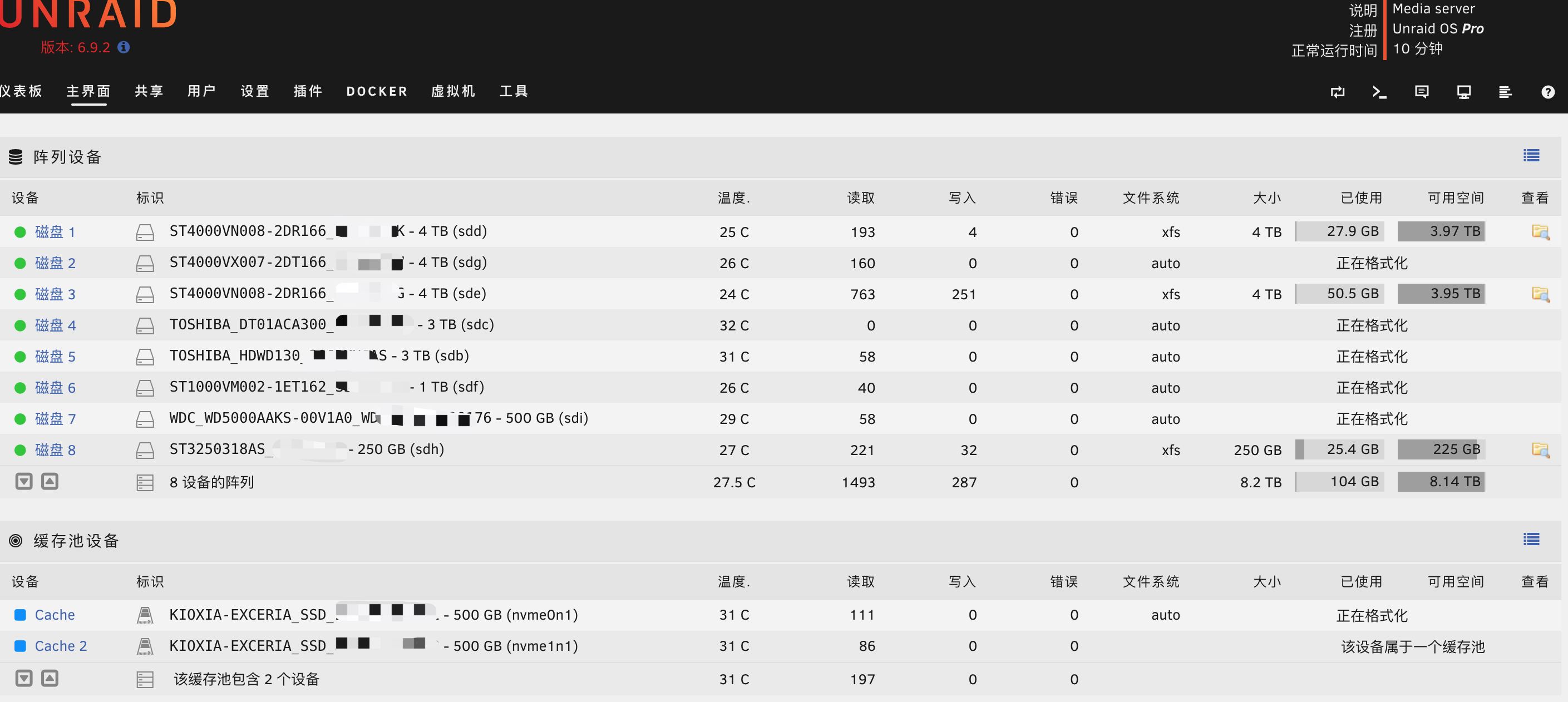
UNRAID 系统的处理速度还是很快的,等一会就能看到硬盘合并的存储空间了。
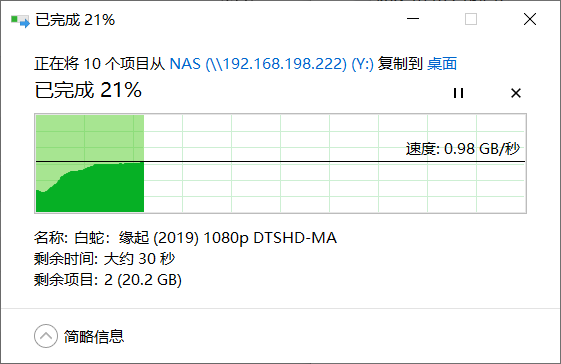
有了固态缓存加持搭配万兆网卡,局域网内传输速度可以跑到 0.98G/秒,节约素材拷贝时间,还可以在线剪辑 NAS 里的素材。
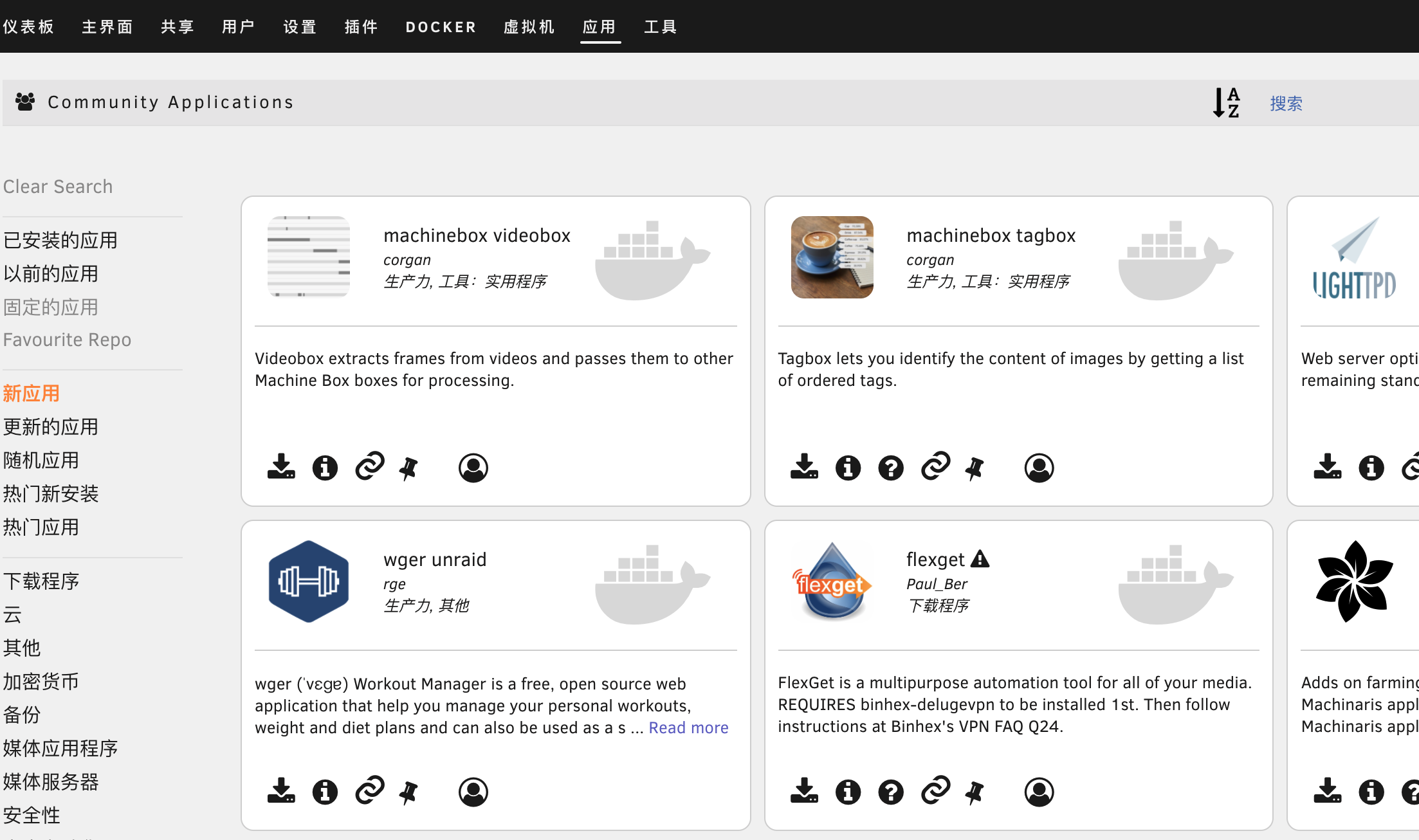
UNRAID 的一个好处就是 docker 安装非常方便,某种意义上比群晖威联通还容易查看,而且支持docker 版本更新,操作更容易。
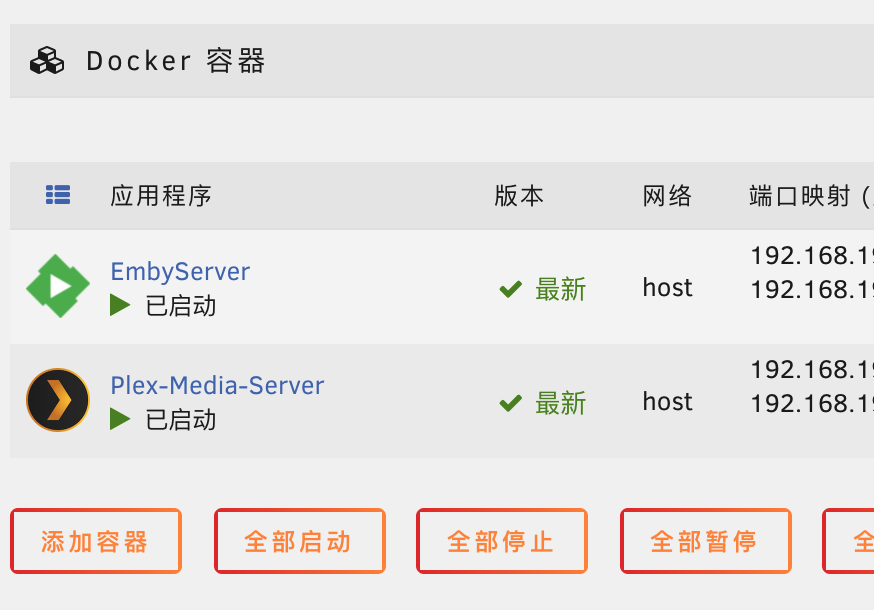
装上我常用的 EMBY 和 PLEX,媒体数据都不用拷贝过来,直接用挂载插件 Unassigned Devices 远程挂载威联通里的电影,实现在线播放。
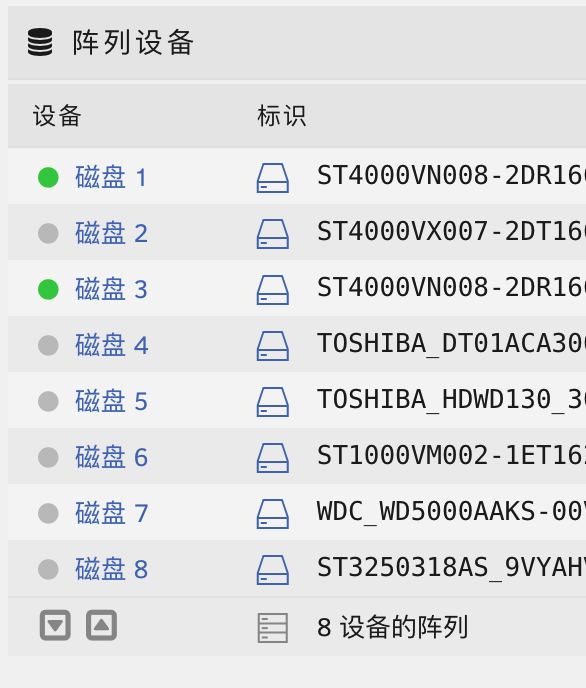
UNRAID 还有个优点就是出色的硬盘休眠策略,说休眠就真的休眠,可以通过磁盘前面的指示灯查看。
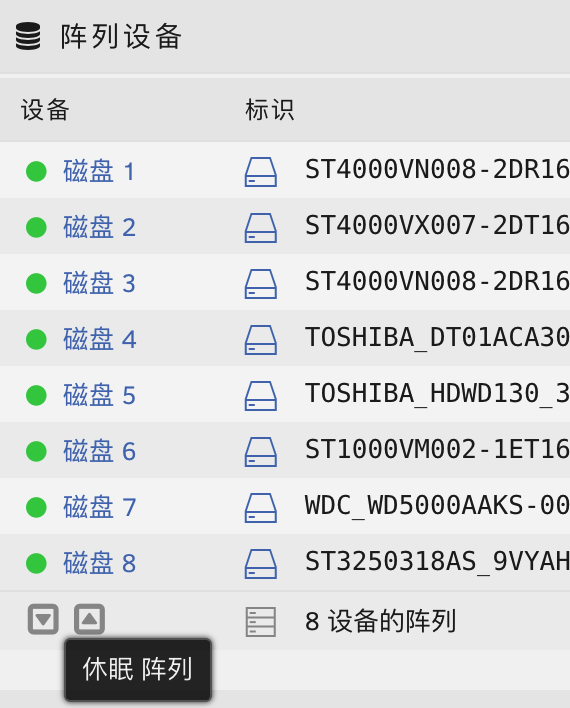
而且 6.9.2 版本里似乎还新增了手动休眠、唤醒的按钮,就是下方这 2 个小三角,原来在 6.8.3 里没看到过。
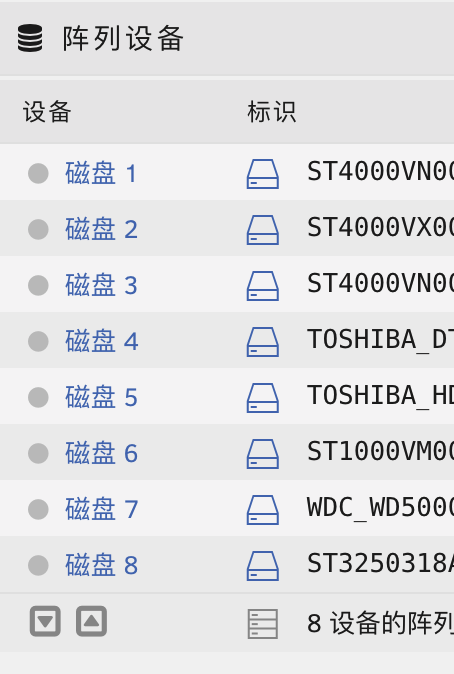
只要轻轻点一下,8 个硬盘通通睡觉,哪怕在 UNRAID 界面一直操作,只要没有数据访问,硬盘都不会突然唤醒。
10 盘位功耗

DIY NAS 最关注的就是功耗了,因为这块永远没有品牌 NAS 做的好,其实用了这么多年 NAS,我对功耗这块也不是太在意,省得是电费,浪费的是精力,功耗只要不太夸张就行。这是主机刚启动时的功耗,77W 比较高。

稳定运行后,10 盘位的功耗在 64W 左右,这上面还有一个双万兆网卡,我觉得功耗不算太高。

我尝试休眠 8 块机械硬盘后,功耗降到了 32W,这个数值确实不错了。
总结
NBOX 机箱的优点是盘位多,空间大,机箱分量足,质感也不错,散热空间比较大,硬件温度都不会太高。不过缺点也很明显,硬盘架塑料的手感一般,推到底反而关不上,要回拉一点点,背板的 PCIE 只靠贴纸来盖住太寒碜,内部的锈迹,以及部分设计不合理的地方。这些问题倒还能自己解决,不过这个机箱真要附送一个说明书最好,再就是明确告知装机视频,一般的普通用户可能会上手困难,乐趣就在装机的过程中,装好了后就索然无味了。8 盘位确实很适合 NAS,UNRAID 6.9.2 系统比之前好用许多了,这次还只是 8 代 U,下次打算换 10 代 U 来试试。
今年的 DIY 二手市场普遍涨价,手里的存货估计也只够再 DIY 一台了,下次的目标打算换回 ITX,试一试 8 盘位的万兆 NAS,如果有兴趣的话可以关注一下。
广告声明:文中若存在对外跳转的链接(涵盖商品链接、超链接、二维码等各类形式),其目的在于为您呈上更多与内容相关的产品信息,助您迅速甄别。但我们不对其做任何明示或暗示的保证,烦请您谨慎参考,依据自身的需求与判断来做出决策。