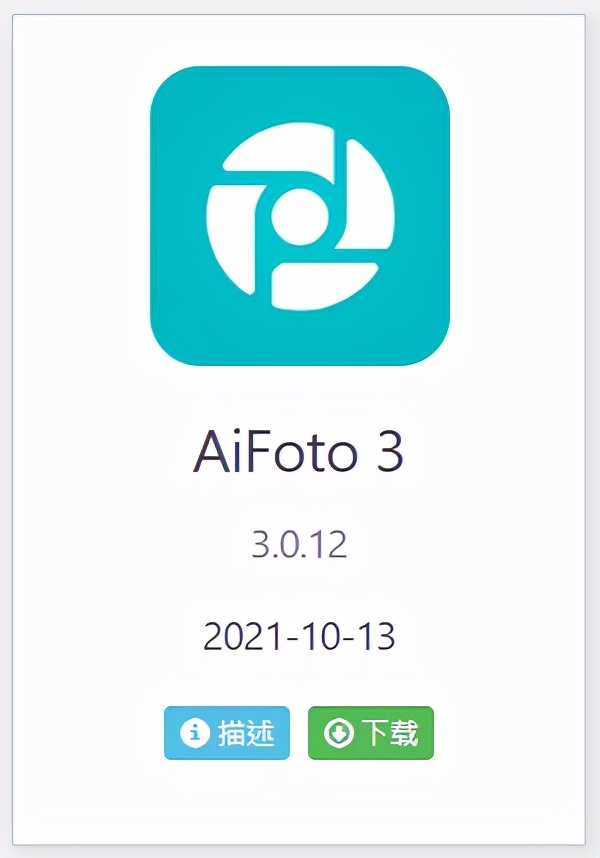小白的NAS,还在手动存储相机中的影象吗?一位打鸟爱好者的经验分享,自动备份存储卡!详细图文教程!
看到这些精彩的图有谁可以想到这是一个退休老人自己花了时间和金钱,每天背着几十斤重的摄影设备起早摸黑拍出来的。自从家里老人退休后,人生迎来了新的挑战,加入了打鸟大军,相机也从最早的佳能 60D 换成了现在的佳能 R5,镜头也从大白换成了现在炮筒式的600镜头。
打鸟是摄影爱好者的一个约定俗成的词汇,意思是在很远的地方用长焦镜头拍摄鸟类的照片。由于鸟类体型较小,且十分机敏,为了拍到理想的鸟类照片,摄影爱好者必须远离鸟类用长焦镜头拍照。用长长的远摄镜头瞄准鸟群,那样子就像打靶一样,所以叫“打鸟”。
涉及设备:
Canon EOS R5 单机身
- 佳能(Canon)EOS R5 8K微单相机 单机身 旗舰型全画幅专业微单
- 京东:¥25999.00
新一代佳能EOS专微相机登场,佳能打破常规,为用户提供了一台具有更高性能与硬件实力的机型,将EOS专微相机提升到新高度。EOS R5支持具有前瞻性的8K规格。可记录8K RAW、Canon Log、HDR PQ以及119.88P/100P的4K高帧频短片等,配合智能追踪性能强大的第二代全像素双核CMOS AF为专业视频的创作人员提供了更多的选择。约4500万有效像素图像感应器打造精致细节,激发商业、人像与风光摄影师等的创作热情。而最高约20张/秒高速连拍,配合可高速、高精度对焦,且自动对焦覆盖约100%×100%的第二代全像素双核CMOS AF,让体育摄影师等尽情挥洒,捕捉高速运动与激烈赛场的精彩一瞬。
佳能 EF 600mm f/4L IS III USM 镜头
佳能EOS R系统中的600mm、L级大光圈超远摄定焦镜头,继承EF系列新专业级超远摄镜头的设计理念,镜头重量仅约3090克,配合EOS R系列相对小巧的机身,回应了专业摄影师对于高画质专业摄影系统轻量化的需求。在EOS R系统下实现了轻量化与高画质兼备,为体育赛事、野生动物等专业级现场拍摄提供了强有力的支持。
百诺QIHM-8X 碳纤维摄影三角架
百诺的碳纤维摄影三角架,百诺QIHM-8X高强度碳纤技术,采用 8 层拟均态(QUASI-ISOTROPIC)结构设计,以6轴向三维分布,设计更合理,质量更轻盈,结构更稳定,强度更超出您的想像。百诺QIHM-8X碳纤维管纵向强度提高了40%,横向强度提高了80%,综合强度提高了60%,避免了进口碳纤维管高脆性、易折断的难题。测试结果表明:进口碳纤维脚管强度为84.4kg,百诺QIHM-8X碳纤维管强度为134.1kg。
百诺H8 液压云台
百诺H8 液压云台承重8Kg,新改进的 H 系列摄像云台在功能应用方面进行了很大的改进和优化,而且平稳流畅,在材质的选择上注重轻量化理念,采用了比铝合金强度高质量更轻盈的镁合金制造, H 系列云台是面向摄影摄像专业人土及发烧友而设计的液压阻尼云台,是专业摄影摄像人土的选择。
天硕(TOPSSD)CFexpress B型存储卡
天硕(TOPSSD)CFexpress B型存储卡满足了日常打鸟的拍摄需求,还能完美重新6K视频拍摄的需求,价格略贵,没有其他缺点,不过对于这款存储卡来说性价比还是可以的,值得。
天硕(TOPSSD)专业级CFexpress存储卡高速读卡器
天硕(TOPSSD)专业级CFexpress存储卡高速读卡器采用了全金属材质的外壳,长时间工作也不会因过热而罢工,是CFexpress存储卡搭配好伙伴,采用了Type-C接口,多种系统兼容,支持USB3.1 GEN2 10Gbps高速传输,值得购买的一款专业级CFexpress存储卡高速读卡器。
一加 10 Pro
一加10Pro手机搭载高通首款使用ARM最新Armv9架构的芯片骁龙 8Gen1芯片以及LPDDR5 + UFS3.1 超快存储;5000毫安大电池配备80W 有线闪充和 50W 无线闪充,不用担心手机续航的问题,34分钟就把我的一加10Pro充满了;高达34000平方毫米的超大散热面积搭配Hyper Boost 全链路游戏稳帧技术,长时间打游戏也能稳定不掉帧,这个散热和稳帧技术正是我所看重的一点,毕竟骁龙8Gen1虽好,但需要解决散热问题。 看到一加10Pro成为和平经营和英雄联盟手游两大职业联赛赛事指定用机,看来他的游戏优化是非常不错的。
一加10Pro屏幕则采用了行业领先的三星2K+120Hz微曲面柔性屏, 搭载LTPO 2.0技术,做到了从1到120Hz自适应刷新率,目前除了苹果13系列,安卓里也就只有一加10Pro做到了。一加10 Pro不仅仅是一款游戏手机还是一款不错的拍照手机,安装N个APP也不卡顿,妥妥的。
刷值得买的时候,未滑动屏幕的时候,它就会调节到1Hz刷新率,滑动的话就会调节到不同刷新率,这个挺不错的。
一加10pro的相机素质是我入手的主要原因,很多时候长炮没法拍,用手机可以很好地解决随手一拍的问题。前置索尼IMX615+后置索尼IMX789相机组合,搭载精心打磨的哈苏手机影像系统2.0,简简单单就能拍出韵味十足的大片,喜欢摄影的人应该都会喜欢哈苏的精准色彩,如果喜欢养眼照片发朋友圈的话,可以使用AI模式,就可以拍出鲜艳亮眼的风格。


爱速特 AS3302T
- 爱速特(asustor)AS3302T网络存储器nas私有云盘家用公司文件存储器云盘
- 京东:¥2199.00
爱速特(AUSUTOR) AS3302T采用了目前最火的ARM处理器RTD1296(AMR架构4核心1.4GHz)搭配2GB内存+8GB闪存以及2.5G网络接口的加持,足以满足一般家庭日常使用。
常规中的常规操作
将需要拷贝的存储卡/移动硬盘插入到NAS正面的USB3.2接口上(蓝色方框),然后按住“USB 备份按键”(红色方框)约 1.5 秒后,就会自动启动单键备份(在备份过程中,USB 灯号将会持续闪烁,备份完成后即会自动恢复为长亮状态)。
Tips:如果无法备份或其他问题,大概率是没有开启“USB 单键备份”。开启方法如下:
首先进入 NAS 主页,找到 “备份与还原” 图标(红色方框)进入。
进入“备份与还原”图标后,点击“USB单键备份”菜单(红色方框)进行设置,传输模式:从默认的停用选择你需要的方式USB→NAS或NAS→USB(蓝色方框),备份方式:拷贝、同步或存放在新文件夹(绿色方框),文件夹路径:点击浏览设置你所需要存放文件的路径(黄色方框),全部设置完毕后不要忘记点击“应用”按钮哦。
再次按“USB 备份按键”就可以自动拷贝文件直至结束了,你学会了么?
小贴士(开启增量备份,只备份新数据)赞
同样的在 NAS 主页中找到 “备份与还原” 图标(红色方框)进入。
进入“备份与还原”图标后,点击“外接装置备份”菜单(红色方框)进行设置,点击“建立”按钮(绿色方框)。
备份方式选择“外置储存装置- >您的 NAS”(红色方框),完成后点击“下一步”按钮。
选择需要备份的“外置储存装置”的文件夹,建议选择“根目录”如上图所示,完成后点击“下一步”按钮
选择新增备份任务的备份时间:“立即备份”或“排程备份”,选择完成后点击“下一步”按钮。
敲重点:选择“使用增量备份 (incremental backup)”,只备份新的数据,特别适合经常拍照/拍摄的小伙伴,多一份备份多一份保障,还节约了宝贵的时间,完成后点击“下一步”按钮
设置完成后NAS自动开始备份新增的数据文件了,是不是很简单呢?
常规操作
以上的操作,是全局复制,当然也可以同步复制,唯一的缺憾就是要插拔卡,这多麻烦,你说是不是呢?小伙伴一般都是通过相机配套的APP将照片先传输到手机上,然后再通过NAS的照片备份软件再次传输到NAS上,虽然麻烦但不是脱离插拔卡了么,怎么说也是一种进步对不对。以佳能 R5 相机及爱速特 NAS AS3302T为例来简单的来说下操作流程,安装Canon Camera Connect,其他品牌也有对应的手机操作软件下载。
Canon Camera Connect
Canon Camera Connect是款对应安卓/苹果智能手机与平板电脑的应用程序。安装这款APP后就可以通过有Wi-Fi功能的EOS相机连接,可以实现遥控拍摄、照片回放以及传输照片。
各大手机应用市场都可以下载到这款Canon Camera Connect APP。
安装完成后就可以打开Canon Camera Connect APP啦
连接到相机后选择“相机上的图像”菜单
把选择需要复制的照片通过Canon Camera Connect APP来传输到手机上。
爱速特 NAS手机端照片备份浏览软件(AiFoto 3)
完成后再通过爱速特 NAS手机端照片备份浏览软件(AiFoto 3)复制到NAS上。
打开软件就可以等待手机中照片自动备份到家中的NAS中了。
进阶操作
以上的都学会了,我来讲讲进阶的操作吧(脱离手机、脱离电脑,只需要相机和NAS),是不是很酷炫?不要眨眼仔细看好每一步的操作步骤。
服务器端
首先进入 NAS 主页,找到 “服务” 图标(红色方框)进入。
进入“服务” 图标后,点击“FTP 服务器”菜单(红色方框)进行设置,选择“启用 FTP 服务器”(蓝色方框),设置完成后点击“应用”按钮。
相机端
以佳能相机R5作为演示,来进行相机上的一系列操作。
一、首先将相机连接到家中的WiFi中。

1.在菜单栏上选择到“无线功能”菜单中的“Wi-Fi/蓝牙连接”选项

2.进入“Wi-Fi/蓝牙连接”选项后选择“将图像传输至FTP服务器”菜单

3.进入菜单后选择“添加要连接的设备”

4.选择“设定的方法”,选择“在线配置”以配置连接设置然后加入家中的WiFi网络

5.选择“以WPS连接”进行配置。

6.选择“WPS(PBC模式)”

7.找到路由器上的“WPS按钮”按住按钮后,点击相机上的“确定”按钮直至连接成功出现下面的菜单。

8.选择“自动设置”

9.“使用TCP/IPv6”选择“关闭”,完成相机连接网络的设置。
二、配置FTP服务器连接设置

1.选择“FTP模式”,选择默认的“FTP”即可。

2.进行需连接“FTP服务器”的“地址设置”
3.填入家里那台NAS的IP地址

4.“端口号设置”端口默认为“21”

5.配置“登陆方法”,设置NAS上专为相机设定的账号和密码

6.设置“指定目标文件夹”

7.显示以上信息时,选择“确认”以信任目标服务器。

8.连接“FTP”设置完成
三、照片传输

1.在菜单栏上选择到“无线功能”菜单中的“图像传输”选项

2.选择“图像选择/传输”

3.选择“FTP传输”

4.选择“选择图像”需要传输的图片

5.选择需要传输的图片用相机上的“转盘”选择,然后按相机上“SET”按钮,在通过“转盘”屏幕左上方添加勾选标记“√”后,然后按“SET”按钮,选择完成后按相机上的“MENU”键返回“传输菜单”。

6.点击“传输”按钮。

7.按“确认”后选择完成的照片都将通过“FTP”的传输方式传输到家中的NAS上了。
总结
其实最方便就是将自定义键设置为FTP传输功能,这样拍摄完成到家后就可以将图片自动传输到家里的NAS上,传输完成后就可以通过电视、电脑、手机来欣赏拍摄的照片会不会很方便呢?

以上就是文章的全部内容啦,非常感谢您的观看,如果觉得文章对您有所帮助的话,欢迎点赞、收藏、评论哦,您的支持是我继续写文的最大动力,我是况天佑,我们下次再见喽。
- 小白的NAS,还在手动存储相机中的影象吗?一位打鸟爱好者的经验分享,自动备份存储卡!详细图文教程!
者