家用NAS新选择 支持Docker的ORICO MetaBox快速上手
虽然云储存看似方便,但是面对各种关停、限速,重要数据的本地存储(私有云)依然是个人用户必须考虑的问题。而家用级 NAS(Network Attached Storage),通过方便的 APP/客户端,让很多普通,甚至是小白用户轻松使用。
今天给大家分享的,是存储行业老兵 ORICO 奥睿科,带来的家用 NAS 产品——MetaBox Pro HS200。
外观与设计
MetaBox Pro 系列有两款产品,分别是双盘位的 HS200,以及5盘位的 HS500。这次我拿到的是采用双盘位设计的 HS200,CPU 部分为 14nm 制程的 N4020(Intel Gemini Lake Refresh),双核心 2.8Ghz、4MB缓存、TDP 6W,HS500 的配置则更高一些,采用 Intel N4120 四核心处理器。
▼小巧精致的包装,客户端/APP 覆盖安卓、苹果、Windows、Mac、TV 等多平台

▼核心规格:Intel N4020、双盘位、铝合金机身、4GB DDR4 内存、2.5Gbps网口、USB3.0*2

硬盘方面我选择了口碑一直不错的东芝品牌,虽然普通硬盘价格会稍微低一些,但是考虑 NAS 需要 7x24 小时工作,所以硬盘依旧推荐大家选择 NAS 专用款。比如我这次选择的东芝 NAS 硬盘 N300 系列就针对 NAS 应用,拥有更好的防振特性,同时也可以支持7x24小时365天全天候工作能力。另外东芝 NAS 硬盘 N300 系列全系采用 CMR 技术,写入速度、安全性、寿命等方面都更有保障,质保也比普通硬盘更长(3年 VS 2年)。

MetaBox Pro 采用了银灰色铝合金+ABS 机身,给人一种沉稳大气的感觉,侧面印刷着 MetaBox Pro Logo,以及 Powered by SDVN(软件定义虚拟网络)。谈到 SDVN 可能很多用户会有些陌生,其实 SDVN 是一种分布式软件定义虚拟网络。相比传统的内网穿透技术,SDVN 配置简单,可以适应多种复杂的网络,同时还支持点对点、点对网、网对网多种结构,数据传输也支持加密。


MetaBox Pro HS200 采用了磁吸前盖,取下前盖就可以看到硬盘托架,机身背面除了风扇外,依次是 DC 电源接口、2.5Gbps 网口,以及2个 USB3.0 Type-A 接口。



配件部分标配了网线、电源线、说明书、固定螺丝以及螺丝刀,电源部分采用 DC 圆孔,最大输出功率 12V5A(60W)。


为了搭配 HS200,我这边准备了2块6TB的东芝 NAS 硬盘 N300, 将硬盘固定到硬盘托架,推入 HS200 机身内即可完成安装。



▼将硬盘固定至托架,推入 HS200 内即可方便的完成安装

在上机前使用 SATA 转USB 硬盘盒,简单测试了东芝 NAS 硬盘 N300 的读写性能,CrystalDiskMark 8.0.0中,实测顺序读写都超过了260MB/s,读写性能表现不俗。在 Windows 环境下,拷贝文件到东芝 NAS 硬盘 N300 速度在 251MB/s 左右,读取速度250MB/s,基本和软件测速相当,并且整个读写曲线都非常平顺。

▼拷贝文件到东芝 NAS 硬盘 N300
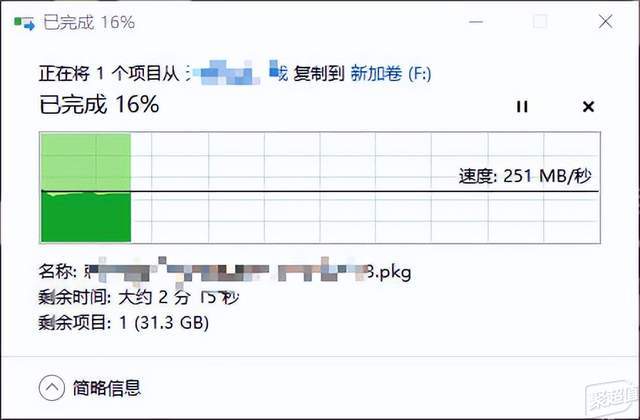
▼东芝 NAS 硬盘 N300 拷贝文件至 PC

MetaBox Pro HS200 的颜值还是很高的,可以很好的融入各种环境,小巧的机身无论是放置在桌面、电视柜都很合适。

安装与软件体验
软件方面 ORICO 奥睿科与 WELINE 合作,支持包括 Android、iOS、Windows、Mac、Android TV、MP Addon 等多种平台。作为面向家庭用户的产品,MetaBox Pro 的安装还是非常方便的,将 NAS 接入网线和电源,然后使用「微链接」扫码配对即可完成安装。
安装过程中唯一需要选择的是磁盘模式,对于普通用户而言 LVM 或是 RAID 1都是比较合适的,其中 LVM 是将多块硬盘合并进行管理,而 RAID 1 则是将两块硬盘互为镜像。硬盘利用率上 LVM 更高,安全性上 RAID 1 则会更好一些。
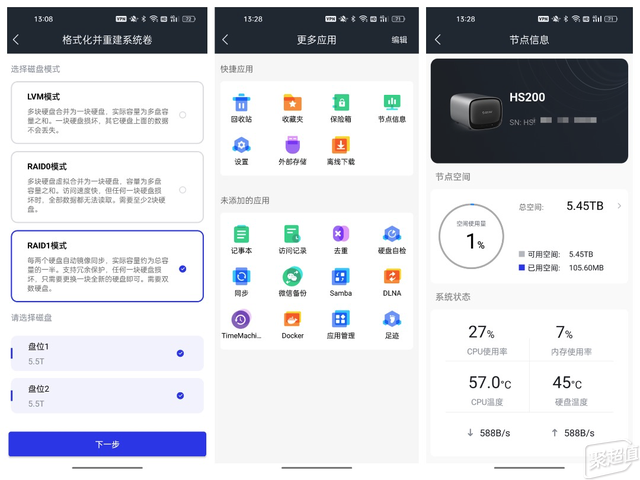
应用部分 WELINE 内置了回收站、收藏夹、保险箱、节点信息查询、设置、外部存储、离线下载、记事本、访问记录、文件去重、硬盘自检、同步、微信备份、Samba、DLNA、TimeMachine、Docker、应用管理、足迹等多种功能。
对普通用户而言备份应该是最常用的功能,MetaBox Pro 支持相册备份、通讯录备份以及微信文件备份,同时针对 Mac 用户还提供了 TimeMachine(时间机器)支持,备份功能方面基本可以满足用户的需求。

对于家庭用户而言,NAS 也是影音服务器的首选,MetaBox Pro 支持 Samba 和 DLNA 协议,通过局域网可以很方便的访问 NAS 中的视频。同时利用 MetaBox Pro SDVN,无需任何设置即可外网访问 NAS 数据,实际测试 4G 网络下访问速度在1MB/s左右。

Docker 应用
对于高阶用户而言,Dokcer 当然是必不可少的,作为新一代家庭 NAS MetaBox Pro 当然也支持 DOCKER。使用 Windows 或是 Mac 客户端,在设备中应用中即可直接打开 DOCKER。

镜像源方面 ORICO 奥睿科应该有增加国内镜像,实际搜索和下载镜像都是比较方便的,直接在 “DOCKER-仓库”中搜索需要安装的应用即可。
▼Dokcer 仓库中的应用非常丰富,极大的扩展了 NAS 的应用

这里我简单的分享两个大家熟悉的应用:
- SpeedTest
- Jellyfin
SpeedTest
对于外网速度测试,我们经常使用 SpeedTest 软件,而对于内网我们可以在 NAS 上轻松的架设测速服务器。首先在仓库中搜索 「Speedtest」,选择「adolfintel/speedtest」,点击「下载」。下载完成后在「镜像」中选择「创建」,选中刚才下载的「adolfintel/speedtest」,自定义容器名称,并在高级设置中配置外部端口,比如8888。
待容器运行后,输入NAS地址:8888,即可访问利用 NAS 进行测速。不过由于我的路由器还是1000M,同时 WiFi 连接速率也仅1200Mbps,实际测试访问NAS的速率在900Mbps左右。如果将路由器换成2.5G网口,电脑连接路由的速率也提升到2.5G,应该就可以跑满速率测试了。
▼利用 Docker 自行搭建 SpeedTest 服务器

Jellyfin
对于打造家庭影院服务器来说,Jellyfin 也是非常方便的,很多用户都采用 Jellyfin + Kodi + TMM + Qb 下载来搭建完整的家庭影院。这部分内容网上已经有很多攻略,内容复杂度和长度也远超过本篇,这里就简单介绍下使用 Docker 安装和配置 Jellyfin,权当抛砖引玉了。
▼深受用户喜爱的 Jellyfin

依旧是先在仓库中搜索 「Jellyfin」,选择「Jellyfin:Jellfin」,点击「下载」。下载完成后在「镜像」中选择「创建」,选中刚才下载的「Jellyfin:Jellfin」,自定义容器名称,并在高级设置中配置外部端口,比如8096。同时在高级设置中映射对应文件夹,比如在/media下,建议至少映射 TVshow/Movie 两个文件夹,分别存放电视剧和电影。
运行 Docker:Jellyfin 后,将电影/电视剧等内容,拷贝到对应文件夹下即可。待容器运行后,输入NAS地址:8096,稍加配置即可完成自己的影音服务器了。当然搭配 Jellyfin 还有很多不同的玩法,比如利用 TMM 搜刮,使用 QB 下载等,这部分内容就留给广大玩家们根据自己的需求进行探索了。
▼访问 Jellyfin 界面

▼使用 Jellyfin 播放影片

结语
强大的配置,高颜值&精致的外观,MetaBox Pro 很适合家庭娱乐、工作室等使用。SDVN 网络让用户无需复杂的配置,也可以轻松的实现远程/外网访问,对于普通用户而言非常的实用。Dokcer 功能更是给了这台机器无限的可能,配置为测试服务器、软路由、影音服务器都是不错的选择。
好了,本篇文章到此结束,感谢大家的观看。欢迎大家点赞、收藏并在评论区留言,我们下篇文章再见~~~

- 家用NAS新选择 支持Docker的ORICO MetaBox快速上手
者














