最简单的远程开启NAS方法哦~还有各种NAS使用技巧
本文为了阅读,将一些步奏用并图,每个步奏有编号,1为第一步,2为第二步。当然欢迎大家收藏,以备不时之需。本文还提供有最简单的nas远程开关机方法,包学包会,百用百灵,欢迎查询。
缘起
其实说起NAS,几年前的我对它的了解只是云里雾里。随着网盘的关闭跟网络设备的更新换代,以及自身对于资源存储需求的提升,我也步入了NAS一族了。
花了大概一个月折腾了Nas,从入门到现在用得还可以,我有些经验跟大家分享下。
买个NAS与硬盘

我折腾nas的朋友跟我说,国内Diy NAS中,万由有着不错的口碑,而且个人比较喜欢漂亮点的,就买了个HS-200S,采用intel 3855U,而且有双HDMI输出,未来打算折腾看看,作为高清/4K播放机与NAS混合体。
当然我觉得万由的 HS-200 这款NAS更有性价比。纯粹做NAS的话 J1800的 HS-200性能够用了。

▲快递很出色,emmmmm我收到之前当然先开箱检查下。包装盒上面印有产品的缩略图。

▲当然另一面的外包装盒上面就很简约(单)了。

▲掏出一大堆的配件来,有六类网线,螺丝与扎带配件,电源线,简易说明书,还有HS-200S本体。

▲HS-200S的本体跟一个极限的ITX机箱体积差不多(或者说他就是一个itx主机)。我在红色跟蓝色之间摇摆,红色看着显眼,蓝色看着妖媚。
200S外壳是铝合金拉丝的,摸上去手感还好,但是嘛,这种特别的颜色在磕伤的时候很明显,中庸之道是选用金属原色。

▲电源开关在左下角处,上面还有个USB 3.0接口,可以用来插USB设备,指示灯下面是电源指示灯,上面的是硬盘工作指示灯。

▲前置的金属拉丝面板是可以拆下的,必须要拆下,才能露出里面NAS 硬盘架的真容,当然,每次更换硬盘都是需要拆下的兵安装的。由于有了这个前置面板,不必担心熊孩子手贱去在nas运行的时候拔出硬盘。

▲主体外壳采用U型铝合金一体式机箱侧板。


▲后置部分,让我下决心买它的原因,就是我被200s可以链路聚合,有HDMI*2双接口显示输出+耳麦输出,可以作为高清/4K(30HZ)的播放机,同时还可以作为家庭的NAS来使用。


▲由于前置面板上面的电源键跟USB3.0接口,开前置盖板要小心,打开之后,就会露出里面的两个硬盘架。


▲整个就是一个1U电源(150W)的itx,结构紧凑,我看了看,万一配置根本上的时候,可以到时候买个intel/华擎等牌子的集成主板来替换升级。

▲不能忘了正事,要看看内存是啥,往内一瞄,笔记本内存制式,双槽双通道设计的。



▲然后就准备把硬盘装进去,我这次选用的是东芝的3T 监控硬盘 5900RPM,静音,性能不错。因为我的NAS放在卧室,距离床很近,所以还是需要静音。


开始折腾NAS

▲HS-200S由于把系统写入了M.2 SSD里,所以里面就能进入nas的 万由 OS 3.0,而在此之前,我必须要把一些功能给设定了。

▲比如远程唤醒,希望后续的os里加入通电唤醒选项。

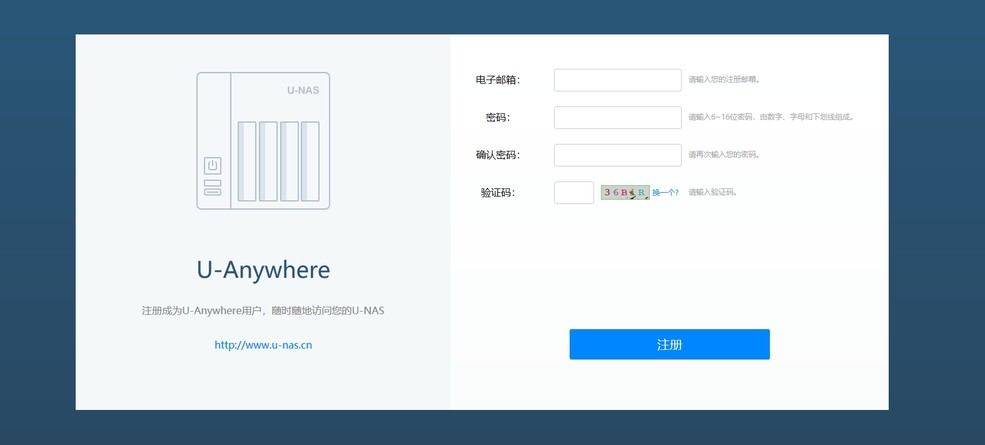

▲然后把外网访问给开了,这样我就能随时随地的访问NAS了。

是iscsi还是NAS功能?
iscsi优缺点:
iscsi的优点就是把NAS的容量在Windows系统或者iMAC系统上接管,把NAS的容量变成本地盘,从而实现快速、方便的管理这个网络硬盘。由于iscsi只能局域网访问,在很多内外网隔绝的使用情况下,把NAS作为iscsi设备,只能够内网访问,让NAS在冷备用或者热备用状态,能够实现数据、资料的安全保存、备份、保管。同时容易扩充容量。
iscsi的功能同样明显,被电脑接管的容量,就无法被NAS访问、管理,如果把NAS的全部容量作为iscsi容量的话,那么这个NAS基本上就是丧失了所有NAS特有的功能,比如外网访问、APP访问等。
所以怎么取舍,看使用环境,当然如果部分iscsi的话,也是一种非常不错的选择。
iscsi设置经验分享
iscsi不止在我的 HS-200S里有,其他品牌的NAS都有。感兴趣的话,可以利用自己的NAS设置看看,我这边分享下我的HS-200S的设置。


▲创建iscsi的话要注意,创建卷的时候是采用的是LUN设备——这一规格,只有这个规格,才能被iscsi所识别,然后,就要创建iscsi目标了,设置iscsi目标的名称,如果需要保密性的访问的话,把CHAP认证勾起来,设置用户名,并设置12~16位的机密密码,这样就创建好了iscsi目标了。然后我们就需要在Windows上识别了。

▲win10的用户就非常简单,在开始菜单旁边的搜索栏输入iscsi,就会跳出iscsi发起程序这个应用,选取这个应用后。
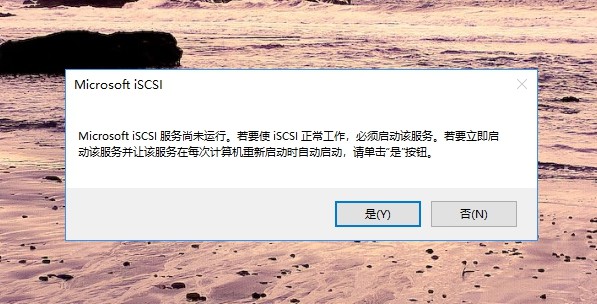
▲如果第一次使用,就会请求你是否启动这个服务,选择是即可。

▲然后就会进入iscsi发起程序的设定了。首先在1图的“目标”里输入NAS的内网ip,然后点“快速连接”按钮,进入2图,此时这个iscsi目标是不活动的,点“完成”吧。在3图里选择该目标,并选择下面的连接,则会进入4图,如果有设置CHAP认证的话,就需要点击“高级”按钮,输入用户名跟你之前设置的12~16位机密。如果没有设置CHAP认证,直接在图4的步奏时点击“确认”即可。


▲一般进入计算机管理的磁盘管理界面,就会自动识别新设备,设置MBR或者GPT分区随你们喜欢,然后右键这个新的黑色设备,创立简单卷,一直点下一步即可,就可以为iscsi目标创立一个本地盘,对这个盘进行本地化操作与管理。

▲这个盘在日常使用时,跟本地硬盘极像,但是如果没有开启NAS的话,这个盘是不可见的。开启NAS后,自动会识别。

传统NAS的使用方法
传统NAS里,就是可以外网访问,可以APP控制,可以远程开关机等。

▲一般NAS里都有个一键配置,点下去就是非常简单的配置。对于双盘位的NAS,我更推荐JBOD,就是传统的1+1硬盘模式。

NAS映射盘
nas映射盘设置非常简单,管理也是最简单的,甚至无需登录NAS的OS即可使用,同时也能完美的支持所有NAS自身的功能。
但是这种方式也有缺点:1 占用盘符,一旦NAS离线,win10会频繁重新建立索引,影响win10的实际使用体验

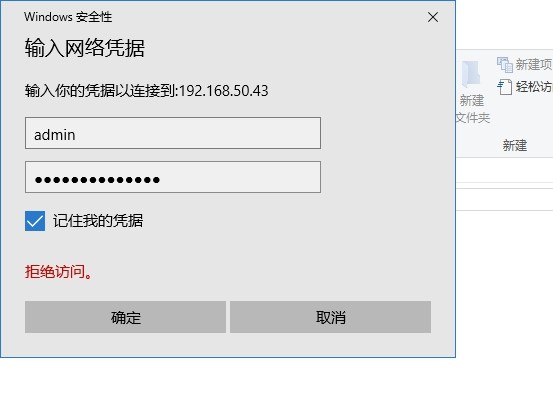
▲然后就会弹出要你输入NAS的账号密码,输入。是否勾选记住我的凭据,根据个人使用情况吧。

▲在网络位置就出现了映射盘了。也可以跟本地盘一样的管理方式。如果NAS离线的话,该盘也会出现一个X,管理方便,缺点就是在离线的时候,win10会十分频繁重新建立索引。

▲理论上映射盘跟iscsi目标本地化操作性能是差不多的,都是完全吃饱了单口的千兆网口。
添加一个网络位置
个人比较推荐这个方法,这个方法对于电脑的日常的使用占用资源跟影响最小。缺点就是设备离线的时候,你是不知道的,只有点击了该网络位置,你才知道离线了。
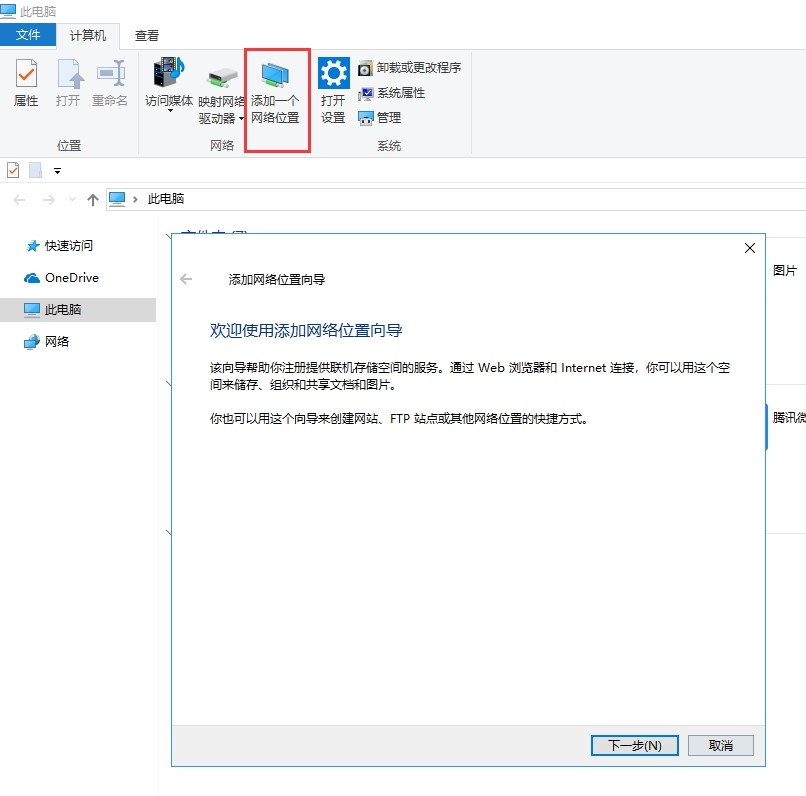
▲win10同样在我的电脑的位置有个“添加一个网络位置”按钮,点下去即可


局域网中利用Second Copy 8备份数据
我之前弄了那么麻烦,就是为了自动备份数据,毕竟人会偷懒的,只有自动化,才是最省心。这种备份方法适用于上面的所有NAS使用方式。

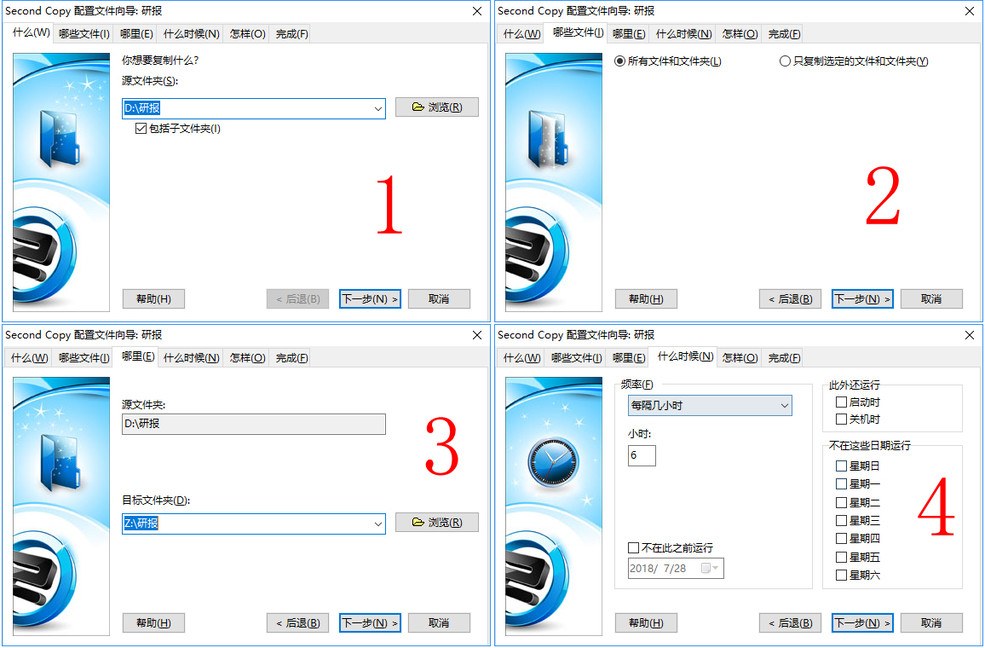



利用U-NAS Cloud,外网自动同步数据

▲万由的NAS os里提供一个U-nas Cloud 云,可以利用u-nas/或者这个系统,自动同步到所有安装 U-nas Cloud 这个软件的电脑上,只要指定对应文件夹,就能自动同步。首先是在HS-200s上启用这个功能,然后在多台需要同步的电脑上安装U-nas Cloud ?这个APP。然后输入外网访问的地址,以及NAS的账号密码。


最近单的远程开/关NAS方法

之前有Wake on lan,路由唤醒等功能,这些功能要嘛设置麻烦,只能局域网或者特殊装备才能唤醒。
但是,当把目光瞄向了智能家居里面,部分人用三天就放在一边的Wifi智能插线板/插座,配合上nas上电自动唤醒功能,你就会发现这两种比较普通的功能会迸发出奇妙的化学反应。






▲大家买的是啥品牌的插排就用各自品牌的APP加以控制吧。记得要确保远程开机成功,必须先把插排电源先远程关闭1分钟左右,让nas电源的掉电保持消耗光,然后远程开启智能插线板。

▲nas就会自动开机,然后预估下nas的启动时间,就可以用app用webdav协议访问nas了(HS-200S)。我截图是后面想起来截的,所以时间别在意,整个远程开nas过程就需要点1~2下,app第一次设置后,后面无需再设置。整个过程第一次花费3分钟,第二次开始就是花费nas启动时间而已了。


智能插线板的选择多了,但是个人推荐,一般选择京东微联/天猫精灵这种定制app控制的,或者选择大牌子稳定可靠的——比如公牛、小米、鸿雁,谨防厂家跑路而造成app无法控制的尴尬。推荐京东微联/天猫精灵版的,也是因为这两家服务器比较靠谱,但是听说控制可能有点延迟或者不方便。
总结
这些是我这些天使用nas的部分经验,为了更好地阅读体验,先把篇幅限制下。
个人觉得远程唤醒nas这个功能大家可以尝试下,真的相当简单,好用的功能!而且智能插线板还能设定开关机时间段,对于智能插线板,我更推荐分控+计量功能。同时为了确保远程开机的100%成功,请在断电后1分钟再来远程开启WiFi插排~~~~~
- 最简单的远程开启NAS方法哦~还有各种NAS使用技巧
者













