前言
我有一台J3455+8G+1TB配置的ITX小主机,之前一直运行Windows 10系统,用作HTPC加下载机。J3455的性能比较弱,Windows 10用得久了体验就不流畅了。最近开始关注深度操作系统(Deepin),就想在Deepin上实现NAS+HTPC一体机的功能。使用Linux的好处是系统资源占用低,搭建各种网络服务更加便利,缺点就是桌面软件生态比较差。而Deepin试图打造更加易用,且适合国人的桌面环境,使用门槛相比其他Linux发行版低了许多。
想要获得完美的体验,当然还是建议购买专业的NAS设备外加播放器。在X86平台上打造NAS+HTPC一体机虽然也能满足基本需求,但是折腾起来有一定的门槛,也要消耗时间成本。我对NAS+HTPC的只有最基本的需求,而且近期也想折腾一下了,所以就开始了在Deepin上的尝试。
本文只实现了作为NAS+HTPC最基本的功能,简单说来就是下载、共享、播放,具体包括:
-
1.远程访问和控制
-
2.局域网文件共享
-
3.下载功能
-
4.高清视频播放
-
5.docker扩展
实现以上功能比想象中的要简单很多,并不会比Windows下更复杂,比较适合新手尝试。
系统安装
首先,当然是系统安装了,没什么难度的事情,准备好一个U盘就好了。镜像的下载地址在这里:https://www.deepin.org/download/。目前最新的版本是15.11,Deepin V20因为疫情原因推迟到三月份发布了,还是比较期待的。镜像下载完毕后使用任一创建USB启动盘的工具写入U盘即可,我用的是rufus。
然后插入电脑,BIOS设置U盘启动即可。安装步骤也很简单,毕竟是国内的发行版,安装向导对新人还是很友好的。下面用虚拟机截图简单示范一下过程吧。
系统分区这块每个人的要求应该是不一样的。我这台电脑只有一块硬盘,而且相关资料已经备份转移,所以选择了最简单的全盘安装。全盘安装系统会按照内置策略自动分区。如果觉得分区不合理,安装完成后可以使用系统自带的分区工具对部分分区进行重新规划。
系统体验
安装完毕进入系统,来简单体验一下吧。系统的桌面十分简洁,只有下方dock显示出来。
和其他Linux发行版不同,Deepin进行了大量优化和设计,以使系统更符合国人的操作习惯。这主要体现在系统中预置了许多在Windows系统上常用的软件,可以免去安装和设置。
在系统集成的应用商店里面,也有许多常见的软件可以下载安装。简单试用后,给我的感觉就是Deepin在我所有用过的Linux发行版中,使用体验上应该是最接近Windows的,虽然依然存在不小差距。
远程访问
为了更方便地操作Deepin系统,要先把远程访问的问题解决了。向日葵远程控制是我一直在使用的远程桌面访问软件,客户端几乎涵盖所有系统平台,免费账户的基本功能也足够使用。在Deepin上安装向日葵也很容易,商店里面直接搜索下载就可以了。安装完毕后登录账号,并设置好开机自启动,以后就可以在任何地方使用电脑或者手机远程登录到Deepin的桌面了。
因为是Linux操作系统,折腾的时候会存在很多需要在终端中输入命令进行操作的情形,因此除了开启远程桌面还要再打开ssh远程连接。和使用向日葵远程控制的远程桌面不同,ssh远程连接如果没有做内网穿透的话,只能在局域网内进行操作了。Deepin开启ssh服务只需要一条命令安装好openssh-server即可。
sudo apt-get install openssh-server
默认端口是22,可以不用修改,安装好服务后sshd会自动启动,客户端就可以直接连接了。
文件共享
在Deepin上进行局域网文件共享也简单的不可思议,几乎只需要动动鼠标就可以了。Deepin已经安装好了Samba服务,我准备把home主目录下的"视频"和"下载"文件夹共享出来,只需要右键点击文件夹,选择属性,点击共享管理,在"共享文件夹"前面打上勾,并根据自己的需要设置简单的权限管理就行了。然后在Windows文件管理器地址栏中输入\\Deepin_IP,就可以访问共享文件夹了。
使用笔记本测试一下共享文件夹的读写速度,笔记本连接路由器的5G WIFI,网卡性能比较弱,跑不满路由器的5G WIFI的满速。
拷贝大文件来测试一下读写速度。读写速度大约在20~30MB/s之间,读取速度更快一些吧。
再给笔记本接上外置的USB千兆无线网卡,直插到路由器上看看共享文件夹的读写速度。
这下子终于可以跑满局域网带宽了,读写速度都是100MB/S以上。
下载
下载也是NAS+HTPC一体机的最基本功能之一了。我们常用的下载方式通常包括BT/PT、迅雷、百度盘这几种。需要用到的下载工具,全部都可以直接在应用商店里面下载安装。迅雷和百度盘如果想取得理想的下载速度,都是需要会员的。我以前也有迅雷的VIP会员,后来下载少了就没有充值续费了。百度盘的年度会员比较贵,在有下载需求的时候,我一般会购买短期会员应急。
对于下载高清电影来说,最常用的还是BT/PT了。BT/PT下载我用的是qBittorrent,下载了几个PT站的热门种子,速度比较理想,直接跑满了我的400Mbps的带宽。
视频播放
视频播放软件应该是Linux系统上比较薄弱的一块。Deepin自带了深度影院可以看本地视频,但是应该是解码器不全的原因,部分视频播出来是绿屏只有声音。应用商店里面也有很多Linux上常见的播放器软件,我每个都尝试了一下,对于J3455来说,最合适的一款是SMplayer,其他的比如VLC、KODI、MPV等都会有各种问题,尤其是播放4K视频的时候。
SMplayer在播放X265格式的4K视频的时候,也会出现比较严重的卡顿。这是需要去软件设置里面打开硬件加速。
开启了播放器的硬件加速后,4K视频画面仍然能感受到不顺滑。为了解决这个问题,需要打开系统预置的显卡驱动管理这个软件,并选择"使用Intel加速模式"。
设置完毕后,系统会重启并进入一个测试程序,如果测试程序的画面没问题,选择确定,然后系统会再重启一次。设置完毕后,SMplayer的播放效果基本上算是完美了。虽然总算找到了一款能用的播放器,但是这款软件的UI看起来像是上世纪的产物。
docker
Linux的优势之一,就是其丰富的扩展性,非常适合用来搭建各种网络服务。搭建网络服务本来可能是一件比较复杂的任务,但是docker的出现让一切变得非常简单。下面,就先用几条简单的命令在Deepin中安装docker。
sudo apt-get install apt-transport-https ca-certificates curl gnupg2
curl -fsSL https://download.docker.com/linux/debian/gpg | sudo apt-key add -
sudo apt-key fingerprint 0EBFCD88
sudo vim /etc/apt/sources.list
deb [arch=amd64] https://mirrors.ustc.edu.cn/docker-ce/linux/debian stretch stable
sudo apt-get update sudo apt-get install docker-ce
查看docker是否安装成功,可以看到安装的版本是19.03.6。
docker -v
Jellyfin安装
安装完docker之后,这台Linux PC可以做的事情就很多了。作为一台NAS,个人媒体服务器也是很多人常常用到的功能,虽然我个人用不到。最常用的个人媒体服务器有Emby、Jellyfin、Plex三种,其中Jellyfin是免费的,这里我就选择Jellyfin。利用docker安装部署Jellyfin也是异常简单的,只需要一条命令即可:
docker run -d -p 8096:8096 -v /jellyfin/config:/config -v /media_path:/media_map jellyfin/jellyfin
-p 后面是Jellyfin服务的端口号,安装时可以指定,这里使用默认的8096; -v 后面是指定的配置路径,/media_path代表本机上视频资源的路径,/media_map就是jellyfin的映射路径,路径的名字根据实际情况修改。
运行上述命令后,docker会自动拉取镜像完成安装并运行。如果镜像拉取的速度比较慢,可以更换国内源,具体方法百度即可。
现在就可以通过http://本地ip:8096来访问Jellyfin服务了。关于Jellyfin的设置和使用本文就不做展开了。
后记
这次在J3455上折腾Deepin的过程还算挺顺利的,基本没有遇到什么大坑。某种程度上得益于Deepin的易用吧。目前在Deepin上实现基本的下载、共享、播放等功能外,还加入了docker的功能,然系统的可扩展性大大增强。本文利用docker搭建了Jellyfin媒体服务,而其他常见的网络服务比如个人网盘、博客、HASS等都可以通过简单的docker命令完成搭建。此外,除了docker,在Deepin里面也可以使用vMWare这个虚拟机软件,如果硬件性能够用的话,虚拟一个Windows系统、群晖DSM、QNAP都不是问题。如果直接在机器上安装NAS系统的话,往往很难实现显卡直通,无法完成HTPC的功能,这也是我一开始选择具有桌面环境的Linux系统的原因。
广告声明:文中若存在对外跳转的链接(涵盖商品链接、超链接、二维码等各类形式),其目的在于为您呈上更多与内容相关的产品信息,助您迅速甄别。但我们不对其做任何明示或暗示的保证,烦请您谨慎参考,依据自身的需求与判断来做出决策。




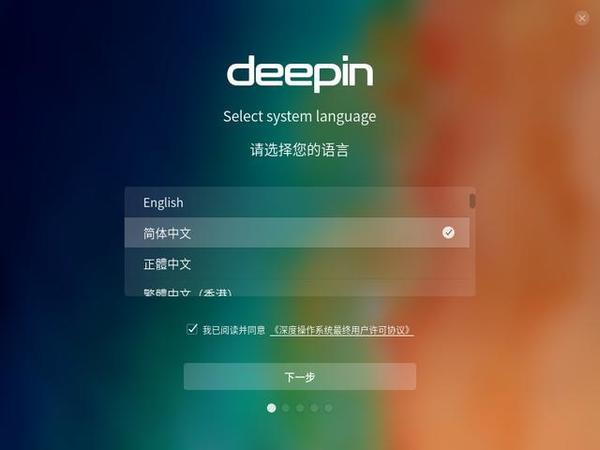

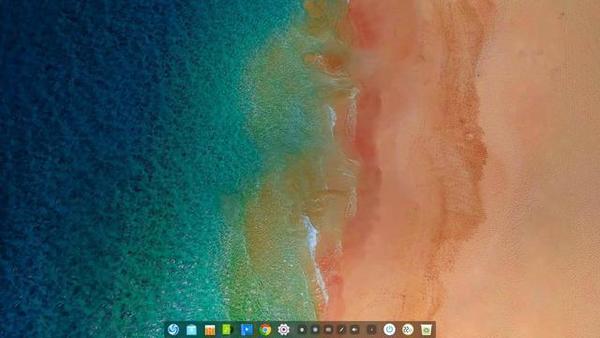
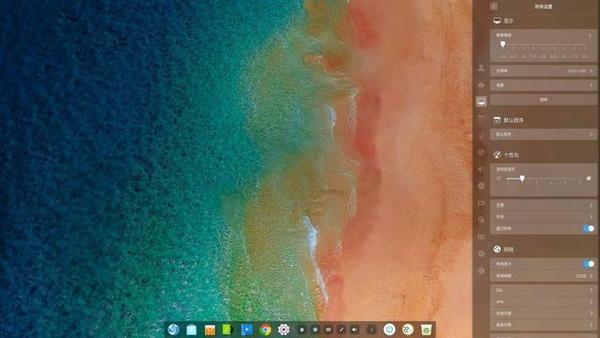
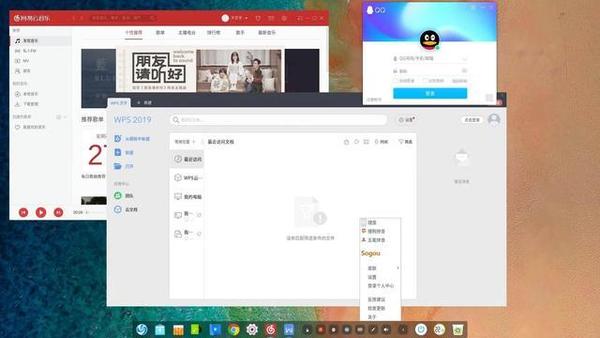
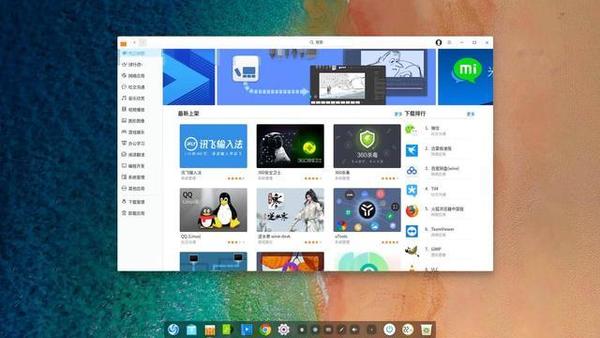
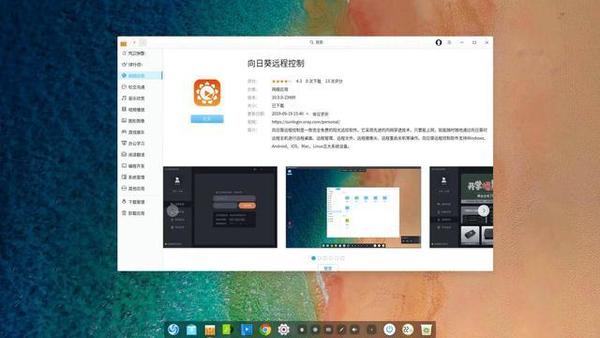
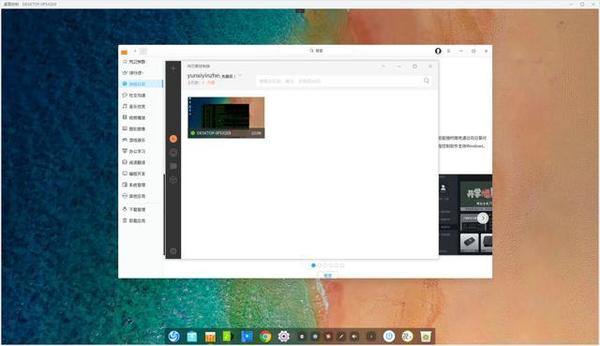
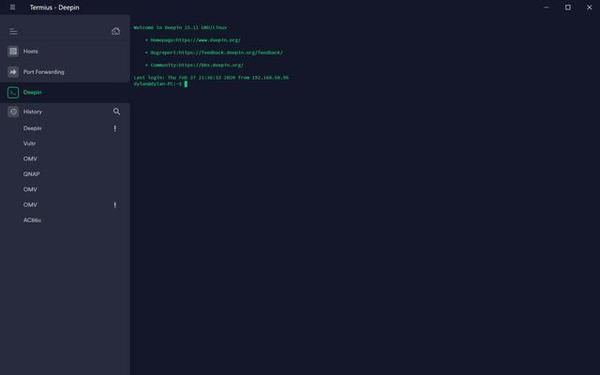
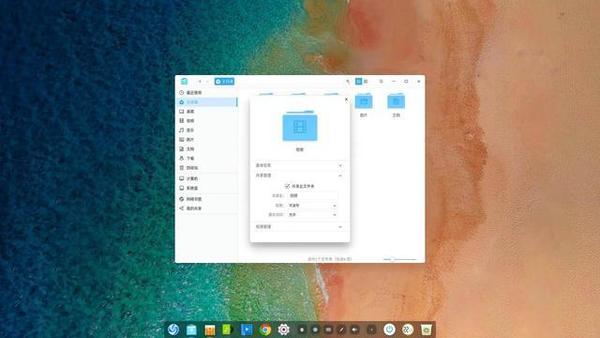

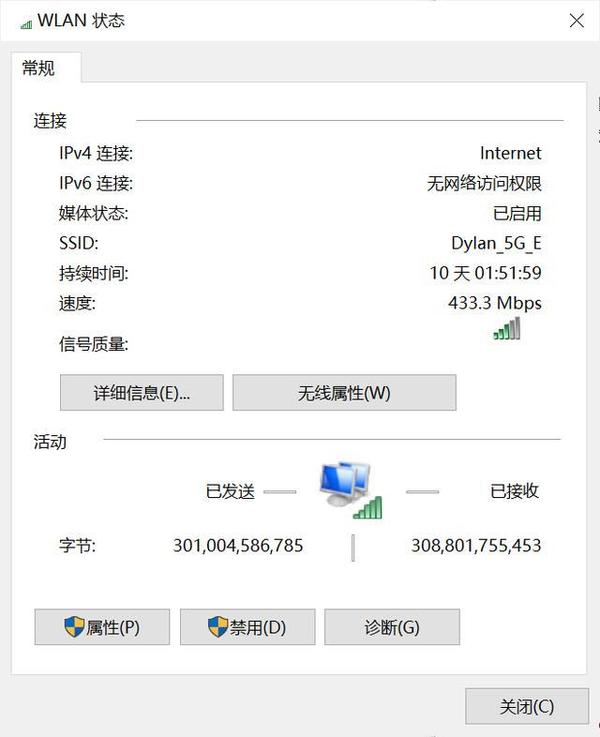
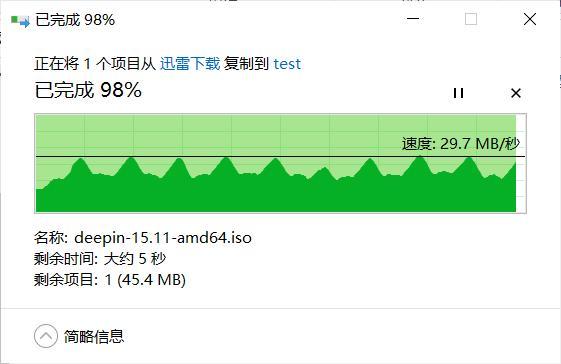
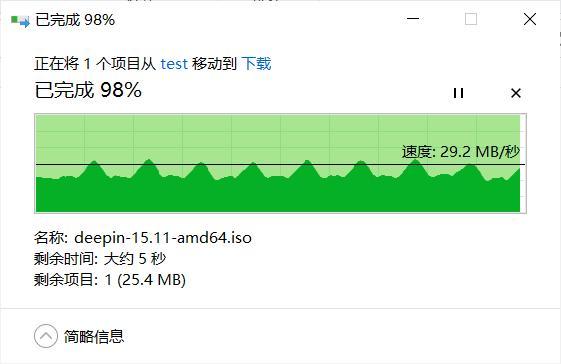





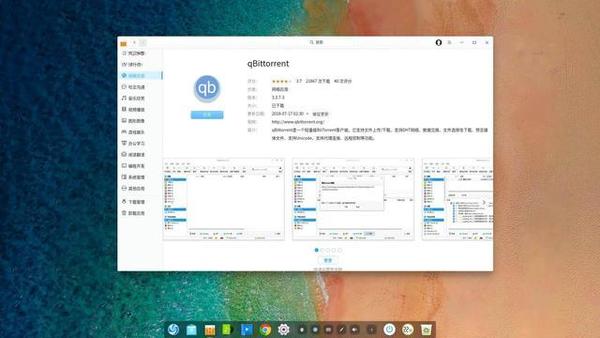

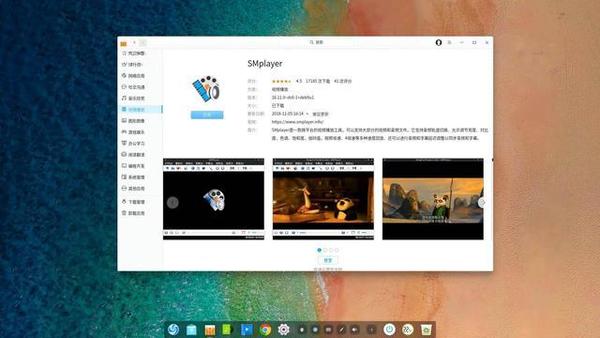




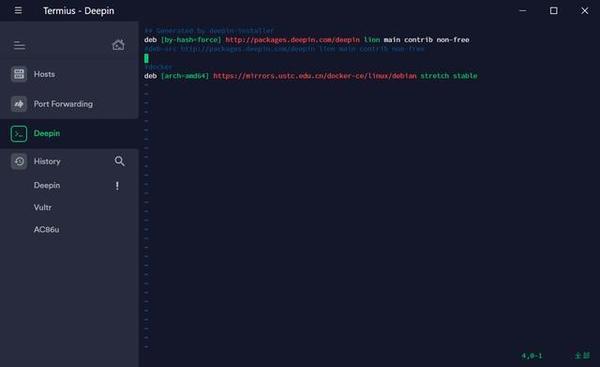

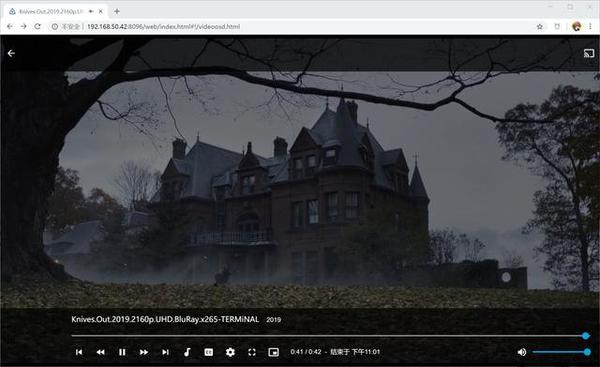

热门评论
最新评论