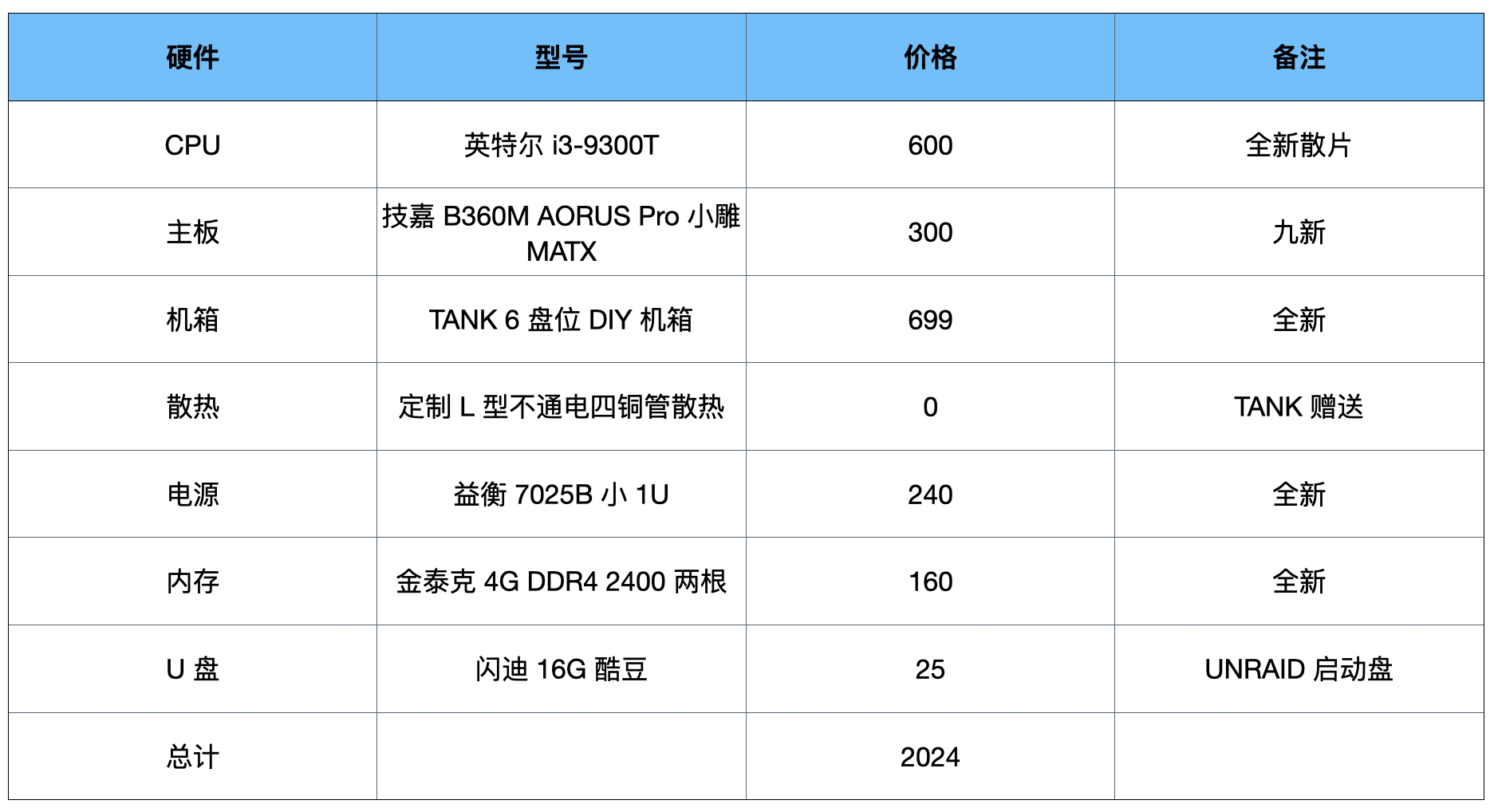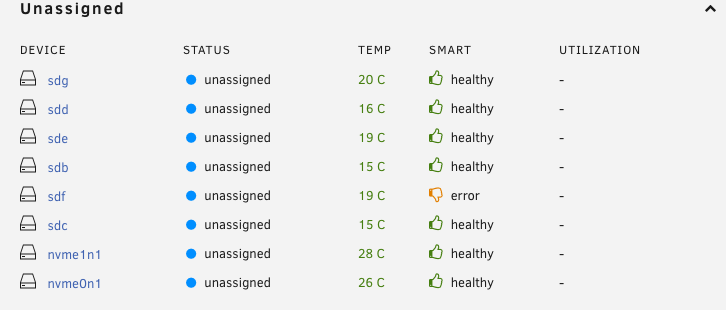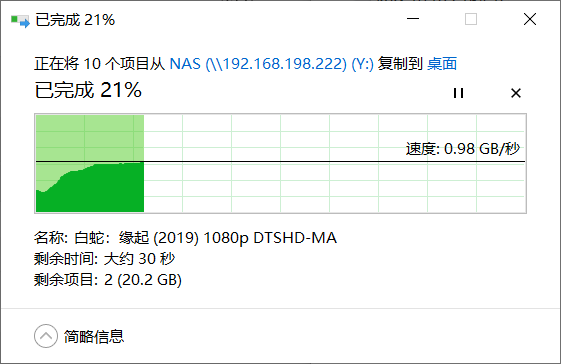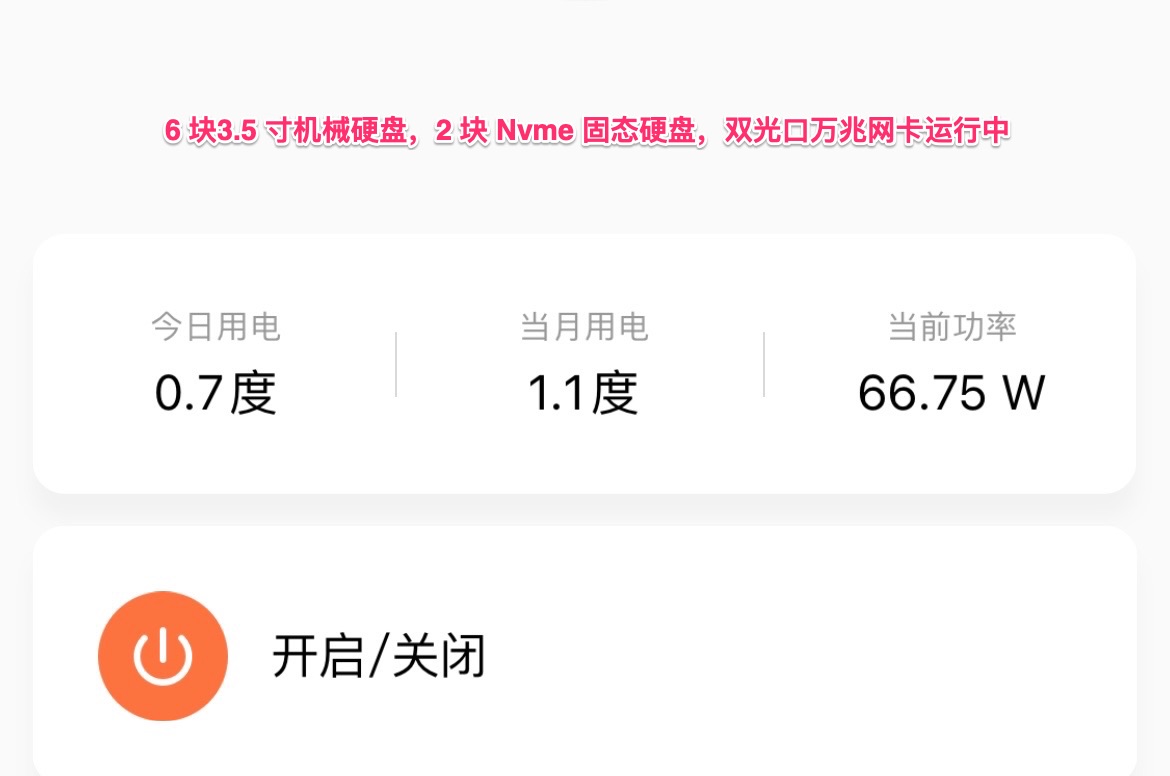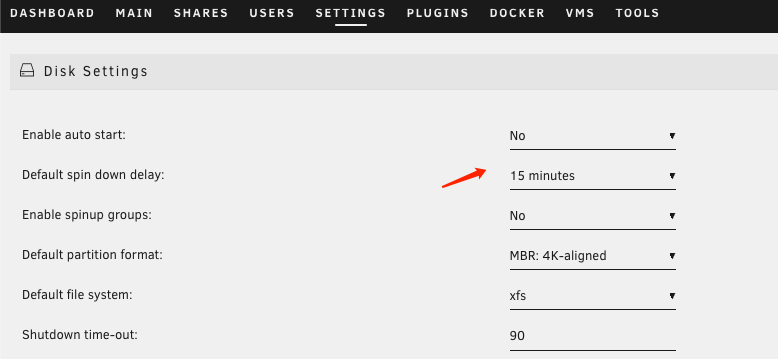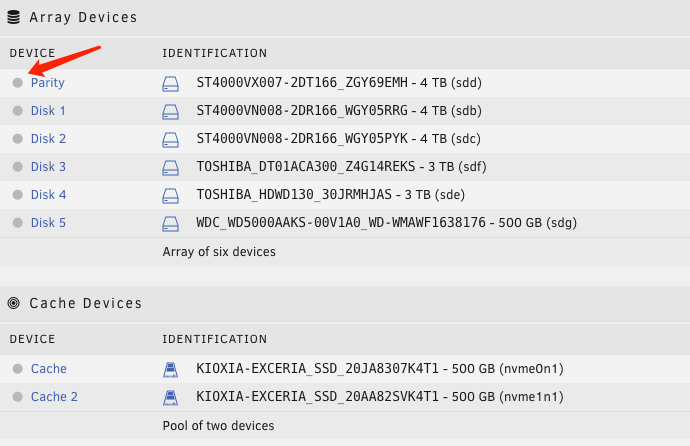大家好,我是晓飞影!
一个数码爱好者,也喜欢在众多平行领域探究摸索,让生活多一点乐趣。
又为啥要折腾
之前因为捡了一个 500 元的十代 i5 就忍不住组了一个比较有性价比的 MATX NAS,尽管有些许不完美,只要等核显补丁发布,一切就会起飞。而在更早之前,其实我就一直在准备 MATX 的 NAS 了,这次是因为一款 NAS 机箱引起的。之前看到各种 ITX 的 NAS 方案,或者中塔全塔的机箱方案,优点都是支持多硬盘,但是 MATX 的主板大部分天生就自带 6 SATA接口,所以一直想找一个适合 MATX 主板的机箱,时不时就会上某宝搜索一下关键字,确实也有那么几台,要么就是太丑,要么就是太贵。

后来就搜到一个叫 TANK 的 MATX 机箱,咋一看机箱还是那么回事,但是这名字挺奇怪,一切都还是个概念图,而且卖 599 元 ,说实话价格不高不低,万一又是个眼子呢,于是我没打算上车。

结果过了一段时间,搜 NAS 机箱,还是那么几个,但是这个 TANK 机箱居然涨到 699 元了,然后我就感觉不对劲,去搜了一圈,还有样机视频,大家都喊着上车,我就感觉这车是不是要开走了,虽然贵了 100 元,还是这么跟风的挤上车了,结果到最后还是没涨价,就是等了好久好久……久到我的主板和 CPU 都买好了吃灰了几个月……

所以,这次其实是机箱很早就买了,然后才想起选 CPU 和主板,这都是几个月前的事了,当时买 CPU 的时候还不知道 QSRL 十代的低价,依然是在某鱼看 i3-8100,结果当真是一炒火就都涨价了,我自己出掉的 i3-8100价格都没这么高,那么就换思路,往上轮着看型号看价格。
比如 i3-9100,i3-9300,i3-9300T 都看了个遍,还去网上对比了下,之前之所有 9 代 i3 没人买,是因为 i3-8100的性价比太高,都是挤牙膏,500 元出头的 i3-8100 比一堆 9 代都更适合入,其实性能差不多。

不过我碰巧碰到了一个全新的 i3-9300T 的价格,磨了下 600 元可以出,犹豫之间我又仔细对比了一下,i3-9300T 尽管是挤牙膏,但是确实都比 i3-8100 的数据要好看,还支持睿频,35W 的 TDP 功耗更低,性能还一样,价格还比 i3-8100便宜,那我干嘛不买 i3-9300T,于是毫不犹豫拿下。
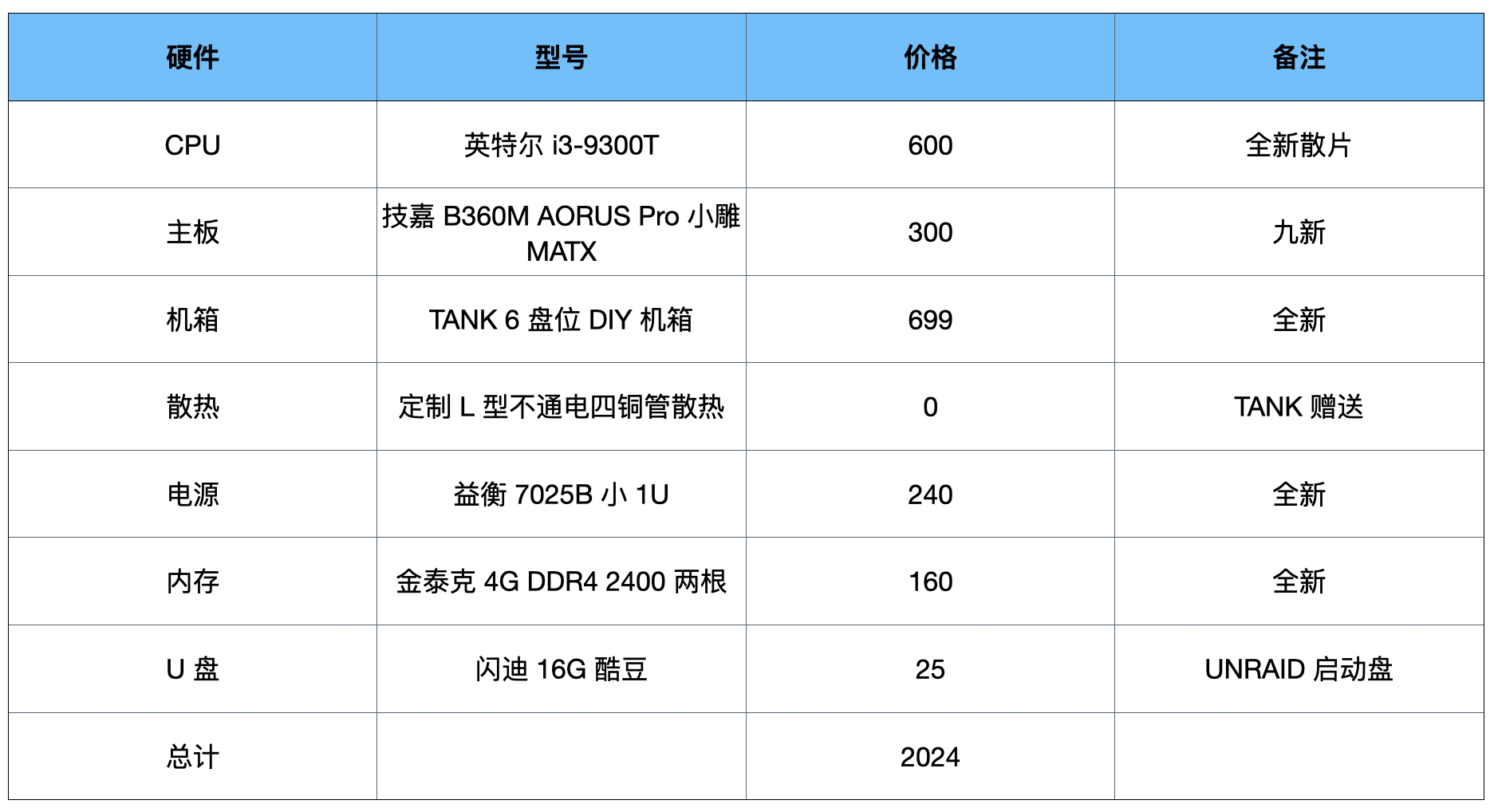
然后主板其实就在华擎技嘉几个主板之间看了下,要求就是 6SATA,双 Nvme,MATX 主板,其他的都好说,依次对比,哪个价格好就选哪个,找到一个不错还在保的技嘉 B360M AORUS PRO 小雕,这样三大件基本就搞定了。然后小 1U 的电源可选择依旧很少,台达的最多也假货最多,最靠谱的还是益衡 7025B 和海韵的 350,毕竟这个机箱就是牺牲了电源的位置,所以奔着尽量 DIY 一台完美的 NAS,还是选择了靠谱的店铺买了益衡 7025B。散热器这次就不操心了,据说机箱里会赠送定制的散热器,反正能用就行。结果总的价格下来超过 2000 元了,基本算中等水平吧,大头反而是这个机箱,就让我看看这个机箱到底值不值吧。
TANK 机箱开箱

所有的硬件都等了好几个月,就等机箱到手开箱了,一直跳票我都快忘记了,卖家承诺说过年前肯定发,群友也是天天催,终于这个包裹也到手里了,名字从 TANK 变为米多贝克,不知道和开坦克的贝塔关系大不大。

内部用了泡沫海绵固定,机箱就怕变形,说实话还有点分量。

我还是按包装上的称呼来吧,这款机箱 6HMATX4 的证明和概念图基本一致,不过还是有些许区别,左侧有 ALL IN ONE 的图标,上方一个按钮开机键,和蜗牛星际 D 款的开机键很像,颜色不同,下方一个 USB-A 接口和 USB-C 接口,最初我以为是支持 10Gb 的 Gen2 接口,后来看介绍才知道实际也是支持 5Gb 速率的 USB3.0 接口,不过好歹多了一个选择,我现在有很多存储设备都是 USB-C 接头的。正面是拉斯金属面板,颜色好不好看就仁者见仁了,我觉得并不丑,但是硬盘盖板颜色是浅灰的,一眼能看出色差,因为盖板不是金属的,是塑料的,具体的细节后面再说。

侧面有一小部分散热口,另一侧是封闭的。

背面还算比较整齐,这款机箱的设计图页面有,确实感觉是利用上了许多角落,所以布局差不多是这个样子,12cm 出风风扇基本就是给硬盘伺候的,支持4 个全高 PCIE,MATX 主板可以不打折扣,右上方就是小 1U 电源位置了。

仔细看背板上还有许多切割提示部分,可以自行改造 DC 电源,这种细节我觉得卖家还是比较有心的。

左下角也有切割提示位,虽然不知道是什么作用,感觉像是 VGA 接口?

然后有一点让我感到惊喜,之前和卖家沟通,说要是四周有倒角处理就好了,虽然没回复,毕竟机箱也还在设计阶段。实机到手后还真发现有,不仅面与面的接触是弧度,正面的边缘也有倒角处理,不知道是卖家之前就打算这么设计还是真听了我的建议。我一开始以为小作坊不会太在意细节,我在意这一点是因为 NAS 放在客厅里,比起小孩无意给我断电了 NAS 丢了数据,我更担心娃不小心磕到边角受伤,那我肯定会后悔折腾这些玩意。

前面刚夸了好的细节,顺便也说说我发现不足的部分,就是硬盘架部分,强迫症导致我盯着底部边缘看了好久,似乎硬盘架底部是有一点点歪,硬盘架之间的缝隙略宽,卖家在群里说是为了提高进风量,暂时也能接受这个理由。

然后顶部的硬盘架,仔细看的话,也确实有一点没对齐。

下方的按钮一按就会自动弹开面板,然后就可以抽出硬盘架了,我看群里有人划伤了顶部的边缘,所以我稍微小心点取出来,也没什么问题。

硬盘架面板下是蜂巢设计的通风口,两侧的间距进风后从此处吹硬盘散热。

硬盘托架底部都有开孔,方便散热,同时也考虑到了 2.5寸硬盘的螺丝孔位。

仔细看这个硬盘架还是有点设计,一侧的螺丝孔位都是封闭的,因为内侧做了凸起,可以卡住硬盘,只需要给另一侧硬盘上 2 个螺丝就行了,虽然不及群晖和威联通的免拆设计,但是已经比许多NAS 机箱要节约安装时间了。

看一下硬盘笼背板接口,这块我不是太懂,但是据卖家和群友的交流来看,应该还算符合标准。


接下来开始拆箱安装,首先是背部拆掉外壳的三颗螺丝,一体的银色金属成型外壳,内侧也是喷了银色漆,每一边都焊接了固定的夹片。

这就是机箱内部了,硬盘笼都是开孔的,散热的情况应该会比较理想,配件和赠送的散热器都放在机箱内部,而且散热器还用束线带固定在 PCI 槽上,不担心运输碰坏。


这个就是赠送的四热管散热器了,其实蜗牛机箱里的散热空间就太拘束,要是有这种 L 型散热器会更好,光是 AVC 超薄风扇,往上吹的热量也给硬盘了,这个 L 型被动散热还不用占用风扇电源,又节约了点功耗。

硬盘笼前面的 USB-A 和 USB-C 口两条线都是连接在这个 USB3.0 插槽上,实质就是 5Gb 传输速率。

背面 12cm 的风扇散热是 3PIN 接口,不支持 PWM 调温,有点可惜。

开机电源线只有 POWER LED 和 POWER SW,作为 NAS 机箱来说也够了。


硬盘笼我开始以为不用拆,背板能拍到这个角度,4PIN 电源接口有三个,卖家说只插1,2 个就可以,硬盘 SATA 接口用数字序号做了区分,我觉得这个设计不错,而且是向上的接口,装过蜗牛星际的人估计深有体会,SATA 接口有多难插。

附赠的配件是非常多,螺丝虽然不值钱,但是也给够,兼容 INTEL/AMD 的散热扣具,四个硅胶脚垫,还有个不明用处的铁片。

因为等的太久了,卖家赠送了一个微软 5TB 的备份网盘,这个我自己也整过,不过确实可以看到心意。

因为 6HMATX4 硬盘笼背板的独特设计,卖家也定制了 6 根 SATA 线材,我觉得很有必要。

一侧的街头都是左侧 L 型,这个主要是插在背板上的,就不会让线材顶到上盖板。

每根线的两头都顺便打印了 P1-P6 的标签识别,这个细节做的不错,我之前装蜗牛星际还选了四根不同颜色的 SATA 线,为了强迫症一一按顺序接在主板的 SATA 接口。
装机过程

先来看看因为机箱而沉眠了几个月的 CPU 和主板,主板是技嘉 B360M 小雕,说实话颜色配色还是比较好看的,该有的都有,双 M2 接口,四内存插槽,6SATA 接口。

i3-9300T,尽管也是挤牙膏的产品,但是只要价格合适,还要啥 i3-8100。

主板原生支持 6SATA 接口,而且难得都是朝上的方向,接线会比较方便,感觉这主板就是为 6HMATX4 机箱量身打造的。

背部接口也比较多,连 DVI 输出也有,其实做 NAS 的话我只关心网口和 USB 接口,除了 USB-A 的话,可以看到背面也有一个小的 USB-C 接口,速率也是 5Gb 的,算上机箱前面板就有 2 个 USB-C 接口了,还是挺丰富的。

就是注意第二条 M2 插槽是半血的,但是跑铠侠 RC10 是刚刚好,对于 NAS 来说,只要拆过 1000M/s的读写当万兆缓存用就足够了。


先把两根铠侠 RC10 安装上,贴上散热片。

两根祖传金泰克 4G DDR4 2400 内存条插上,注意这个主板上内存的标识有点迷惑,从 CPU 方向开始写的是 4-2-3-1,导致我一开始按标识插内存是挨在一起的开不了机,后来干脆按照传统的肉眼看到的 1-3 插槽,就是如图所示,直接点亮成功。

小 1U 的电源这次就直接选益衡 7025B 了,某宝就那么几家感觉一直很靠谱,注意某鱼也有便宜的 7025B,区别在于铭牌里没有 SN 号码,一年保修,是不是真的我也不敢说,为几十块钱怕翻车我还是选择买个新的了。

电源线也比较多,而且相比之前延长了 4PIN 的线,主板会比较好安装。
接下来就是重点了,我的装机过程有点半翻车,我先说正确的装机顺序,拆掉硬盘笼-安装主板铜柱-安装主板和 CPU-安装散热器-安装电源-安装 SATA 数据线电源线等-装回硬盘笼。如果你没看到,还是按照我的经历来安装,也不要紧,可以和自作聪明的我一样,自作聪明的解决,步骤还比较轻松,就当娱乐一下吧。

因为这个机箱没有说明书,我也没经常看群,拿起主板就按照老经验开干,第一步就发现从左侧塞机箱,发现 DVI 接口卡住了,怎么倾斜都塞不进去,我心想不会为了个主板还要拆硬盘笼吧?

机智的我从右边开始倾斜角度成功塞进了机箱,结果发现背板接口有点位置不对,发现主板下方距离安装孔位还有一定的高度,咨询卖家是因为要兼容不同的主板,所以预留了空间,配件里有铜柱安装上去就可以了。

好家伙,我又小心的把主板抽出来,然后根据安装孔位拧上铜柱,只要注意姿势,不拆硬盘笼我还是能拧上铜柱的。

接下来继续安装散热器,这个散热器扣具很有意思,想起我第一次装机还买错了散热器,位置不对,这个散热器的背后扣具是可以调整孔位的,黄色塑料部分可以拉几档,双尖部位对准的位置就说明是什么 CPU 接口,比如我这代就要选择 115X 的,一目了然。

然后注意这个散热器是要拼装组合的,L 型散热器要装在两个固定片的上方,然后再将整个扣具压在 CPU 上拧紧螺丝,只要想一下这个 L 型的散热片是在硬盘笼背后的位置,就知道这个方向是怎么安装了。

看一下侧面的角度还挺垂直的,结果我安装好了之后才发现,散热器这种造型就更塞不进机箱了……

现在我才想起咨询卖家,得到的答复是安装 L 型散热器是需要拆硬盘笼的,除非自己用超薄的散热器,既然都送了,那肯定要用,所以这个硬盘笼从一开始就是必拆的……我何必那么小心的塞主板和拧铜柱。好在看了下结构拆卸也不难,首先是顶部的四颗螺丝拧掉,还有三颗隐藏在正面的背板上。

这就是隐藏的三颗螺丝也需要拧掉。

外面的螺丝还好说,硬盘笼内侧的螺丝位置就不太容易了,除了顶部,总共有三个面,6 个螺丝需要取下来,而且我怀疑工人是不是太负责了,拧的比较紧,自己拧的时候一定要选那种开口比较扁平的十字螺丝,千万不要拧滑丝了。

横向两侧的四颗螺丝还比较容易,这个纵向底面的两颗螺丝,可操作性高度有点不够,还好家里翻出来一个很短的起子,慢慢的拧开。所以建议卖家可以赠送点拆机工具,或者在下一版优化一下拆卸的位置。

拆下硬盘笼就能好好的拍下背面了。

而且这个硬盘笼的侧面还支持 2 个 2.5 寸硬盘接口,所以实际上这个机箱支持 8 盘位。

当我终于拆掉硬盘笼后,才发现散热器如果提前装好的话,还是放不进去……

这个 L 型散热器刚好超出了机箱的左侧横梁……也就是说应该先装主板,再把散热器放下去安装。

不过我仔细看了一下,问题不大,另外两侧的横梁不好拆,但是最边缘这根横梁只有 2 颗螺丝,位置还很显眼,拆就完事了。

于是最后一个阻碍我的敌人也消失了,主板和散热器成功放入机箱内。


经过这番折腾,我终于知道了这台机箱的安装顺序,再次强调一遍,拆掉硬盘笼-安装主板铜柱-安装主板和 CPU-安装散热器-安装电源-安装 SATA 数据线电源线等-装回硬盘笼。

然后开始安装 USB3.0 面板数据线,插上主板时,感觉这个线和硬盘笼似乎会有冲突。

仔细看了下,最硬的部分没有超出硬盘笼的底部,到时候硬压一下应该可以装上硬盘笼,此处建议可以把线换软一点的,或者弯折插头。

然后插上 SATA 数据线,这批卖家定制的 SATA 线倒是挺好用的,很软。

接下来从背后拆掉金属片,小 1U 的预留孔位就出来了。

这个导轨安装电源的方式非常稳,我之前安装蜗牛星际 A 款的电源部分,只有一个小金属片和螺丝固定,有几次都弯了,电源屁股后面的空间是这个机箱没有利用的部分,刚好用来走线,空间非常大。

电源线接上主板和 CPU,要注意硬盘笼还要装上,所以考虑位置是否干扰到。

最后将硬盘笼安装还原,开始给背板接线,我发现 5 和 6 的接线部分部分有点局促,给线材留的空间不多,好在线材比较软,轻轻弯折一下还是能放进去。

SATA 的线材比较软,也比较长,S 型走线,在硬盘笼顶部的间隙是可以走线的,顺便用束线带固定一下。

电源线就随便走了,至于大 4D 是插 1 个还是插 2 个都随意了。

最后把顶盖装回去,机箱的部分基本就安装结束了。

最后就是安装硬盘,因为是 6 盘位,打算用各种闲置的硬盘填满,容量都不一样,所以安装 UNRAID 系统是最合适的。


如前文所说,这个硬盘托架的螺丝设计比较有意思,一侧是免螺丝设计,只用拧另外一侧就可以。除了开头说的面板稍微有一点不整齐外,内部的轨道和插槽都是很准的,而且硬盘塞进去滑动过程很顺畅,说实话比我的威联通 TS-451D 还要顺一点。

把硬盘塞进去后整个机箱就安装完毕了,和我的蜗牛星际 D 款摆在一起,有一说一,一对比 6HMATX4 的颜值就能体现出来了。

而且这个机箱也支持竖着放置,横着放高度和蜗牛星际差不多,竖着放底部宽度和蜗牛星际差不多,房价这么贵,我估计会竖着放置,毕竟电视柜周围的空间也不多了。

所以赠送的脚垫可以随自己的规划来贴,正好给底部的散热孔留一部分空间。

再来看一下机箱背面,我顺便装了一个双光口万兆网卡做测试,机箱背面的颜值在装满后就很好看了,特别是散热的蜂巢网眼比蜗牛的马赛克大窟窿要好很多。
关于NAS系统

这次我选择的是 UNRAID 系统,因为 6 盘位,硬盘容量不等的话没用 UNRAID 再适合不过了,现在有了辅助安装工具,安装过程更简单,可以说是 NAS 系统中目前安装哪怕重装都最简单的一个 NAS 系统。因为篇幅已经很长了,UNRAID 如何安装和使用,可能会另起一篇文章,这里大概展示一下功耗等状态。

主板 CPU 都识别出来,我还挺喜欢这个面板指示器,而且动态变化感觉比群晖和威联通的还要实时。
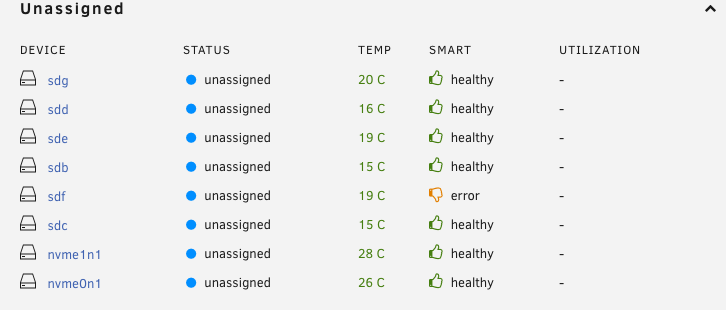
硬盘全部识别正常,有一块 3T 居然 error 了,之前在别的主机里SMART 还很健康,硬盘温度还挺凉快的,就只有两块 Nvme温度稍微高一点。
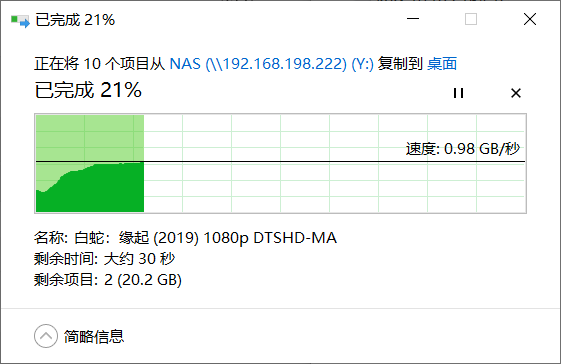
通过 Nvme 缓存加速,也确实可以跑满万兆,不管是剪辑视频,还是游戏盘仓库也够了。
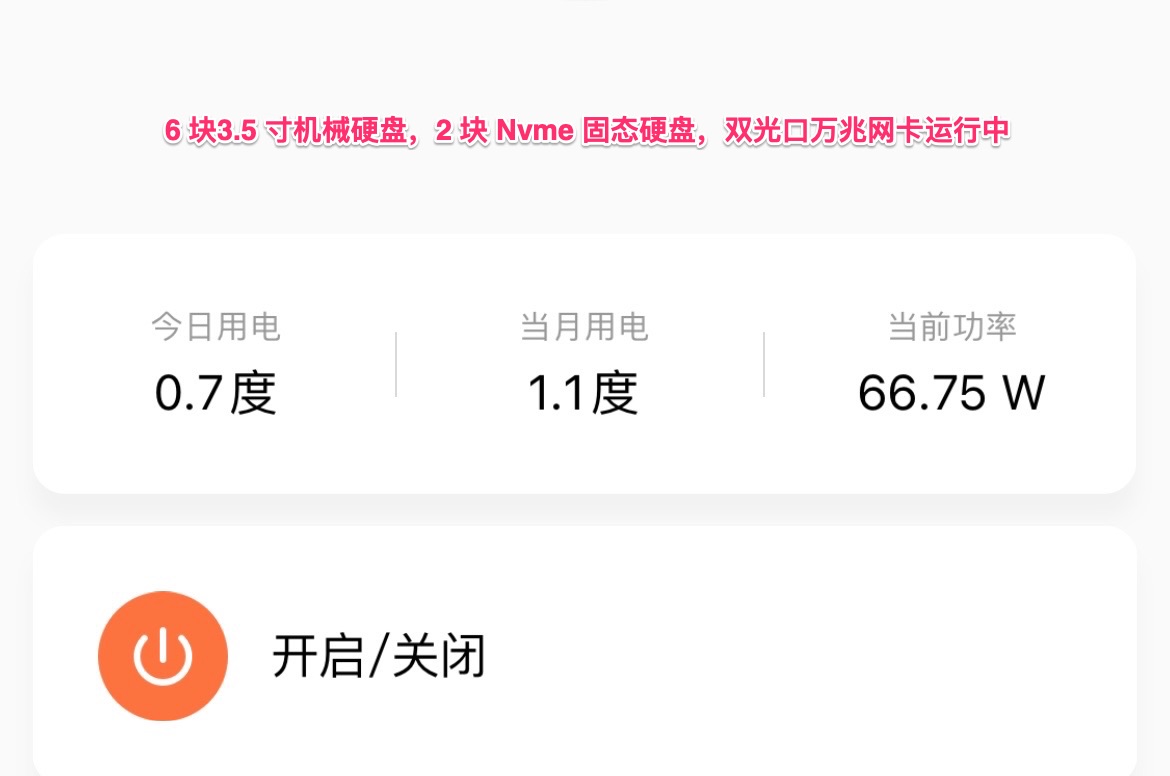
最后看一下功耗,用上了十代 i5-10400T ES的 CPU,TDP 是 35W,6 块3.5 寸机械硬盘正常运行,加上 2 块 Nvme 固态硬盘当缓存,以及一个工作状态的双光口万兆网卡,整体功耗为 66W 左右。
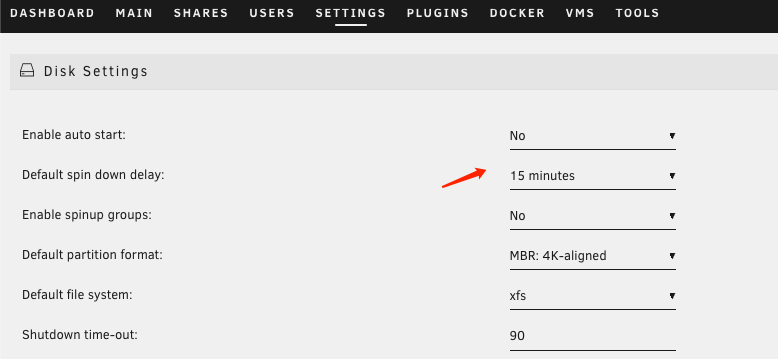
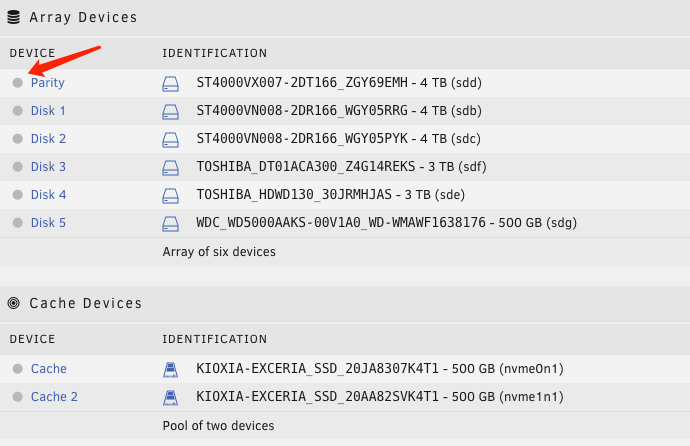

而 UNRAID 的特点就是硬盘说休眠就休眠,比其他的 NAS 更简单,6 块机械硬盘和 2 块 Nvme 固态硬盘都休眠的状态,功耗是31W 左右,这个待机功耗确实足够给力了,堪比成品 NAS 多硬盘插满的状态。
总结
这次就是我纯粹跟风的一次 NAS 机箱上车之旅,也像等期货一样等了很久很久,都快忘记这件事了,机箱的外观设计我觉得在目前的 NAS DIY 领域绝对是耳目一新的。
要说缺点,也有,因为赶工的缘故,可能硬盘托架部分最需要设计和打磨的部分就有一些外观瑕疵,有点像《赛博朋克 2077》发售日的感觉,毕竟要是年前还发不出货那肯定很多人都要失望没东西折腾了。USB3.0 的线材和硬盘笼的冲突需要优化。后背的12cm 风扇不能 PWM 调速,不算静音。整个装机过程基本靠自己摸索,如果没有说明书其实也可以拍一个简易安装视频做引导。
不过出现的问题都是细节上的一些瑕疵,卖家还承诺第一批的人都会重新设计托架年后免费更换,这一波操作可以。
要说优点也很明显,颜值比较高,体积比较小,充分利用 MATX 主板的扩展性,而从机箱的硬盘背板的接口,定制的 SATA 数据线,支持 USB-C 接口,外壳做倒角,独特的 L 型散热器,硬盘托架半免螺丝这些设计,让我觉得这确实是一个喜欢 NAS 懂 NAS 的人设计出来的机箱。
NAS 的领域本来就还不算大众,可选的产品都太少,只要有合适的产品出现,肯定是受欢迎的,我倒希望真正用心设计的产品越来越多,这样 DIY NAS 就能像 DIY PC 那样百花齐放了,也不会只是千篇一律的蜗牛星际了。
广告声明:文中若存在对外跳转的链接(涵盖商品链接、超链接、二维码等各类形式),其目的在于为您呈上更多与内容相关的产品信息,助您迅速甄别。但我们不对其做任何明示或暗示的保证,烦请您谨慎参考,依据自身的需求与判断来做出决策。